Mẹo đơn giản tăng tốc và bảo mật khi duyệt web trên Windows
(Dân trí) - Bài viết dưới đây sẽ hướng dẫn bạn cách thức để chuyển sang sử dụng phiên bản 64-bit của các trình duyệt web phổ biến nhất hiện nay như Chrome, Firefox... để giúp tăng cường bảo mật và duyệt web được nhanh hơn.
Vì sao nên sử dụng trình duyệt web 64-bit
Hiện tại cả Google lẫn Mozilla đều phát triển các phiên bản 64-bit riêng cho trình duyệt Chrome và Firefox của mình, với nhiều tính năng và ưu điểm hơn, mà ưu điểm lớn nhất trong đó là cho tốc độ duyệt web nhanh, ổn định hơn và đặc biệt mức độ bảo mật của trình duyệt cũng được tăng cao.
Do vậy người dùng nên chuyển sang sử dụng phiên bản trình duyệt web 64-bit trên máy tính của mình để khai thác những ưu điểm của phiên bản này.
Lưu ý: giao diện và các chức năng cơ bản của trình duyệt 32-bit và 64-bit là không khác nhau.
Kiểm tra xem Windows bạn đang sử dụng có phải phiên bản 64-bit hay không
Để sử dụng các phiên bản trình duyệt web 64-bit đòi hỏi máy tính của người dùng cũng đang phải sử dụng Windows 64-bit.
Để kiểm tra xem Windows đang sử dụng trên máy tính của bạn là phiên bản 32-bit hay 64-bit, người dùng có thể thực hiện theo các bước sau:
- Đối với Windows XP/Vista/7: nếu đang sử dụng các phiên bản Windows cũ này, bạn chỉ việc kích chuột phải vào biểu tượng “My Computer” trên Desktop, sau đó chọn “Properties” từ menu hiện ra.
Tại cửa sổ hiện ra sau đó, tại mục “System type” sẽ chỉ rõ phiên bản Windows bạn sử dụng là 32-bit hay 64-bit.
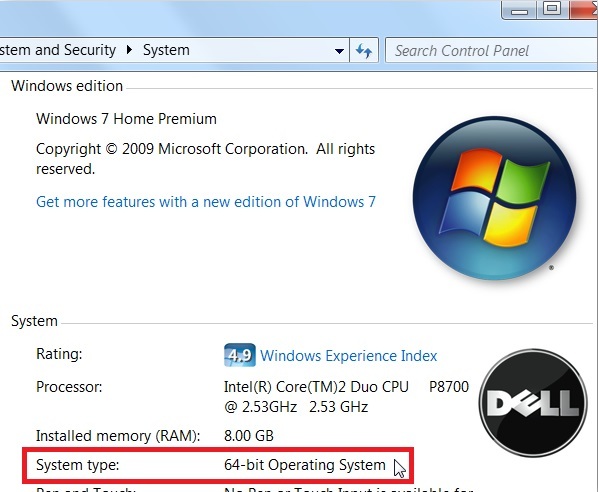
Lưu ý: với Windows XP, nếu sử dụng phiên bản 32-bit thì sẽ không có thông tin nào hiển thị, nhưng nếu sử dụng phiên bản 64-bit thì sẽ được chỉ rõ Windows 64-bit.
- Đối với Windows 8/8.1/10: đối với người dùng những phiên bản Windows mới hơn, để kiểm tra phiên bản Windows mình đang sử dụng, bạn truy cập vào “Control Panel”, sau đó chọn “System and Security” rồi chọn tiếp “System”.
Đơn giản hơn, nếu đang sử dụng Windows 10, bạn chỉ việc gõ từ khóa “System” vào thanh tìm kiếm của Cortana và nhấn Enter.
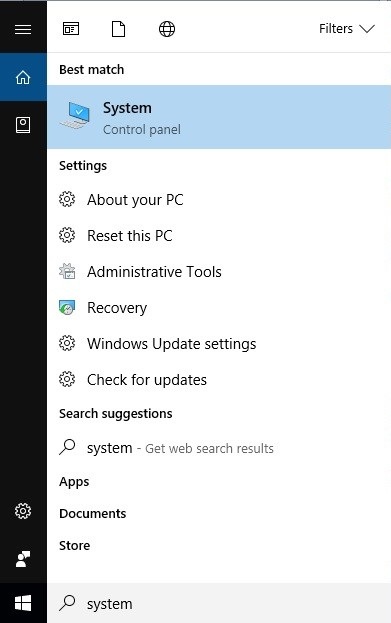
Tại cửa sổ hiện ra sau đó, tương tự như ở trên, bạn chú ý đến mục “System type”, tại đây sẽ hiển thị rõ phiên bản Windows bạn đang sử dụng là 32-bit hay 64-bit.
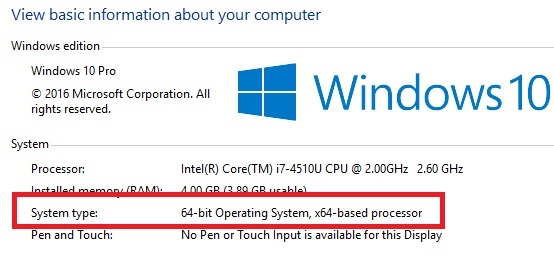
Lưu ý: Từ những hộp thoại thông tin kể trên, nếu bạn nhìn thấy thông tin cho biết bạn đang sử dụng Windows 32-bit trên vi xử lý x-64 nghĩa là bạn có thể cài đặt và sử dụng Windows 64-bit trên máy tính của mình. Ngược lại, nếu đang sử dụng bộ vi xử lý x-32 thì bạn không thể cài đặt và sử dụng Windows 64-bit trên máy tính của mình.
Sự khác biệt giữa Windows 64-bit và Windows 32-bit là khá đáng kể, trong đó điểm khác biệt lớn nhất giữa 2 phiên bản này đó là với Windows 32-bit chỉ có thể nhận diện được bộ nhớ RAM tối đa 4GB, trong khi đó phiên bản Windows 64-bit sẽ nhận diện được bộ nhớ RAM dung lượng lớn hơn. Do vậy với những máy tính có bộ nhớ RAM từ 4GB trở lên sẽ được cài đặt Windows 64-bit để khai thác hết bộ nhớ RAM được trang bị. Windows 64-bit cũng được đánh giá là có mức độ bảo mật cao hơn Windows 32-bit.
Nâng cấp lên trình duyệt 64-bit
Nếu máy tính của bạn đang sử dụng Windows 64-bit nghĩa là đã đáp ứng yêu cầu để có thể nâng cấp trình duyệt lên phiên bản 64-bit để khai thác các ưu điểm của loại trình duyệt web này.
Google Chrome 64-bit
Google lần đầu tiên phát trình phiên bản 64-bit cho trình duyệt Chrome vào năm 2014, tuy nhiên Google không tự nâng cấp phiên bản Chrome 64-bit cho mọi người, do vậy nếu từ ban đầu bạn đang sử dụng Chrome 32-bit mà không tự tay cài đặt phiên bản 64-bit thì rất có thể hiện bạn vẫn đang “mắc kẹt” với phiên bản Chrome 32-bit.
Để kiểm tra xem phiên bản Chrome mình đang sử dụng là 32-bit hay 64-bit, từ cửa sổ trình duyệt Chrome, bạn nhấn vào nút menu tùy chọn, sau đó chọn “Trợ giúp” -> “Giới thiệu về Google Chrome” từ menu hiện ra. Một tab mới được mở và sẽ hiển thị chi tiết phiên bản Chrome đang sử dụng là 32-bit hay 64-bit.
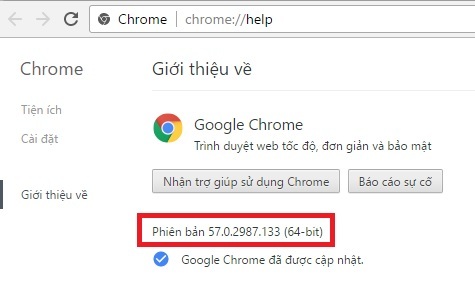
Trong trường hợp đang sử dụng Chrome 32-bit và muốn nâng cấp lên phiên bản 64-bit, bạn chỉ việc download phiên bản mới nhất của Chrome 64-bit tại đây và tiến hành cài đặt lên máy tính. Quá trình cài đặt sẽ không làm mất bất kỳ dữ liệu hay thiết lập nào sẵn có trên phiên bản Chrome cũ đang có trên máy tính.
Mozilla Firefox 64-bit
Muộn hơn Google, Firefox phiên bản 64-bit được ra mắt vào cuối năm 2015. Cũng giống như Google, Mozilla không tự nâng cấp phiên bản Firefox trên máy tính của người dùng lên phiên bản 64-bit, do vậy rất có thể hiện bạn vẫn đang sử dụng phiên bản Firefox 32-bit trên máy tính của mình.
Để kiểm tra phiên bản Firefox bạn đang sử dụng, nhấn vào nút tùy chọn trên giao diện Firefox, chọn “Help” (biểu tượng dấu “?”) rồi chọn “About Firefox”. Từ hộp thoại hiện ra sẽ hiển thị rõ phiên bản Firefox mà bạn đang sử dụng.
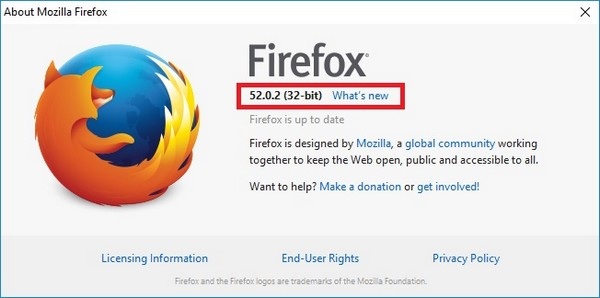
Để nâng cấp lên Firefox 64-bit, bạn download phiên bản mới nhất miễn phí tại đây và cài đặt lên máy tính của mình. Quá trình cài đặt cũng sẽ không làm mất bất kỳ dữ liệu hay thiết lập nào hiện có trên Firefox.
Lưu ý: bạn chỉ việc cài đặt trực tiếp phiên bản Chrome 64-bit và Firefox 64-bit lên máy tính mà không cần phải gỡ bỏ phiên bản Chrome và Firefox hiện có.
Microsoft Edge
Đây là trình duyệt được Microsoft phát triển dành riêng cho hệ điều hành Windows 10 mới nhất của hãng. Điều đặc biệt của trình duyệt này đó là nếu sử dụng Windows 10 64-bit thì Edge cũng sẽ là phiên bản trình duyệt 64-bit, do vậy người dùng không cần phải làm gì thêm.
Internet Explorer
Tương tự Microsoft Edge, nếu sử dụng phiên bản Windows 64-bit thì Microsoft sẽ trang bị cả phiên bản 32-bit và 64-bit của trình duyệt Internet Explorer trên máy tính của người dùng, trong đó phiên bản 64-bit là phiên bản được sử dụng mặc định, còn phiên bản 32-bit sẽ được ẩn đi, do vậy bạn có thể an tâm phiên bản Internet Explorer mình đang sử dụng là phiên bản 64-bit (nếu đang dùng Windows 64-bit).
Phạm Thế Quang Huy










