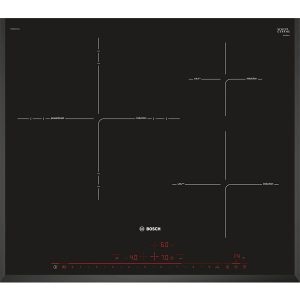Vài mẹo nhỏ tối ưu hoá hiệu suất hoạt động của Windows 8
(Dân trí) - Những thủ thuật đơn giản dưới đây sẽ phần nào giúp cải thiện hiệu suất của hệ điều hành Windows 8 mới nhất mà bạn đang sử dụng trên máy tính, giúp trải nghiệm tốt hơn hệ điều hành vừa được Microsoft trình làng này.
Windows 8 là hệ điều hành mới được Microsoft ra mắt chính thức vào cuối tháng 10/2012 vừa qua, và giao diện Metro đi kèm với tính năng ẩn một số chức năng có thể tạo sự lúng túng khi bạn muốn tối ưu hiệu suất hoạt động.
Bài viết chia sẻ cách thực hiện vô hiệu hoá một số dịch vụ, chức năng không cần thiết giúp nâng cao hiệu suất hoạt động của Windows 8, cho phép bạn truy xuất đến các tập tin, chương trình, ứng dụng nhanh hơn…
Tắt bỏ một số chức năng trong Folder Option
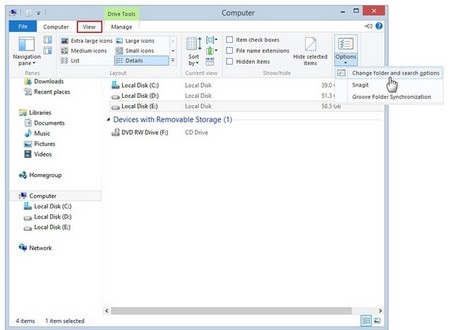
Nhấn tổ hợp phím Windows + E, chọn View > Options > Change folder and search options, hộp thoại Folder Options hiển thị nhấn chọn thẻ View, tắt bỏ các tính năng đang được kích hoạt như
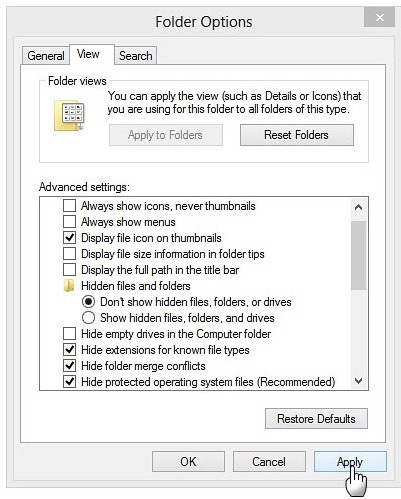
_ Display file size information in folder tips : Hiển thị thông tin dung lượng của tập tin được chứa bên trong thư mục khi bạn di chuyển con trỏ tại một thư mục bất kỳ trên các phân vùng.
_ Hide empty drives in the Computer folder : Ẩn các ổ đĩa trống trong danh sách các thư mục phân vùng của máy tính
_ Show encrypted or compressed NTFS file in color : Hiển thị màu với các tâp tin NTFS đã được nén hoặc mã hoá.
_ Show pop-up description for folder and desktop items : Hiển thị thông tin và ngày tạo của thư mục hoặc biểu tượng của các chương trình, ứng dụng tại màn hình khi bạn di chuyển con trỏ lướt qua các thư mục.
Sau khi thực hiện xong nhấn Apply > OK, để thoát khỏi hộp thoại Folder Options.
Vô hiệu hoá các dịch vụ
Sử dụng tổ hợp phím Windows + R, nhập “services.msc” nhấn Enter hoặc OK.
Cửa sổ Services hiển thị chọn thẻ Standard để dễ làm việc sau đó lần lượt chọn các đối tượng dịch vụ bên dưới nếu đang ở trạng thái Automatic để chuyển chúng về chế độ Manual bằng cách nhấn đúp vào chúng.
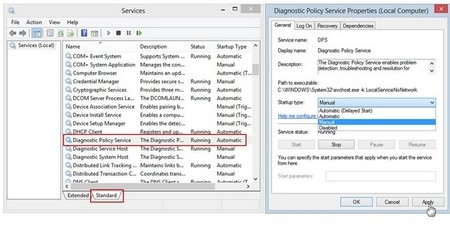
Hộp thoại Application Experience Properties hiển thị, chọn thẻ General, tại mục Startup type chuyển về Manual > Apply > OK. Các dịch vụ bên dưới khi được thay đổi sẽ không làm ảnh hưởng đến hoạt động của Windows.
_ Application Experience : Giúp giải quyết các vấn đề tương thích phiên bản cũ của các chương trình, ứng dụng khi cài đặt vào hệ thống. Nếu bạn thấy dịch vụ cần thiết trong việc sử dụng có thể bỏ qua.
_ Diagnostic Policy Service : Giúp theo dõi, chẩn đoán các dịch vụ đăng ký trên hệ thống.
_ Distributed Link Tracking Client : Dịch vụ theo dõi khách hàng trong việc thay đổi tên, di chuyển các tập tin liên kết trên hệ thống mạng có định dạng NTFS.
_ IP Helper
_ Offline Files
_ Print Spooler (Nếu máy tính không kết nối với các thiết bị hỗ trợ in ấn)
_ Program Compatibility Assistant Service : Giúp phát hiện sự tương thích của các chương trình, ứng dụng phiên bản cũ khi được cài đặt vào hệ thống.
_ Portable Device Enumerator Service : Quản lý, cho phép chuyển giao hoặc đồng bộ dữ liệu hàng loạt với các thiết bị lưu trữ di động.
_ Secondary Logon : Tắt bỏ chức năng này giúp bảo vệ máy tính từ Trojans Hosre khi sử dụng trình duyệt IE trong lúc vô tình truy cập vào các trang có liên quan đến mã độc, giả mạo, lừa đảo.
_ Security Center : Dịch vụ quản lý các thiết lập tường lửa, cập nhật bản vá lỗi bảo mật, dữ liệu của Windows và các chương trình, ứng dụng chông Virus, bảo mật internet, và kiểm soát việc cài đặt tài khoản sử dụng. Ngoài ra, dịch vụ cũng theo dõi các thiết lập bảo trì máy tính, và cung cấp các tiện ích sửa chữa khác.
_ Server (Nếu máy tính của bạn không có kết nối Internet)
_ TCP/IP NetBIOS Helper (Nếu bạn không sử dụng mạng nội bộ)
_ Windows Error Reporting Service : Dịch vụ thông báo các vấn đề khi có sự cố lỗi kỹ thuật dẫn đến hiện treo máy tính.
_ Windows Image Acquisition : Dịch vụ giúp hệ thống tương tác với thiết bị như máy ảnh kỹ thuật số, máy Scanner, máy in, camera v.v…
_ Windows Search (Nếu bạn không thường xuyên thực hiện việc tìm kiếm các đối tượng tập tin, chương trình, ứng dụng)
Vô hiệu hoá các chương trình, ứng dụng không cần thiết khởi động cùng Windows
Có hai cách để bạn truy cập vào Task Manager là dùng tố hợp phím Contol + Alt + Delete chọn Task Manager hoặc nhấn phải chuột vào Windows Time ở khay hệ thống chọn Task Manager. Tác giả khuyên bạn nên sử dụng cách thứ hai để truy cập vào Task Manager bởi vì hành động này giúp khởi động Task Manager nhanh và an toàn hơn.
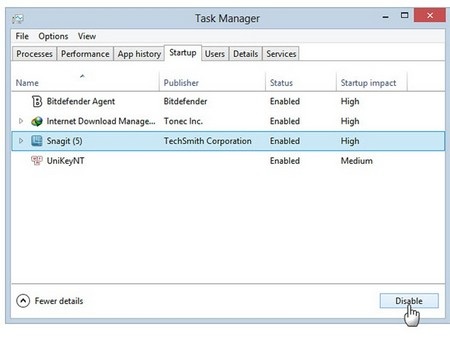
Tại thẻ Startup chọn các đối tượng chương trình ứng dụng không cần thiết khởi động cùng Windows > Disable
Vô hiệu hoá tính năng phát âm thanh tự động của hệ thống
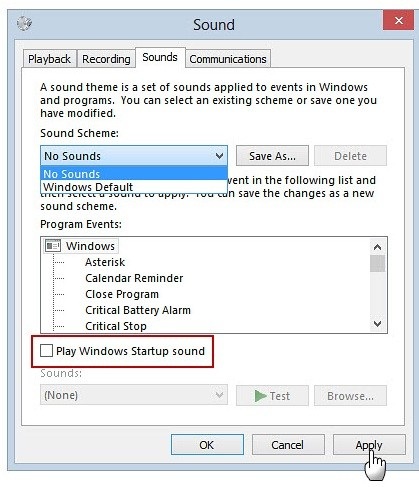
Giúp bạn không bị làm phiền bởi âm thanh phát ra từ máy tính mỗi khi khởi động, để thực hiện bạn nhấn tố hợp phím Windows + R, nhập “mmsys.cpl” > Enter hoặc OK.
Hộp thoại Sound hiển thị chọn thẻ Sound, tại mục Sound Scheme chọn No Sound. Sau đó tắt bỏ tính năng “Play Windows Startup sound” > Apply > OK
Tắt bỏ một số hiệu ứng ảo của hệ thống
Sử dụng tố hợp phím Windows + E, nhấn phải chuột vào Computer chọn Properties.
Cửa sổ System hiển thị, chọn Advanced system settings, tại hộp thoại Sysem Properties chọn thẻ Advanced > Performance > Settings. Tại hộp thoại Performance Options > Visual Effects tắt bỏ các hiệu ứng không cần thiết bên dưới để lấy lại dung lượng bộ nhớ RAM đang được hệ thống sử dụng phung phí nhằm góp phần cải thiện hiệu suất hoạt động chung cho hệ thống:
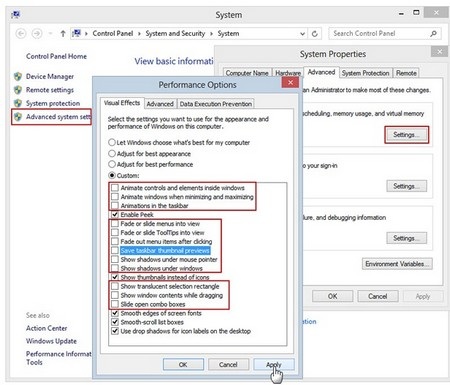
- Animate controls and elements inside windows
- Animate windows when minimizing and maximizing
- Animations in the taskbar
- Fade or slide menus into view
- Fade or slide ToolTips into view
- Fade out menu items after clicking
- Save taskbar thumbnail previews
- Show shadows under mouse pointer
- Show shadows under windows
- Show translucent selection rectangle
- Show Window contents while dragging
- Slide open combo boxes
Sau khi thực hiện xong nhấn Apply > OK 2 lần, thoát khỏi cửa sổ System.
Sau khi thực hiện xong các động tác bạn hãy khởi động lại máy tính kiểm tra thành quả đã thực hiện.
Quang Đức