Tối ưu hệ thống để chạy mượt mà các phần mềm “nặng ký”
(Dân trí) - Máy tính của bạn bị treo hay ì ạch mỗi khi chạy một phần mềm nặng, như game hay phần mềm đồ họa? Với sự giúp đỡ của AppBooster, tình trạng trên sẽ được giải quyết hoàn toàn.
Bản thân Windows và các phần mềm cài đặt trên hệ thống thường có những ứng dụng và dịch vụ chạy ngầm, những thành phần này đôi khi không cần sử dụng đến, nhưng lại chiếm dụng một phần không nhỏ tài nguyên hệ thống. Càng nhiều phần mềm cài đặt và dịch vụ chạy ngầm càng chiếm dụng nhiều bộ nhớ trên hệ thống, gây ra tình trạng lãng phí một cách không đáng có.
Đôi khi, để chạy những phần mềm nặng như game hay các phần mềm đồ họa, đòi hỏi máy tính phải có một lượng tài nguyên trống nhất định, nếu không sẽ dẫn đến tình trạng ì ạch hay thậm chí là treo máy.
AppBooster là phần mềm sẽ cho phép đóng tất cả các tiến trình, dịch vụ chạy ngầm và không cần thiết trên hệ thống, từ đó sẽ giải phóng nhiều tài nguyên hơn như bộ nhớ RAM, CPU… để tập trung và dồn tất cả các tài nguyên này cho các phần mềm nặng mà bạn cần sử dụng.
Bên cạnh chức năng chính này, AppBooster còn trang bị thêm 2 tính năng phụ cũng hữu ích không kém, đó là tối ưu hệ thống để có được kết nối Internet nhanh và ổn định hơn, cùng với tính năng giúp chống phân mảnh các phân vùng có trên ổ cứng.
Hướng dẫn đăng ký bản quyền phần mềm
Mặc định, AppBooster có giá bản quyền 15USD và cho phép dùng thử trong 15 ngày. Tuy nhiên, phần mềm này đang có chương trình khuyến mãi, cho phép người dùng đăng ký và nhận bản quyền hoàn toàn miễn phí.
Thực hiện theo các bước dưới đây để nhận bản quyền AppBooster:
- Download bản dùng thử của phần mềm tại đây.
- Sau khi download, truy cập vào trang đăng ký bản quyền (bằng tiếng Đức) tại đây. Tại trang đăng ký, bạn điền APPBSTR-IT-12 vào hộp thoại Aktions-Code, sau đó điền tiếp email của mình vào mục E-Mail bên dưới, rồi nhấn nút ‘SERIENNUMMER ANFORDERN’.
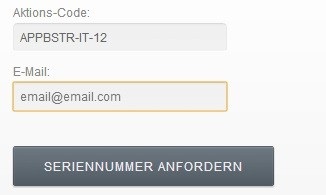
- Chờ trong giây lát, 1 email được gửi đến từ địa chỉ info@mobileconcepts.de với tiêu đề ‘Your AppBooster 2.0 LicenseKey’, trong đó có chứa đoạn mã để kích hoạt bản quyền của phần mềm.
- Tiến hành cài đặt AppBooster. Ngay trong lần đầu tiên sử dụng, một hộp thoại hiện ra yêu cầu người dùng điền mã bản quyền để kích hoạt phần mềm. Copy và dán đoạn mã có được từ email kể trên vào hộp thoại rồi nhấn Continue để kích hoạt phần mềm.
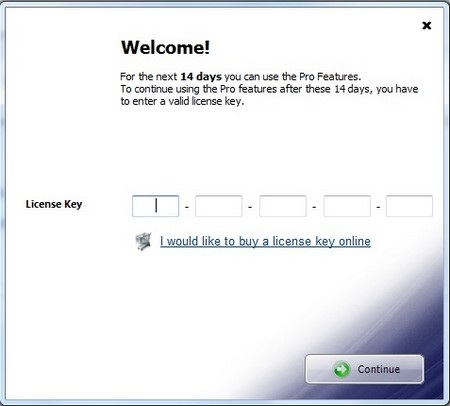
Bây giờ, bạn đã có thể sử dụng AppBooster với đầy đủ tính năng và bản quyền mà không còn gặp phải bất kỳ sự hạn chế nào.
Tối ưu hệ thống để chạy các ứng dụng nặng
Đây là chức năng chính của AppBooster. Khi bạn chạy một ứng dụng nặng khiến chiếm nhiều tài nguyên của hệ thống như vi xử lý CPU hay bộ nhớ RAM, điều này sẽ khiến cho hệ thống ì ạch.
Nhiệm vụ chính của AppBooster sẽ là đóng toàn bộ các phần mềm và các tiện ích của Windows không cần thiết đang chạy trên hệ thống, để giải phóng tối đa CPU và bộ nhớ RAM, lúc này toàn bộ tài nguyên hệ thống sẽ được dồn cho phần mềm nặng mà bạn cần sử dụng, giúp phần mềm này hoạt động mượt mà và trơn tru hơn.
Chẳng hạn, trong trường hợp bạn chơi game hay chạy một ứng dụng đồ họa mạnh, AppBooster sẽ giúp tối ưu tài nguyên hệ thống một cách hiệu quả nhất, để dồn toàn bộ tài nguyên cho game hay ứng dụng đồ họa của bạn, giúp phần mềm này hoạt động mượt mà nhất ở mức có thể.
Lưu ý: khi AppBooster tiến hành tối ưu tài nguyên hệ thống, ngoài việc ngừng các dịch vụ không cần thiết trên Windows, phần mềm còn đóng cả các phần mềm đang chạy trên hệ thống. Do vậy trước khi sử dụng AppBooster để tối ưu, bạn nên lưu công việc và đóng các phần mềm đang chạy, sau khi AppBooster hoàn tất việc tối ưu hệ thống, bạn có thể kích hoạt lại các phần mềm này như ban đầu.
Để sử dụng tính năng này trên AppBooster, bạn chỉ việc nhấn vào nút ‘Activate AppBooster’ trên giao diện chính của phần mềm.
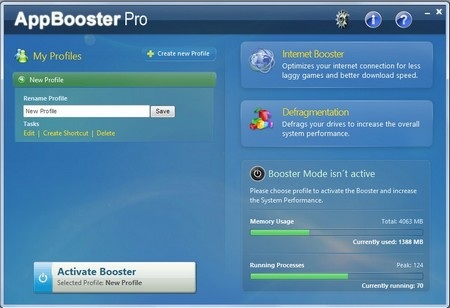
Sau khi nhấn nút kích hoạt, một hộp thoại sẽ hiện ra hỏi bạn có muốn gửi nặc danh các thông tin liên quan dữ liệu của phần mềm cho nhà phát triển hay không. Đây là những dữ liệu an toàn và không liên quan đến thông tin cá nhân của người dùng. Tuy nhiên, nếu bạn không muốn, có thể đánh dấu vào tùy chọn ‘Don’t ask again’ rồi nhấn nút ‘No’ để bỏ qua hộp thoại này.
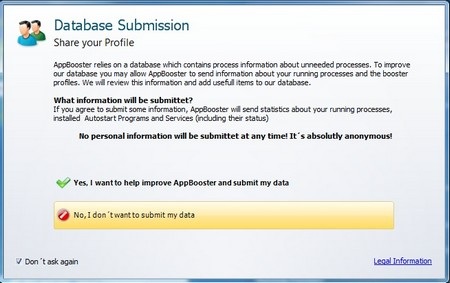
Chờ trong giây lát, AppBooster sẽ tự động thực hiện công việc của mình, đóng toàn bộ các phần mềm đang chạy (nếu có) và tắt đi các dịch vụ không cần thiết trên Windows. Sau khi quá trình kết thúc, bộ nhớ RAM và số các tiến trình trên hệ thống sẽ được giảm thiểu đáng kể, giúp nhường lại tài nguyên hệ thống cho các ứng dụng nặng mà người dùng sắp sử dụng.
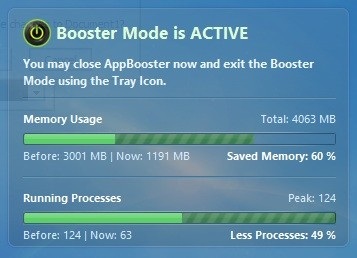
Bộ nhớ RAM được giải phóng đến hơn 60% so với trước khi chạy AppBooster
Lưu ý: sau khi AppBooster đóng đi các dịch vụ không cần thiết của Windows, Windows Vista/7 có thể sẽ bị mất đi các hiệu ứng đồ họa như hiệu ứng Aero, cửa sổ trong suốt… đây là những hiệu ứng phụ kèm thêm trên Windows Vista/7 mà AppBooster đã vô hiệu hóa để giải phóng tài nguyên bộ nhớ.
Sau khi AppBooster đã thực hiện công việc của mình, bạn có thể yên tâm chạy các phần mềm nặng, đòi hỏi nhiều tài nguyên hệ thống một cách nhẹ nhàng và mượt mà hơn so với lúc bình thường.
Để đưa Windows trở lại trạng thái thông thường (kích hoạt lại các dịch vụ mặc định của Windows, bao gồm cả kích hoạt lại các hiệu ứng đồ họa trên Windows Vista/7), bạn chỉ việc nhấn vào nút ‘Deactivate Booster’ trên giao diện phần mềm để trở lại trạng thái ban đầu của Windows.
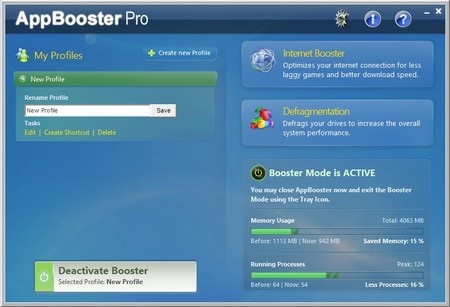
Tối ưu Internet và phân mảnh ổ cứng
Bên cạnh tính năng chính là tối ưu hệ thống để chạy các phần mềm nặng, AppBoster còn được trang bị thêm 2 tính năng phụ nhưng cũng hữu ích không kém, đó là tối ưu kết nối Internet trên hệ thống và chống phân mảnh ổ cứng.
- Internet Booster: là chức năng mà phần mềm sẽ tự động thay đổi các thiết lập trên hệ thống, để từ đó giúp tốc độ kết nối Internet của hệ thống được cải thiện tốt hơn và ổn định hơn. Để sử dụng chức năng này, nhấn nút ‘Internet Booster’ trên giao diện chính của phần mềm.
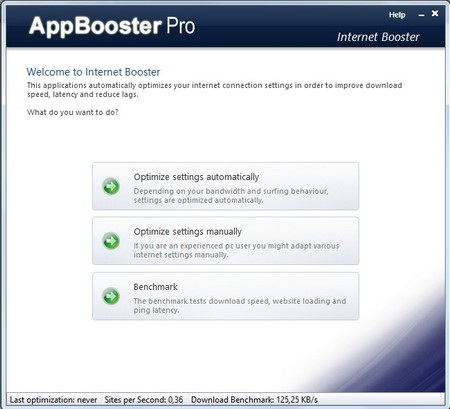
Từ hộp thoại hiện ra, cung cấp 3 tùy chọn, trong đó bạn có thể chọn ‘Optimize settings automatically’ để AppBooster tự động thực hiện các chức năng tối ưu tùy chọn trên hệ thống. Trong trường hợp bạn có các kiến thức về thiết lập mạng và thông số của Windows, chọn ‘Optimize settings manually’ để tự tay thiết lập các thông số trên Windows, giúp kết nối Internet ổn định nhất theo ý mình.
Tuy nhiên, trước khi thực hiện các chức năng tối ưu hệ thống, bạn nên chọn mục ‘Benchmark’ để kiểm tra tốc độ kết Internet hiện tại trên máy tính của mình, sau đó thực hiện chức năng tối ưu kể trên rồi kiểm tra lại, để đảm bảo rằng quá trình tối ưu thực sự có tác dụng.
- Defragmentation: đây là chức năng chống phân mảnh các phân vùng ổ cứng trên hệ thống. Chống phân mảnh ổ cứng sẽ giúp sắp xếp lại dữ liệu chứa trên phân vùng đó, giúp tăng tốc độ truy xuất dữ liệu.
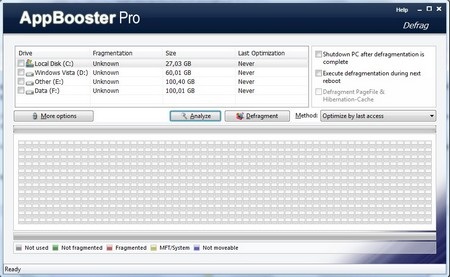
Trước khi thực hiện chống phân mảnh, bạn có thể nhấn Analyze để kiểm tra tình trạng của phân vùng ổ cứng, trước khi quyết định có thực hiện chống phân mảnh hay không.
Phạm Thế Quang Huy










