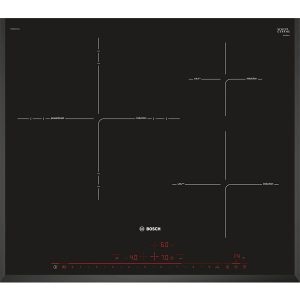Thủ thuật kiểm tra độ an toàn của file trước khi sử dụng
(Dân trí) - Quét file trước khi sử dụng là cách đơn giản nhưng an toàn để đảm bảo máy tính không bị lây nhiễm virus và các phần mềm gây hại. Bài viết dưới đây sẽ giúp bạn thực hiện điều này dễ dàng và nhanh chóng hơn.
Mặc định, các phần mềm bảo mật luôn có chức năng bảo vệ máy tính theo thời gian thực, giúp ngăn chặn các file ẩn chứa mã độc trước khi người dùng mở hoặc sử dụng chúng. Tuy nhiên, không phải lúc nào các phần mềm cũng có phản ứng kịp thời. Trong trường hợp này, tự mình bảo vệ mình là đơn giản và hiệu quả hơn cả.
Quét file với phần mềm bảo mật hiện có trên máy tính:
Tất cả các phần mềm bảo mật (antivirus, internet security, total security…) đều tạo chức năng tùy chọn ở menu chuột phải của Windows, giúp bạn nhanh có thể thực hiện công việc quét file, thư mục một cách nhanh chóng.
Chẳng hạn, sau khi download file từ Internet hoặc nhận file từ một máy tính khác, trước khi mở file và xem nội dung bên trong, kích chuột phải vào file cần kiểm tra, chọn chức năng Scan của phần mềm bảo mật đang được sử dụng trên máy tính.
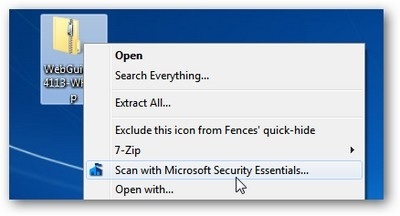
Trong trường hợp cần kiểm tra đồng thời nhiều file, bạn đề phím Ctrl và kích chọn đồng thời nhiều file, rồi kích chuột phải và chọn chức năng Scan tương tự như trên.
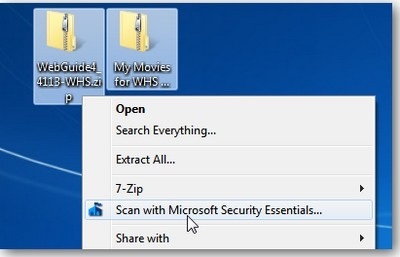
Hoặc đơn giản hơn, bạn đặt tất cả các file cần kiểm tra vào chung 1 thư mục và thực hiện chức năng quét nhanh thư mục từ menu chuột phải.
Nếu tìm thấy virus trên những file này, phần mềm bảo mật sẽ tự động xóa chúng đi để bảo vệ hệ thống, và bạn nên tìm kiếm và download những file khác từ Internet.
Bạn có thể sử dụng một vài phần mềm diệt virus hoàn toàn miễn phí nhưng vẫn có đầy đủ sức mạnh để bảo vệ an toàn cho máy tính của mình, chẳng hạn như AVG Free Edition, Avira Antivr, Microsoft Security Essentials (Chỉ dùng cho Windows có bản quyền)
Sử dụng Virus Total để kiểm tra độ an toàn của file:
Nếu chỉ sử dụng 1 phần mềm bảo mật trên máy tính của mình để kiểm tra chưa đủ để làm bạn an tâm và tin cậy, bạn có thể sử dụng đồng thời 41 phần mềm bảo mật khác nhau để kiểm độ an toàn của file với VirusTotal.
VirusTotal là dịch vụ trực tuyến miễn phí, cho phép người dùng sử dụng 41 phần mềm bảo mật hàng đầu hiện nay, như Avira, BitDefender, Kaspersky, AVG, Avast, Symantec… để kiểm tra file. Có thể nói, với VirusTotal, việc bỏ lọt file chứa mã độc là điều không thể.
Để sử dụng dịch vụ này, bạn truy cập vào http://www.virustotal.com/, nhấn nút Browser để chọn file cần kiểm tra. Nhấn nút Send File để bắt đầu quá trình kiểm tra.
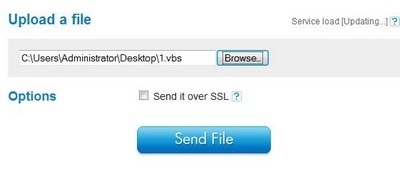
Sau khi quá trình upload file và kiểm tra kết thúc, VirusTotal sẽ cung cấp cho bạn đường link link kết quả thông tin chi tiết về mức độ an toàn của file sẽ được hiển thị, bao gồm số lượng các phần mềm bảo mật phát hiện ra dấu hiệu có “vấn đề” trên file.
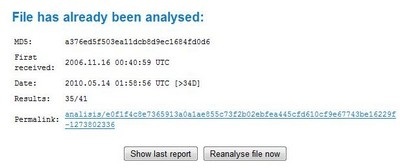
Nhấn vào đường link này hoặc nhấn vào nút Show last Report để xem chi tiết kết quả kiểm tra. Nếu kết quả trả về 0/41, nghĩa là file bạn hoàn toàn “sạch” và có thể an tâm sử dụng. Ngược lại, nếu là một con số nào đó (chẳng hạn là 1/41, 4/41…) nghĩa là có ít nhất một phần mềm bảo mật nào đó tìm ra dấu hiệu đáng ngờ trên file. Trong trường hợp này, bạn không nên sử dụng file đó nữa.
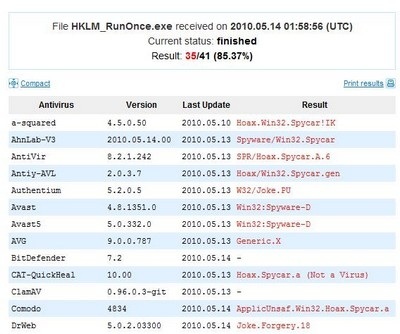
Trong trường hợp muốn sử dụng VirusTotal để kiểm tra file, nhưng lại không muốn thực hiện lần lượt các bước như trên, bạn có thể nhờ đến công cụ VirusTotal Uploader. Download miễn phí tại đây.
Sau khi cài đặt, để tiến hành kiểm tra một file bằng VirusTotal, bạn chỉ việc kích chuột phải vào file đó, chọn Send To -> VirusTotal.
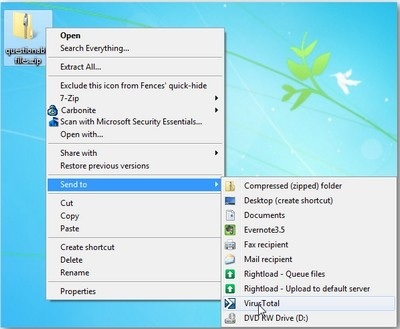
Hộp thoại VirusTotal Uploader hiện ra, hiển thị mức độ upload file lên server của VirusTotal. Sau khi quá trình upload kết thúc, một website tự động mở ra, thông báo kết quả kiểm tra của VirusTotal.
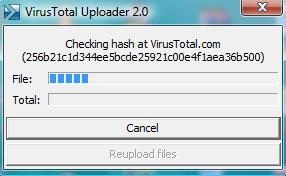
Ngoài ra, bạn cũng có thể kích hoạt shortcut của phần mềm để sử dụng nhiều tính năng hơn. Tại giao diện chính của VirusTotal Uploader, bạn có thể chọn để upload và kiểm tra 1 tiến trình đang hoạt động trên hệ thống (Upload processes executable), chọn file và kiểm tra file từ ổ cứng (Select File and Upload) hoặc kiểm tra độ an toàn của 1 đường link (mục URL -> Get an Upload).
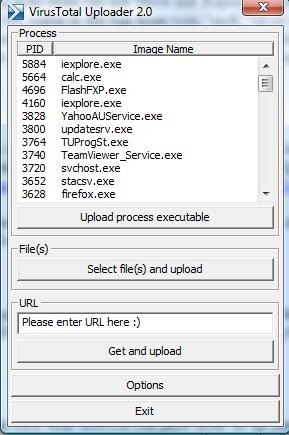
Hy vọng với thủ thuật đơn giản trên, bạn sẽ có thêm một cách thức đơn giản nhưng hiệu quả để bảo vệ an toàn cho máy tính của mình.
Phạm Thế Quang Huy