Quản lý và truy cập nhanh các phần mềm đang có trên hệ thống
(Dân trí) - Để thuận tiện khi truy cập các phần mềm hay dùng, bạn thường đặt shortcut của chúng ở desktop. Tuy nhiên, quá nhiều shortcut khiến cho desktop trở nên lộn xộn và làm ảnh hưởng tốc độ khởi động hệ thống. JetStart là công cụ cho phép giải quyết điều này.
Không phải phần mềm nào sau khi cài đặt cũng tự tạo shortcut trên màn hình desktop. Do vậy, bạn sẽ phải mất khá lâu để tìm thấy chúng trong start menu của Windows, đặc biệt, nếu máy tínhđược cài đặt quá nhiều phần mềm, sẽ rất vất vả để tìm ra, nhất là với start menu cổ điển của Windows XP.
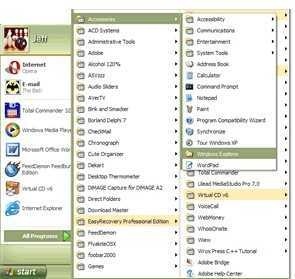
Thật vất vả để tìm kiếm phần mềm từ start menu của Windows XP
JetStart là phần mềm miễn phí, cho phép bạn quản lý các phần mềm cài đặt trên hệ thống theo từng chức năng, hoặc theo tên của phần mềm để từ đó, kích hoạt các phần mềm được nhanh chóng hơn. Ngoài ra, bạn cũng có thể tạo shortcut để truy cập nhanh đến các file, thư mục thường dùng.
Với JetStart, bạn sẽ không phải đặt quá nhiều shortcut ở desktop, khiến màn hình trở nên lộn xộn và khó quản lý hơn.
Download phần mềm tại đây.
Sau khi cài đặt, trong lần đầu tiên sử dụng, bạn phải chờ trong giây lát để JetStart kiểm tra và thống kê thông tin các phần mềm đang được cài đặt trên hệ thống.
Tại giao diện chính của JetStart, danh sách các phần mềm trên hệ thống được liệt kê theo từng tab, bao gồm:
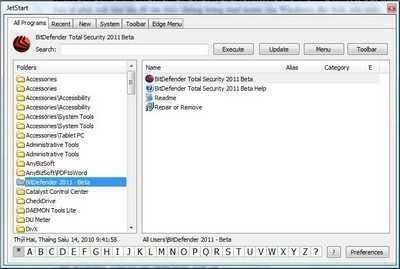
- All Programs: toàn bộ các phần mềm hiện có.
- Recent: các phần mềm vừa được mở gần đây.
- New: liệt kê các phần mềm mới được cài đặt theo mốc thời gian
- System: liệt kê các chức năng hệ thống, như shutdown, restart, log off…
Để tìm kiếm và kích hoạt 1 phần mềm đã được cài đặt, bạn chỉ việc điền tên (hoặc một số ký tự nằm trong tên) của phần mềm đó vào khung tìm kiếm, danh sách các phần mềm liên quan sẽ được liệt kê vào ô bên dưới, bạn chỉ việc nhấn đôi vào phần mềm cần sử dụng để kích hoạt.
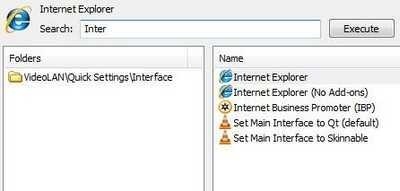
Ngoài ra, bạn cũng có thể tìm kiếm và sử dụng phần mềm theo ký tự đầu tiên của phần mềm bằng cách sử dụng bảng chữ cái liệt kê ở bên dưới giao diện JetStart. Mỗi chữ cái sẽ là nhóm phần mềm có tên bằng đầu bằng chữ cái đó.
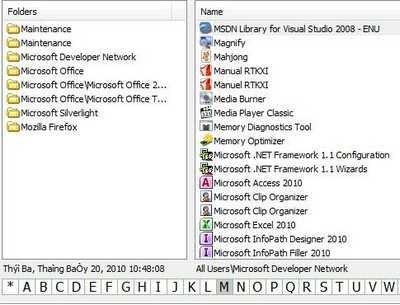
Ngoài tính năng quản lý các phần mềm theo tên, JetStart còn cho quản lý các phần mềm theo nhóm chức năng, bao gồm: Tools (các công cụ hệ thống), Internet (các công cụ duyệt web, hỗ trợ download…), Office (ứng dụng văn phòng), Games (trò chơi), và Orther (nhóm bất kỳ).
Để xếp các phần mềm vào các nhóm chức năng tương ứng, trên giao diện chính của JetStart, tìm đến những phần mềm mà bạn hay sử dụng, kích chuột phải vào đó, chọn Category và chọn nhóm chức năng tương ứng. Với tính năng này, bạn sẽ thuận tiện hơn trong việc quản lý các phần mềm thường được sử dụng.
Chẳng hạn trong hình minh họa dưới đây sẽ đưa trình duyệt web Firefox vào nhóm phần mềm Internet.
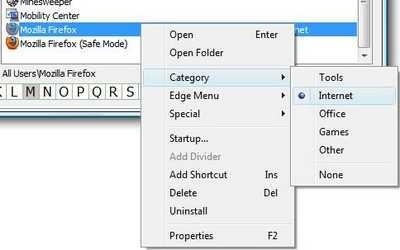
Để quản lý các phần mềm đã được xếp loại, bạn có thể chọn tab Toolbar trên giao diện chính của JetStart, hoặc nhấn vào nút Toolbar. Hộp thoại Toolbar của JetStart chỉ bao gồm 5 tab, gồm 5 nhóm phần mềm được phân theo chức năng như đã nói ở trên.
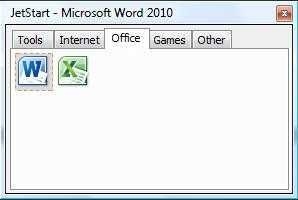
Tại hộp thoại này, ngoài các phần mềm, bạn cũng có thể đưa vào shortcut của các thư mục, các file thường sử dụng. Để làm điều này, kích chuột phải vào hộp thoại, chọn Add Shortcut. Tại cửa sổ Add Shortcut hiện ra sau đó, nhấn nút File hoặc Folder để chọn file hoặc thư mục muốn tạo shortcut trên hộp thoại Toolbar. Nhấn Creat ở bên dưới để xác nhận.
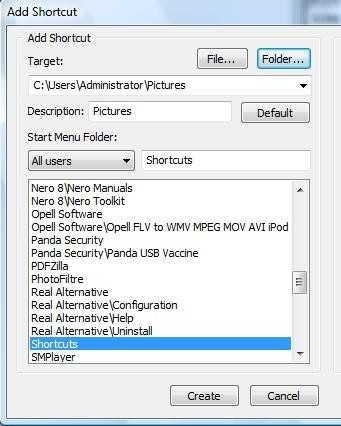
Để quay trở lại giao diện chính của JetStart, kích chuột phải vào hộp thoại Toolbar, chọn Open JetStart.
Một tính khác của JetStart, đó là sau khi cài phần mềm, bạn có thể dễ dàng di chuyển vị trí của các biểu tượng của các cửa sổ đang mở trên taskbar qua lại với nhau chỉ bẳng việc kéo và thả chuột.
Có thể nói, JetStart là công cụ hữu ích để thay thế cho Start Menu của Windows. Với JetStart, bạn có thể sắp xếp, quản lý và truy cập vào các phần mềm yêu thích nhanh chóng và dễ dàng hơn.
Phạm Thế Quang Huy










