Những thủ thuật đơn giản bạn nên biết trên Mac OS X EI Capitan
(Dân trí) - Dù mới ra mắt chưa lâu nhưng phiên bản Mac OS X 10.11 EI Capitan mới nhất đã nhận được tình cảm của đông đảo cộng đồng dùng Mac OS X. Để có thể làm chủ tốt hơn nền tảng này, hãy cùng chúng tôi tìm hiểu và vận dụng những thủ thuật đơn giản nhưng hiệu quả dưới đây.
1. Ẩn/hiện menu bar

Đôi lúc bạn muốn màn hình của mình thấy thoáng đãng hơn và tạm thời không muốn thấy thanh menu bar. Khi đó, hãy chọn System Preferences (ở dock bar) > General > Tìm đến hộp “Automatically hide and show the menu bar” và chọn/bỏ chọn (đồng nghĩa với ẩn/hiện menu bar).
2. Xem lại mật khẩu những nơi từng kết nối

Có nhiều lúc, bạn cần tìm lại mật khẩu đã từng kết nối vào máy tính của bạn cho mục đích nào đó (kết nối thiết bị khác, chia sẻ cho bạn bè…), hãy làm như sau:
Gọi Terminal bằng cách vào Applications > Utilities > Terminal hoặc cách nhanh hơn là dùng Spotlight Search để tìm kiếm.
Tiếp đó, dán đoạn lệnh security find-generic-password -ga "SSID" | grep "password:" . Lúc này, có thể bạn được mời đăng nhập tài khoản quản trị máy tính.
Cuối cùng, mật khẩu của mạng mà bạn cần tìm sẽ được hiện lên ở dòng password.
3. Gõ tiếng Việt mặc định
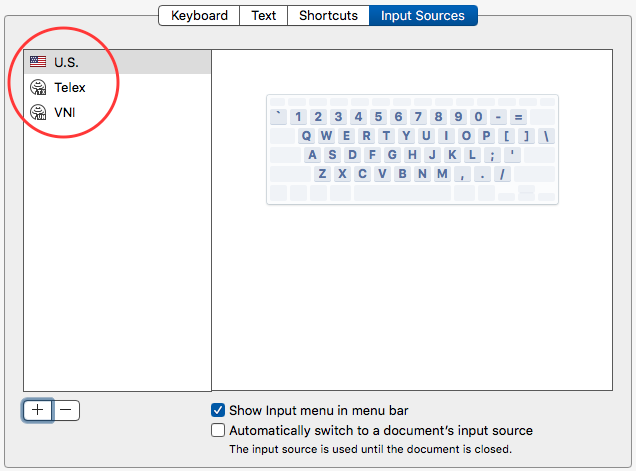
Trên EI Capitan, bạn có thể dùng bộ gõ tiếng Việt bên thứ ba nhưng cũng có thể dùng ngay tính năng được mặc định sẵn.
Để sử dụng, đầu tiên hãy vào System Preferences (ở trên Dock) > Keyboard. Tiếp đó, bật qua tab Input Sources.
Lựa chọn dấu “+” và đánh dấu “Show Input menu in menu bar”.
Cuối cùng, bạn cuộn xuống gần cuối hoặc tìm trong danh sách các bạn sẽ thấy tiếng Việt. Việc còn lại là chọn kiểu gõ Telex hay VNI… và Add để hoàn tất.
4. Nén file *.zip

Không cần dùng tới phần mềm bên thứ ba, chỉ cần có một chút kiến thức là bạn có thể nén file *.zip và thiết đặt mật khẩu cho nó.
Để thực hiện, bạn mở Ternimal, sau đó copy đoạn mã “zip -e tên_file_sau_khi_nén.zip tập_tin_bạn_muốn_nén.txt”. Riêng tập_tin_bạn_muốn_nén.txt có thể kéo thả vào Ternimal mà không cần gõ đường dẫn nữa.
Tiếp đó, hãy nhập mật khẩu cho tập tin và xác nhận.
Nếu muốn nén một thư mục, hãy dán dòng lệnh “zip -er tên_file_sau_khi_nén.zip đường_dẫn_folder_bạn_muốn_nén” và thực hiện các bước như trên.
Cuối cùng, hãy tìm tập tin đã được nén ở cùng đường dẫn với thư mục/tập tin gốc.
Nếu muốn giải nén, hãy click 2 lần và nhập mật khẩu là xong.
5. Đổi tên máy tính cho Mac EI Capitan

Đây là việc khá đơn giản, tuy nhiên không phải ai cũng biết, đặc biệt là khi mới dùng Mac OS X lần đầu.
Để thực hiện, bạn bấm vào logo trái táo > System Preferences > Sharing.
Tiếp đó, bấm vào nút Edit, ở mục Computer Name, hãy nhập tên mới. Khở động lại máy để hoàn tất.
6. Đổi hình nền đăng nhập

Nhiều người dùng muốn tạo dấu ấn cá nhân của mình ngay trên màn hình đăng nhập bằng hình nền mới. Thực chất thì điều này cũng không quá phức tạp.
Đầu tiên, hãy chuẩn bị cho mình hình ảnh dạng *.png. Nếu không có thì hãy mở hình bất kì > File> Save As> và chọn PNG. Tiếp đó, đặt tên cho nó là "com.apple.desktop.admin.png" và đặt nơi dễ tìm.
Bắt đầu thiết đặt, nhấn Ctrl + Shift + G > Go To Folder rồi nhập vào đường dẫn /Library/Caches/.
Trong thư mục này sẽ có một tập tin mặc định là "com.apple.desktop.admin.png" chính là hình ảnh đăng nhập, hãy đổi tên nó thành tên khác.
Cuối cùng, kéo hình ảnh bạn cần làm nền vào và máy tính sẽ tự động thiết lập.
7. Xóa nhanh tập tin
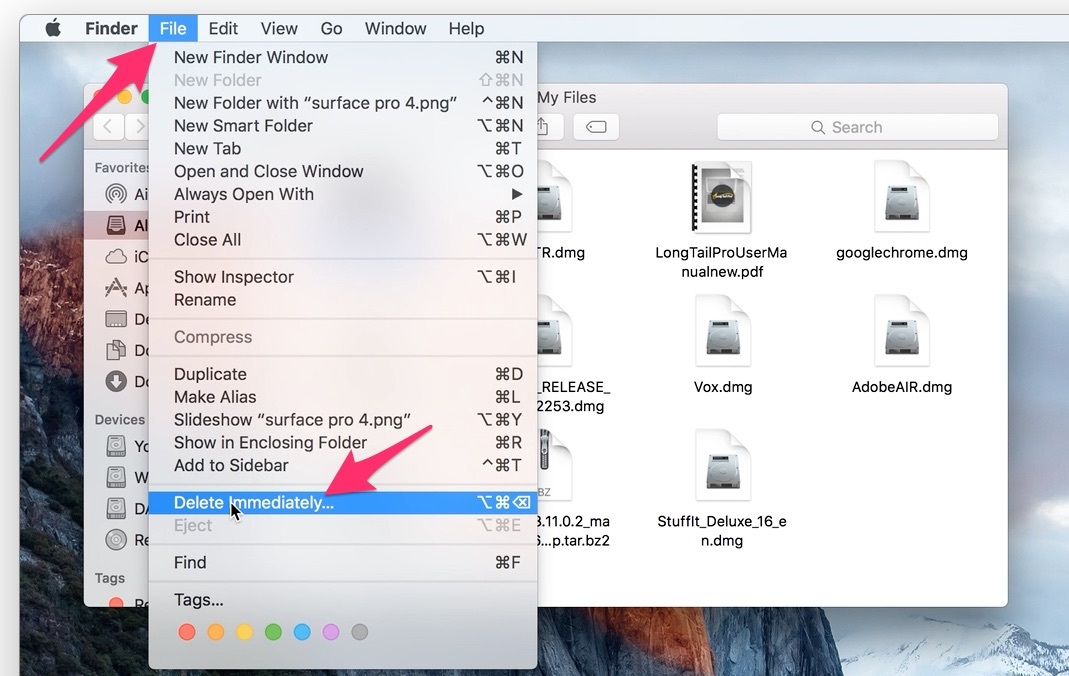
Thông thường, nếu muốn xóa hoàn toàn tập tin, người dùng chọn chuột phải > Move to Trash hoặc chọn vào tập tin và nhấn tổ hợp Command + Delete, sau đó vào thùng rác xóa lần nữa. Nhưng với EI Capitan, người dùng có thể xoá trực tiếp tập tin một cách dễ dàng.
Có 2 cách để làm điều này là dùng Finder hoặc tổ hợp phím tắt Option + Command + Delete sau khi chọn tập tin cần xóa.
Riêng với cách xóa bằng Finder, bạn chọn tập tin cần loại bỏ > giữ Option > File > Delete Immediately.
Phan Tuấn










