Những lưu ý và cách thức nâng cấp lên bản dùng thử Windows 8.1 Blue
(Dân trí) - Microsoft đã phát hành bản thử nghiệm đầu tiên của Windows 8.1 với hàng loạt tính năng mới. Nếu nóng lòng muốn trải nghiệm bản cập nhật Windows mới nhất này thì bài viết dưới đây sẽ cung cấp cách thức cài đặt cũng như những lưu ý khi nâng cấp lên Windows 8.1 “Blue”.
Download file cài đặt Windows 8.1 Preview
Được Microsoft giới thiệu từ ngày hôm qua, tuy nhiên đến hôm nay, Microsoft mới bắt đầu tung ra file ISO để cài đặt bản thử nghiệm của Windows 8.1 Blue.
Trước đó, người dùng Windows 8 đã có thể nâng cấp lên Windows Blue thông qua kho ứng dụng Windows Store, tuy nhiên giờ đây với file ISO này, người dùng các phiên bản Windows khác (kể cả Windows XP, Vista, 7) đã có thể nâng cấp lên bản thử nghiệm mới nhất này.
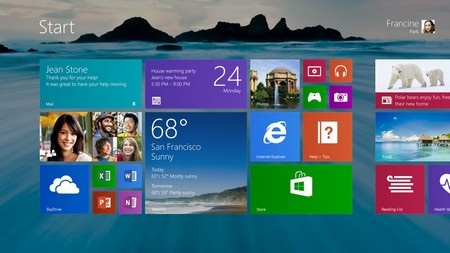
Windows 8.1 Blue được nâng cấp khá nhiều chức năng so với phiên bản Windows 8
Download file ISO cài đặt của Windows 8.1 Blue tại đây.
Sau khi download file ISO cài đặt của Windows 8.1 Blue, nếu đang sử dụng Windows 8, bạn chỉ việc kích đôi vào file download được, sau đó kích hoạt file setup.exe và thực hiện theo các bước hướng dẫn để nâng cấp lên phiên bản sử dụng thử của Windows 8.1 Blue.
Trong trường hợp sử dụng các phiên bản Windows cũ hơn (Windows XP, Vista, 7), cách đơn giản nhất là sử dụng một phần mềm ghi đĩa (chẳng hạn CDBurnerXP, xem cách thức sử dụng tại đây) để ghi file ISO lên đĩa DVD, sau đó cài đặt Windows 8.1 Blue trực tiếp từ đĩa này.
Ngoài ra, người dùng cũng có thể cách thức đã được Dân trí giới thiệu để cài đặt Windows 8.1 Preview song song với nền tảng Windows sẵn có từ USB, trong trường hợp máy tính của bạn không có ổ đĩa có chức năng ghi đĩa DVD.
Lưu ý: khi tiến hành cài đặt Windows 8.1 bản thử nghiệm từ file ISO, bạn sẽ được yêu cầu điền mã bản quyền. Bạn có thể sử dụng đoạn mã do chính Microsoft cung cấp để kích hoạt khi được yêu cầu: NTTX3-RV7VB-T7X7F-WQYYY-9Y92F
Những gì được giữ lại khi nâng cấp lên Windows 8.1
Trong trường hợp bạn muốn nâng cấp lên bản thử nghiệm của Windows 8.1, cần lưu ý rằng không phải tất cả các phần mềm hay ứng dụng cũng đồng thời được nâng cấp lên.
Bảng dưới đây sẽ cho bạn biết những gì được giữ lại sau khi được nâng cấp lên Windows 8.1 từ phiên bản Windows cũ.
Hệ điều hành đang sử dụng hiện tại | Bạn có thể giữ lại |
Windows 8 | Các thiết lập của Windows, dữ liệu cá nhân và phần lớn ứng dụng đã cài đặt |
Windows 7 | Dữ liệu cá nhân |
Windows Vista | Không thể nâng cấp. Bạn cần phải cài đặt mới hoàn toàn (sao lưu dữ liệu trước khi cài đặt) |
Windows XP | Tương tự Vista |
Trong trường hợp bạn cài đặt song song Windows 8.1 Blue với phiên bản Windows hiện có (hướng dẫn tại đây), thì việc cài đặt mới sẽ không hề ảnh hưởng đến dữ liệu và quá trình hoạt động của phiên bản Windows cũ (do 2 hệ điều hành hoạt động độc lập trên 2 phân vùng ổ cứng khác nhau).
Có ẩn chứa rủi ro khi cài đặt và sử dụng thử Windows 8.1 Blue
Mặc dù Microsoft đã có quá trình thử nghiệm kỹ càng trong quá trình phát triển Windows 8.1 Preview, tuy nhiên trên thực tế đây vẫn là phiên bản sử dụng thử chưa được hoàn chỉnh, do vậy đôi khi sẽ xảy ra lỗi trong quá trình sử dụng phần mềm.
Máy tính của bạn sau khi nâng cấp lên phiên bản thử nghiệm này có thể bị treo khi hoạt động hoặc không thể nhận diện hết các thiết bị phần cứng có trong máy… Do vậy, người dùng cần phải cẩn thận trước khi quyết định cài đặt bản sử dụng thử này lên máy tính của mình.
Lưu ý: bạn nên cài đặt song song Windows 8.1 Preview với hệ điều hành sẵn có trên máy tính, thay vì cài đè lên phiên bản hiện tại.
Hướng dẫn tạo USB phục hồi để đề phòng sự cố khi nâng cấp lên Windows 8.1 thử nghiệm
Nếu đang sử dụng Windows 8, bạn có thể nâng cấp trực tiếp lên bản thử nghiệm của Windows 8.1 Blue. Tuy nhiên, do đây chỉ là bản thử nghiệm nên vẫn còn ẩn chứa khá nhiều lỗi và có thể gây ra tình trạng máy tính hoạt động không ổn định sau khi nâng cấp.
Để đề phòng trường hợp này, bạn nên tạo ra một “hình ảnh” phục hồi của hệ thống và lưu nó lên USB để có thể khôi phục lại hệ thống trở về trạng thái ban đầu (trước khi nâng cấp lên Windows 8.1 bản thử nghiệm).
Lưu ý: cách thức này chỉ có thể áp dụng đối với Windows 8. Ngoài ra, việc tạo ổ đĩa phục hồi trên USB sẽ xóa toàn bộ dữ liệu có trên đó, do vậy bạn nên sao lưu các dữ liệu hiện có trên USB để tránh mất mát. Dung lượng của USB tối thiểu 256MB, tuy nhiên tốt nhất nên có dung lượng từ 3 đến 6GB.
Các bước tiến hành
- Đầu tiên, cắm USB vào máy tính. Sau đó Di chuyển chuột đến góc trên bên phải của màn hình trên Windows 8, sau đó nhấn Search.
- Gõ “Recovery Drive” vào khung tìm kiếm rồi kích vào “Creat a recovery drive”.
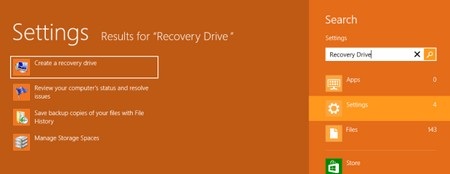
- Tại hộp thoại Recovery Drive hiện ra sau đó, đánh dấu vào tùy chọn “Copy the recovery parition from the PC to the recovery drive” trước khi nhấn Next.
Lưu ý: chỉ đánh dấu vào tùy chọn này nếu dung lượng của USB đủ lớn, trong trường hợp ngược lại, bạn có thể bỏ qua tùy chọn này và nhấn Next.
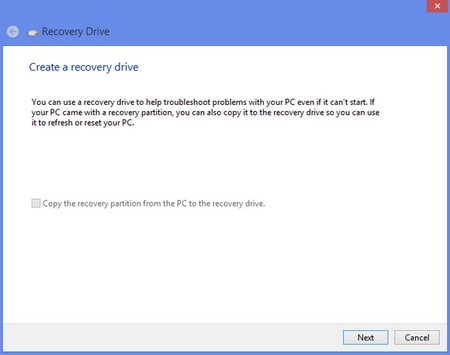
- Tại hộp thoại tiếp theo, chọn ổ đĩa USB mà bạn muốn sử dụng để tạo phân vùng khôi phục cho Windows. Sau khi chọn USB phù hợp, nhấn Next để tiếp tục.
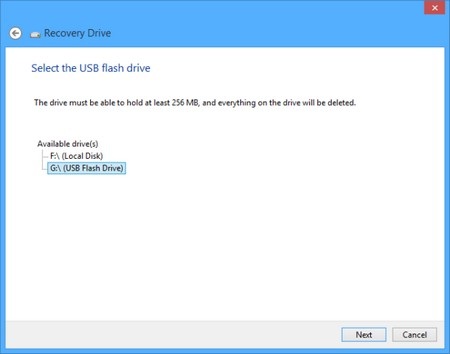
Sau khi nhấn Next, một hộp thoại khác hiện ra cảnh báo toàn bộ dữ liệu trên USB sẽ bị xóa sạch. Bạn nhấn Creat để quá trình tạo ổ USB cứu hộ bắt đầu diễn ra.
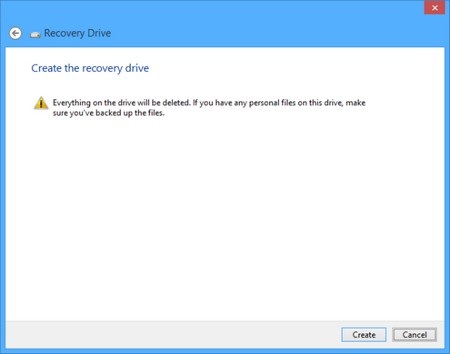
Quá trình sẽ bắt đầu format ổ USB và bắt đầu sao chép các file cần thiết cho việc cứu hộ Windows lến ổ USB.
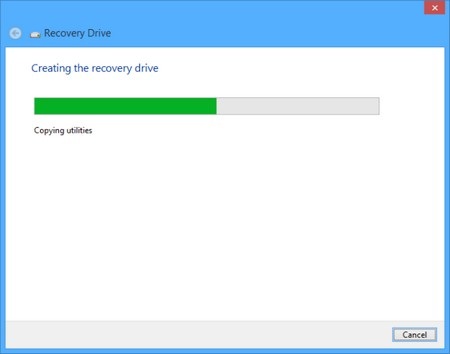
Sau khi quá trình kết thúc, Windows 8 sẽ tự động mở cửa sổ của ổ USB để người dùng xem nội dung bên trong. Bây giờ bạn có thể nhấn nút Finish để hoàn tất quá trình.
Hướng dẫn khôi phục hệ thống từ USB
Trong trường hợp gặp lỗi sau khi nâng cấp lên Windows 8.1 (hoặc thậm chí gặp lỗi trong quá trình sử dụng Windows 8), bạn có thể khôi phục lại trạng thái cho hệ điều hành của mình bằng ổ USB cứu hộ.
- Đầu tiên, cắm ổ USB cứu hộ mà bạn đã tạo ra ở trên vào máy tính, sau đó khởi động từ ổ USB này. (trong nhiều trường hợp cần phải thay đổi thứ tự khởi động trong BIOS để có thể khởi động từ USB).
- Tại bước khởi động từ USB, đầu tiên Windows 8 sẽ yêu cầu người dùng chọn kiểu bàn phím sử dụng cho quá trình khôi phục. Thông thường, chúng ta sử dụng kiểu nhập “US” để sử dụng, do vậy chọn “US” ở bước đầu tiên này.
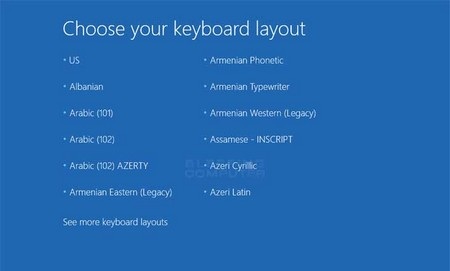
- Sau đó, chọn “Troubleshoot” từ giao diện hiện ra tiếp theo. Tại đây, bạn chọn “Refresh your PC” để tiến hành cài đặt lại hệ điều hành Windows 8, nhưng vẫn giữ nguyên được các dữ liệu có trên máy tính. Đây là tùy chọn phù hợp để khắc phục lỗi gặp phải trên Windows 8 trong quá trình sử dụng.
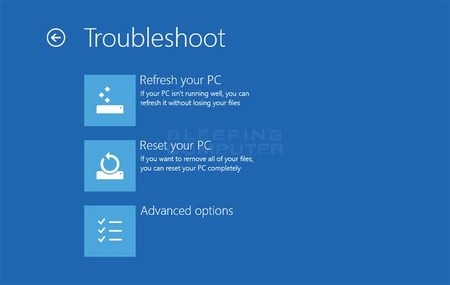
Video giới thiệu về các tính năng mới trên Windows 8.1
Phạm Thế Quang Huy










