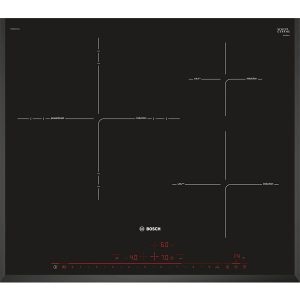Khôi phục dữ liệu bị xóa trên ổ cứng bằng phần mềm chuyên nghiệp
(Dân trí)-Không ít lần bạn vô tình xóa đi một file trên máy tính trước khi kịp nhận ra mình vẫn còn cần sử dụng file đó. Nếu gặp trường hợp này, một phần mềm có chức năng khôi phục file sau khi xóa sẽ là công cụ cần thiết. Wondershare Data Recovery là một trong số đó.
Trong quá trình sử dụng máy tính, đôi khi bạn phát hiện ra một file/thư mục chứa dữ liệu quan trọng nào đó bỗng nhiên “không cánh mà bay”, không còn thấy tồn tại trên ổ cứng hoặc các thiết bị lưu trữ. Có nhiều nguyên do giải thích cho điều này, nhưng lý do phù hợp nhất là chúng bị xóa đi do vô tình hoặc do lỗi của phần mềm.
Trên thực tế, dữ liệu sau khi xóa đi vẫn còn lưu trữ trên ổ cứng mà các phần mềm chuyên dụng vẫn có thể khôi phục lại chúng khi cần thiết.
Wondershare Data Recovery là một trong những phần mềm như vậy. Được xây dựng dựa trên thuật toán thông minh và hoạt động hiệu quả, giúp phần mềm quét và tìm kiếm các dữ liệu bị xóa một cách nhanh chóng và hiệu quả, cho dù file bị xóa bởi người dùng vô ý, bị virus xâm nhập hay do lỗi của phần mềm…
Phần mềm cũng hỗ trợ khôi phục dữ liệu trên nhiều thiết bị lưu trữ khác nhau, từ ổ cứng máy tính, USB, các ổ cứng di động, thẻ nhớ sử dụng trên máy ảnh, điện thoại và nhiều thiết bị khác…
Có thể hiện tại bạn chưa cần sử dụng đến phần mềm, tuy nhiên sẵn có một phần mềm khôi phục dữ liệu để đề phòng khi cần thiết là một sự lựa chọn không ngoan của không ít người.
Hướng dẫn download và kích hoạt bản quyền phần mềm
Mặc định phần mềm có giá bản quyền 39,95USD, trong khi phiên bản dùng thử lại hạn chế không cho phép khôi phục mà chỉ cho phép xem lại nội dung các file đã bị xóa.
Hiện hãng phần mềm Wondershare đang có chương trình khuyến mãi cung cấp mã bản quyền miễn phí của phần mềm. Thực hiện theo các bước sau để tận dụng chương trình khuyến mãi này:
- Download bản dùng thử của phần mềm tại đây.
- Sau khi download, truy cập vào trang khuyến mãi của chương trình tại đây. Tại khung đầu tiên, bạn điền đoạn mã: b4vgn-gzeje-mqsgy-2e4f2-f9ems, sau đó tiếp tục điền email và họ tên vào khung tương ứng tiếp theo sau.
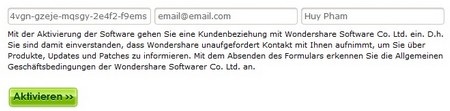
Cuối cùng nhấn nút “Activieren” ở bên dưới.
- Chờ trong giây lát, một email được gửi đến từ hãng phần mềm Wondershare, trong đó có chứa đoạn mã để kích hoạt bản quyền phần mềm.
- Tiến hành cài đặt phần mềm. Trong lần đầu tiên sử dụng một hộp thoại hiện ra yêu cầu người dùng kích hoạt bản quyền của phần mềm. Bạn nhấn nút “Active” trên hộp thoại này.
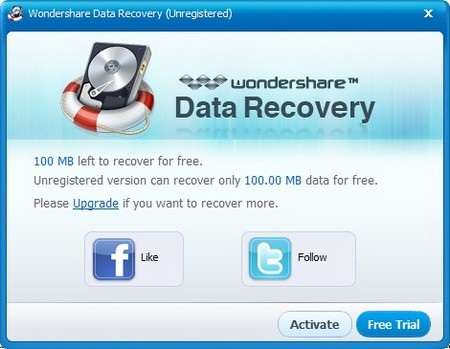
Từ hộp thoại hiện ra sau đó, điền email mà bạn đã sử dụng để đăng ký ở trên và đoạn mã nhận được vào 2 khung tương ứng rồi nhấn nút Regiter. Bây giờ, bạn đã có thể sử dụng phần mềm với đầy đủ bản quyền mà không còn gặp hạn chế về tính năng cũng như số ngày sử dụng.
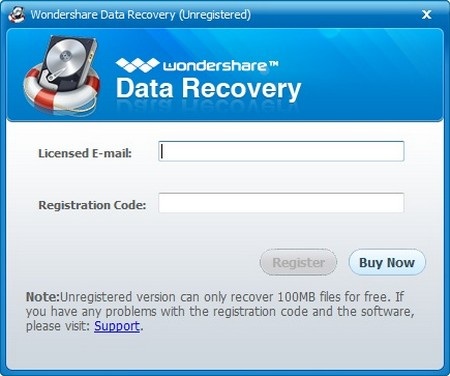
Hướng dẫn sử dụng
Wondershare Data Recovery cung cấp cho người dùng 2 chế độ để khôi phục dữ liệu, bao gồm chế độ khôi phục theo từng bước (Wizard Mode) và khôi phục theo giao diện của phần mềm (Standard Mode).
Với chế độ khôi phục theo từng bước phù hợp với những người dùng không có thông thạo về máy tính hay những người muốn sử dụng phần mềm theo cách đơn giản nhất. Theo chế độ khôi phục này, người dùng chỉ cần trả lời một vài câu hỏi từ phía phần mềm đưa ra, từ đó phần mềm sẽ tự động nhận diện và thực hiện chế độ khôi phục file một cách phù hợp nhất.
Mặc định phần mềm sẽ sử dụng chế độ khôi phục theo từng bước. Mỗi khi kích hoạt Wondeshare Data Recovery, một hộp thoại sẽ hiện ra để bắt đầu quá trình khôi phục dữ liệu.
Bạn có thể nhấn Next từ hộp thoại này để sử dụng chế độ khôi phục dữ liệu đơn giản, hoặc nhấn “Don’t show this wizard on startup” sau đó nhấn nút “X” ở trên góc phải để bỏ qua hộp thoại này.
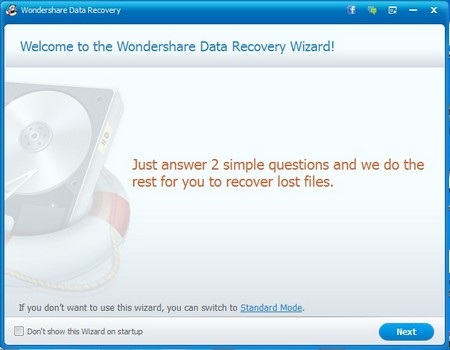
Sử dụng chế độ khôi phục theo từng bước
Như trên đã đề cập, đây là chế độ đơn giản và phù hợp cho mọi người dùng. Sau khi nhấn Next ở hộp thoại đầu tiên (hình minh họa ở trên), tại bước sau đó phần mềm sẽ cho phép người dùng chọn kiểu định dạng file mà mình muốn khôi phục, bao gồm file ảnh, file văn bản hay file video…

Bước tiếp sau đó phần mềm sẽ yêu cầu người dùng chọn vị trí của file trước khi bị xóa. Trong trường hợp bạn vô tình xóa nhầm cả phân vùng ổ đĩa thì chọn tùy chọn “I can’t find my partitions”.
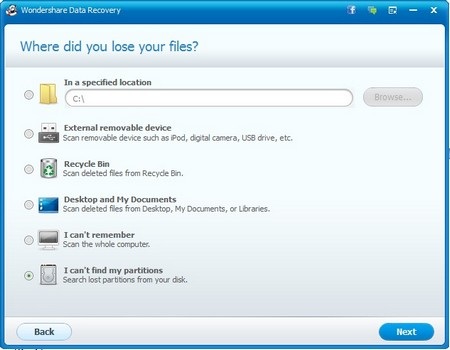
Bước cuối, phần mềm sẽ cho phép người dùng kích hoạt chế độ quét sâu để tìm và khôi phục file. Chế độ này sẽ khiến mất nhiều thời gian hơn, nhưng tỷ lệ thành công trong việc tìm và khôi phục file sẽ cao hơn. Nếu không nhấn vào các tùy chọn, phần mềm sẽ sử dụng chế độ quét nhanh để tìm và khôi phục file.
Nhấn Start để bắt đầu quá trình quét và tìm các file đã bị xóa như thiết lập của bạn.
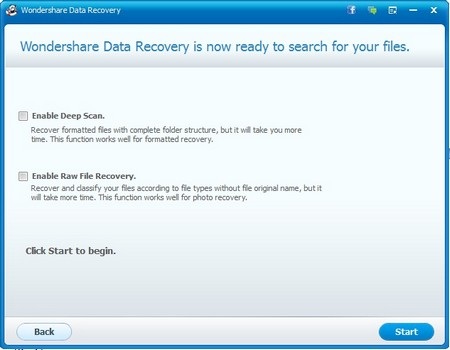
Sử dụng giao diện chuẩn
Với chế độ khôi phục file theo giao diện chuẩn của phần mềm (Standard mode) sẽ cung cấp nhiều sự lựa chọn hơn người dùng. Mặc định, phần mềm sẽ cung cấp 4 sự lựa chọn, bao gồm:
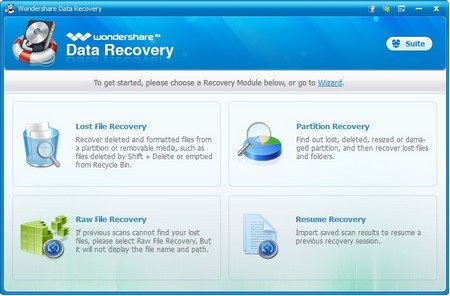
- Lost File Recovery để khôi phục file bị xóa nhầm. Đây là chức năng cơ bản của phần mềm.
- Raw file Recovery: nếu chức năng tìm và khôi phục file kể trên không tìm được file mà bạn mong muốn thì chức năng này sẽ thực hiện quá trình quét sâu hơn, tuy nhiên sẽ mất nhiều thời gian hơn.
- Partition Recovery: trong trường hợp phân vùng ổ cứng bị lỗi hoặc bị xóa nhầm cùng với toàn bộ dữ liệu trên đó thì tính năng này có thể tìm và khôi phục những dữ liệu bị mất trên các phân vùng ổ cứng đó.
- Resume Recovey: trong trường hợp quá trình khôi phục file diễn ra quá lâu và mất nhiều thời gian, bạn có thể tạm ngừng quá trình sau đó tiếp tục trở lại bằng chức năng này.
Tùy thuộc vào mục đích và nhu cầu sử dụng để lựa chọn chức năng tương ứng. Tuy nhiên nhìn chung bạn nên bắt đầu bằng chức năng “Lost file recovery”.
Bước sau đó cho phép bạn chọn phân vùng ổ đĩa để tìm file bị mất trên đó. Mặc định phần mềm sẽ tự động quét và liệt kê toàn bộ những file đã bị xóa trước đó trên phân vùng ổ cứng để người dùng có thể chọn và khôi phục những file nào mà mình cần.
Hướng dẫn khôi phục file (Áp dụng cho cả 2 chế độ khôi phục ở trên)
Sau khi quá trình quét và tìm file bị xóa kết thúc, hộp thoại kết quả sẽ hiện ra với danh sách những file đã bị xóa được liệt kê ở menu bên trái và được nhóm theo từng định dạng file (nhóm file video, nhóm file ảnh, nhóm file tài liệu…)
Bạn có thể nhấn vào các nhóm file từ menu bên trái, sau đó chọn định dạng file tương ứng của file mà bạn cần khôi phục, danh sách những file có thể khôi phục với định dạng file đã chọn sẽ được hiển thị ở khung bên phải.
Những file có tình trạng (Status) ở mức độ tốt (Good) thì khả năng khôi phục thành công là cao hơn so với những file có tình trạng trung bình hoặc xấu (bad).
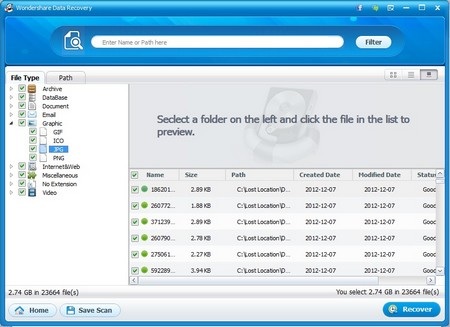
Sau khi tìm được file tương ứng cần khôi phục, kích chuột phải vào file đó rồi chọn “Recovery Highlighted”, sau đó chọn vị trí để lưu file sau khi khôi phục.

Sau khi quá trình khôi phục file hoàn tất, thư mục chứa file sau khi khôi phục sẽ tự động được bật mở để cho phép người dùng xem lại xem file được khôi phục có thể mở được hay không.
Lưu ý: khả năng khôi phục thành công dữ liệu sau khi xóa phụ thuộc vào thời gian file đã bị xóa. Nếu file bị xóa càng lâu, tỷ lệ thành công để khôi phục dữ liệu càng thấp.
Phạm Thế Quang Huy