Hướng dẫn nâng cấp Windows 10 lên phiên bản Fall Creators Update với nhiều tính năng mới
(Dân trí) - Microsoft đã bắt đầu phát hành bản nâng cấp lớn và mới nhất dành cho Windows 10 có tên gọi Fall Creators Update, với nhiều cải tiến và tính năng mới đáng chú ý. Bài viết dưới đây sẽ hướng dẫn bạn cách thức nâng cấp lên phiên bản mới nhất này hoàn toàn miễn phí để tận hưởng những tính năng mới do bản nâng cấp này mang lại.
Phiên bản Windows 10 Fall Creators Update có gì mới?
Creators Update (tên mã Redstore 3) là bản cập nhật lớn và mới nhất dành cho người dùng Windows 10, vừa được Microsoft phát hành vào ngày 17/10 (theo giờ Mỹ), tuy nhiên phiên bản này sẽ không được cập nhật đồng thời trên mọi máy tính ở mọi quốc gia, mà có thể bạn sẽ phải chờ ít tháng mới có thể nâng cấp phiên bản Windows 10 trên máy tính của mình lên phiên bản Fall Creators Update mới nhất.
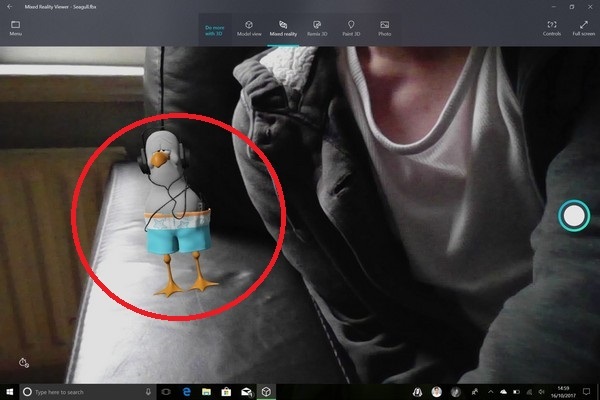
Nhiều tính năng mới sẽ được Microsoft bổ sung trong phiên bản Windows 10 mới này, như cải thiện chất lượng âm thanh khi nghe qua loa cũng như nghe bằng tai phone, cải thiện chức năng của trợ lý ảo Cortana thông minh hơn, quản lý hiệu suất của card xử lý đồ họa trên Task Manager, bản nâng cấp này cũng đã có sự thay đổi về giao diện với phong cách giao diện Fluent Design mới của Microsoft... cùng nhiều tính năng hữu ích khác.
Đặc biệt phiên bản Windows 10 Fall Creators Update còn cho phép người dùng sử dụng webcam của máy tính để tạo ra những vật thể ảo từ thế giới thực, mà không cần phải sử dụng thêm phụ kiện nào.
Ngoài ra bản nâng cấp Windows 10 Fall Creators Update cũng chứa các bản vá lỗi bảo mật gặp phải trên Windows 10 để giúp hệ thống hoạt động an toàn hơn.
Cách nâng cấp máy tính đang sử dụng Windows 10 lên phiên bản Creators Update mới nhất
Microsoft sẽ phát hành phiên bản Fall Creators Update miễn phí cho mọi người dùng Windows 10, tuy nhiên quá trình phát hành sẽ diễn ra lần lượt và rất có thể người dùng sẽ phải chờ ít tháng mới có thể nhận được bản cập nhật này.
Trong trường hợp không muốn chờ đợi và muốn nâng cấp máy tính của mình lên phiên bản mới nhất nhằm tận hưởng các tính năng mới, bạn có thể nhờ đến công cụ với tên gọi Update Assistant do chính Microsoft phát triển, cho phép người dùng dễ dàng nâng cấp phiên bản Windows 10 của mình lên phiên bản mới nhất mỗi khi có bản nâng cấp do Microsoft phát hành.
Bạn đọc có thể download Update Assistant miễn phí tại đây.
Sau khi download bạn có thể kích hoạt file và sử dụng ngay mà không cần cài đặt. Giao diện chính của phần mềm hiện ra cho biết bạn đang sử dụng phiên bản Windows 10 cũ (phiên bản 15063) và đề nghị nâng cấp lên phiên bản mới hơn (phiên bản 16299), chính là phiên bản Fall Creatorss Update.
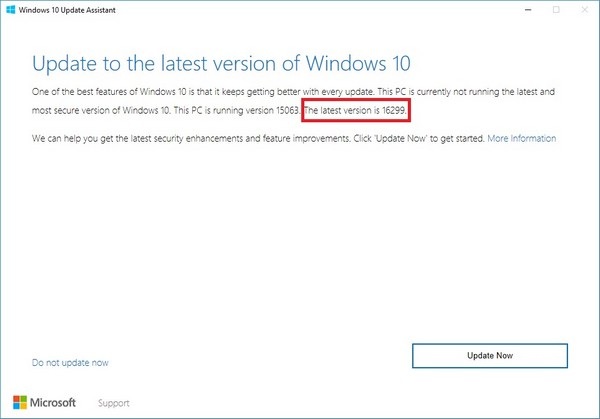
Tại đây bạn nhấn nút “Update Now” và phần mềm sẽ tự động thực hiện quá trình download và cài đặt bản nâng cấp Windows 10 Fall Creators Update lên máy tính của người dùng. Bạn vẫn có thể tiếp tục sử dụng máy tính như bình thường khi quá trình này xảy ra và nhấn nút “Minimize” để thu gọn cửa sổ phần mềm Update Assistant xuống khay hệ thống.
Lưu ý: quá trình nâng cấp không làm ảnh hưởng đến dữ liệu và phần mềm đã cài đặt trên máy tính hiện tại, do vậy người dùng hoàn toàn có thể an tâm. Nếu sau khi nâng cấp lên phiên bản mới mà cảm thấy máy tính hoạt động không ổn định, bạn vẫn có thể quay ngược trở lại phiên bản Windows 10 trước đây nếu muốn.
Cài đặt Windows 10 Fall Creators Update hoàn toàn mới lên máy tính
Trong trường hợp bạn muốn cài đặt phiên bản Windows 10 Fall Creators Update thành một hệ điều hành hoàn toàn mới trên máy tính, thay vì nâng cấp từ phiên bản Windows 10 sẵn có, thì bạn chỉ việc download file ISO của phiên bản Windows 10 Fall Creators Update, sau đó thực hiện theo hướng dẫn của Dân trí tại đây (mục “Nâng cấp Windows 10 trực tiếp từ file ISO”) để cài đặt Windows 10 Fall Creators Update từ file ISO có được.
Bạn có thể thực hiện điều này nếu muốn nâng cấp máy tính từ Windows XP, Vista hoặc 7 hiện tại lên phiên bản Windows 10 mới nhất.
Download file ISO của Windows 10 Fall Creators Update miễn phí tại đây (bao gồm cả phiên bản 32-bit và 64-bit). Người dùng nên sử dụng phiên bản Windows 10 64-bit cho máy tính của mình.
Lưu ý: quá trình cài đặt này sẽ làm mất dữ liệu có trên ổ đĩa hệ thống (ổ đĩa C) của máy tính, bạn cần phải sao lưu lại những dữ liệu quan trọng trước khi tiến hành các bước cài đặt.
Phạm Thế Quang Huy










