Hướng dẫn cách sử dụng Windows 10 trực tiếp trên Windows hoặc OS X hiện thời
(Dân trí) - Bạn muốn khám phá những tính năng mới trên Windows 10, nhưng lại lo ngại khi sử dụng một phiên bản thử nghiệm và chưa hoàn chỉnh có thể xảy ra lỗi? Bài viết sau đây sẽ giúp bạn trải nghiệm và khám phá Windows 10 ngay trên Windows hiện hành như một phần mềm bình thường.
Microsoft vừa công bố phiên bản thử nghiệm mới nhất của hệ điều hành Windows 10 vào ngày 22/1 vừa qua, với hàng loạt cải tiến và tính năng mới so với phiên bản thử nghiệm sơ khai đầu tiên được ra mắt vào năm ngoái.
Hiện tại, Microsoft đang cho phép người dùng download miễn phí file cài đặt bản sử dụng thử này của Windows 10. Dân trí cũng đã hướng dẫn bạn cách thức chi tiết để cài đặt song song bản thử nghiệm của Windows 10 mới nhất với hệ điều hành Windows hiện có.
Tuy nhiên, với cách thức này, bạn vẫn phải cài đặt Windows 10 như một hệ điều hành độc lập lên một phân vùng riêng trên ổ cứng, điều này ẩn chứa nhiều rủi ro với dữ liệu trên đó, nhất là khi Windows 10 mới chỉ ở phiên bản thử nghiệm chưa hoàn chỉnh.
Bài viết dưới đây sẽ giúp bạn cài đặt và sử dụng Windows 10 ngay trên hệ điều hành sẵn có, trong giao diện của một cửa sổ, tương tự như một phần mềm bình thường. Điều này vừa giúp bạn có thể trải nghiệm và khám phá những tính năng mới trên Windows 10, mà lại có thể thực hiện dễ dàng và không sợ ảnh hưởng đến dữ liệu trên ổ cứng.
Lưu ý: cách thức này có thể áp dụng trên cả máy tính chạy hệ điều hành OS X. Điều này cho phép những người dùng máy tính của Apple cũng có cơ hội để trải nghiệm những tính năng mới nhất trên Windows 10 của Microsoft.
Các bước chuẩn bị
Để có thể tạo máy tính ảo và sử dụng bản thử nghiệm Windows 10 ngay trên máy tính hiện có, trước tiên bạn cần chuẩn bị những điều kiện sau:
- Phần mềm tạo máy ảo VirtualBox phiên bản mới nhất. Download miễn phí tại đây (dành cho Windows) hoặc tại đây (dành cho OS X).
Cách thức sử dụng của phần mềm trên cả Windows lẫn OS X đều như nhau. Bài viết dưới đây hướng dẫn tạo máy tính ảo trên Windows, cách thức sử dụng trên OS X cũng hoàn toàn tương tự.
- Tiếp theo, bạn download file cài đặt của Windows 10 bản dùng thử mới nhất miễn phí tại đây.
Lưu ý: bạn chỉ nên download phiên bản 32-bit để tiết kiệm thời gian tài file cài đặt (do dung lượng nhỏ hơn).
- Về mặt phần cứng, bạn vần phải sử dụng một máy tính được trang bị vi xử lý hỗ trợ chế độ ảo hóa (phần lớn toàn bộ các vi xử lý hiện nay đều hỗ trợ tính năng này). Ngoài ra, máy tính nên có bộ nhớ RAM tối thiểu 2GB.
Hướng dẫn thiết lập máy tính ảo trên Windows hiện có (cách thực hiện tương tự trên OS X)
- Sau khi download VirtualBox, tiến hành cài đặt và kích hoạt để sử dụng phần mềm.
Lưu ý: trong quá trình cài đặt VirtualBox, phần mềm có thể yêu cầu cài đặt thêm một vài thành phần phụ, bạn chỉ việc nhấn Install ở những hộp thoại hiện ra để cài đặt.
- Từ giao diện chính, nhấn nút “New” ở menu của phần mềm.
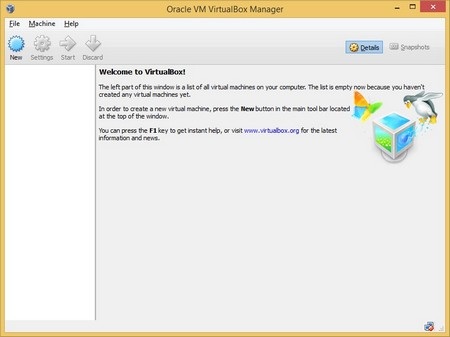
- Từ hộp thoại hiện ra sau đó, tại mục “Name” bạn điền tên của máy tính ảo mà mình sắp tạo ra. Tại đây bạn có thể điền Windows 10. Mục “Type”, bạn giữ nguyên tùy chọn “Microsoft Windows”. Còn mục “Version” bên dưới, bạn chọn “Other Version (32-bit)”.
Sau đó nhấn Next để tiếp tục.
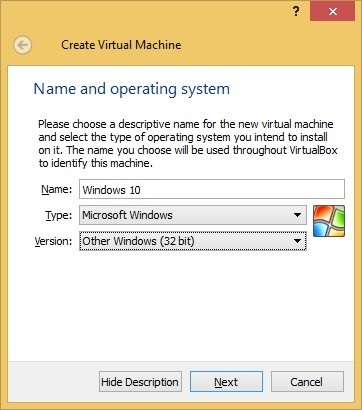
- Tại bước tiếp theo đó, phần mềm sẽ yêu cầu người dùng thiết lập dung lượng bộ nhớ RAM cho máy tính ảo. Dung lượng RAM của máy ảo tùy thuộc vào dung lượng RAM tối đa trên máy tính thật của bạn, tuy nhiên tại đây bạn nên thiết lập tối thiểu 1GB bộ nhớ RAM (1024MB) hoặc nếu cho phép nên thiết lập dung lượng RAM 2GB (2048MB).
Lưu ý: nếu máy tính của bạn có bộ nhớ RAM 4GB, bạn chỉ nên thiết lập bộ nhớ RAM của máy tính ảo dung lượng 1,5GB (1536MB)
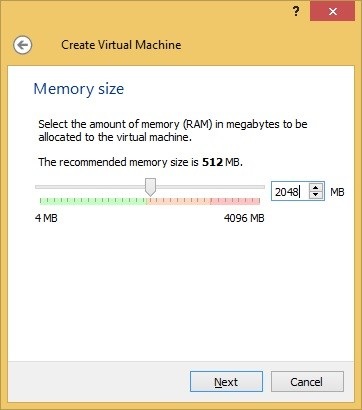
- Sau khi nhấn Next để tiếp tục, tại bước tiếp theo bạn chọn “Creat a virtual hard drive now” rồi nhấn Creat để tạo phân vùng ổ cứng cho máy tính ảo.
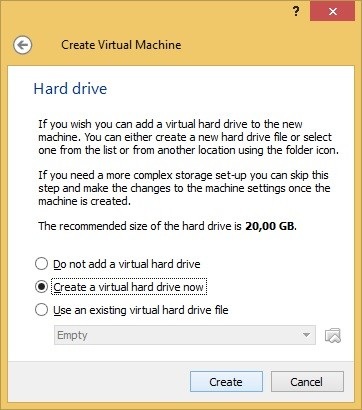
Để nguyên mặc định (VDI) và nhấn Next ở hộp thoại hiện ra sau đó, rồi chọn tiếp “Dynamically allocated” ở hộp thoại tiếp theo rồi nhấn Next. Nhấn nút “Creat” ở hộp thoại cuối cùng để khởi tạo ổ cứng cho máy tính ảo.
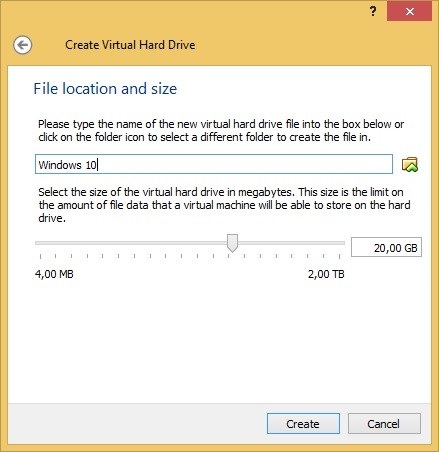
- Sau khi hoàn tất các bước thiết lập máy tính ảo, quay trở lại giao diện chính của phần mềm VirtualBox. Tại đây bạn sẽ thấy máy tính ảo có tên Windows 10 mà bạn đã tạo ra. Kích chuột phải vào mục Windows 10, chọn “Settings” từ menu hiện ra.
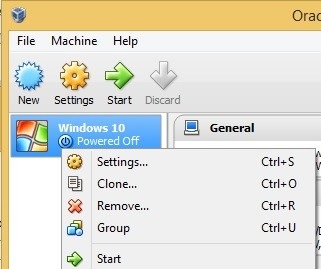
- Từ hộp thoại “Settings” hiện ra sau đó, bạn chọn “Storage” ở menu bên trái. Nhấn vào mục “Empty” ở giao diện bên phải (có biểu tượng chiếc đĩa quang), sau đó nhấn tiếp vào biểu tượng chiếc đĩa quang tại mục “CD/DVD Drive” rồi chọn “Choose a virtual CD/DVD disk file” từ menu hiện ra (mục khoanh đỏ ở hình minh họa bên dưới).
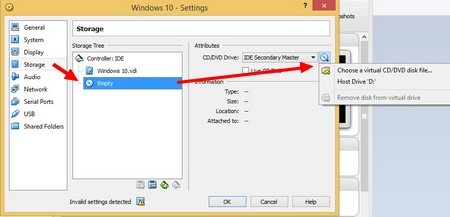
Tại hộp thoại chọn file hiện ra sau đó, tìm và chọn file ISO cài đặt của Windows 10 mà bạn download được ở trên. Nhấn OK ở hộp thoại “Settings” để lưu lại thiết lập.
Các bước cài đặt Windows 10 trên máy tính ảo
Sau khi hoàn tất các bước thiết lập máy tính ảo trên VirtualBox, bạn tiếp tục thực hiện các bước sau để cài đặt Windows 10 trên máy tính ảo:
Lưu ý: trong quá trình sử dụng máy tính ảo, nếu bạn kích chuột vào trong khung cửa sổ của máy ảo, biểu tượng chuột sẽ trở thành chuột trên máy tính ảo. Để quay trở lại môi trường Windows bên ngoài, bạn nhấn phím Ctrl phía bên tay phải trên bàn phím.
- Quay trở lại giao diện chính của phần mềm VirtualBox, kích vào mục Windows 10 có trong danh sách máy tính ảo, sau đó nhấn “Start” trên menu của phần mềm để khởi động máy tính ảo mà bạn đã thiết lập.
- Một cửa sổ máy tính ảo sẽ được hiển ra. Bước đầu tiên của quá trình cài đặt xuất hiện câu lệnh “Press any key to boot from CD or DVD...”, tại đây bạn nhấn chuột vào bên trong máy tính ảo (để chuyển con trỏ chuột từ Windows bên ngoài vào bên trong máy tính ảo), sau đó nhấn một nút bất kỳ trên bàn phím để kích hoạt quá trình cài đặt Windows 10 trên máy ảo.

Lưu ý: bạn chỉ cần phải thực hiện điều này trong lần đầu tiên chạy Windows 10 trên máy tính ảo. Những lần sau có thể bỏ qua bước này.
- Sau đó sẽ bắt đầu quá trình cài đặt Windows 10 trên máy tính ảo.
Bước đầu tiên của quá trình cài đặt, bạn chọn “Vietnamese” tại mục “Time and currency format” rồi nhấn Next để tiếp tục. Bạn cũng có thể để nguyên như mặc định rồi nhấn Next.
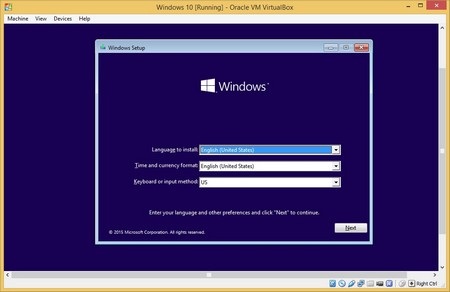
- Nhấn “Install Now” ở giao diện tiếp theo, sau đó đánh dấu vào tùy chọn đồng ý với các điều khoản sử dụng rồi nhấn Next.
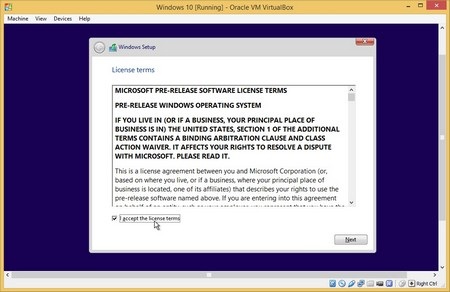
- Tại giao diện tiếp theo đó, bạn chọn “Custom: Install Windows only”.
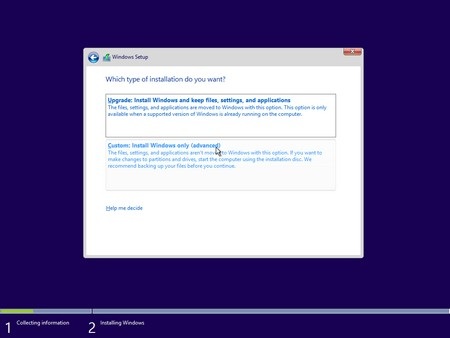
- Chọn phần vùng mặc định (là phần vùng ổ cứng của máy tính ảo) tại bước tiếp theo rồi nhấn Next. Windows 10 sẽ bắt đầu quá trình sao chép dữ liệu và cài đặt hệ điều hành lên máy tính.
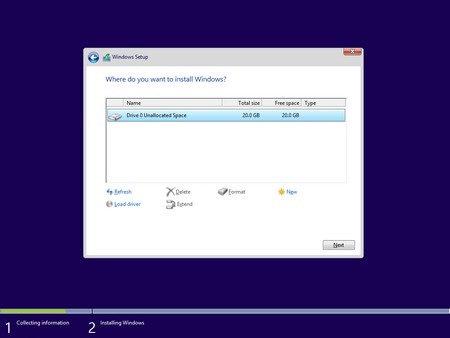
- Sau khi quá trình cài đặt kết thúc, máy tính ảo sẽ được khởi động lại. Trong lần đầu tiên sử dụng, Windows 10 sẽ yêu cầu người dùng thiết lập để sử dụng. Tại giao diện đầu tiên, nhấn chọn “Use express settings”.
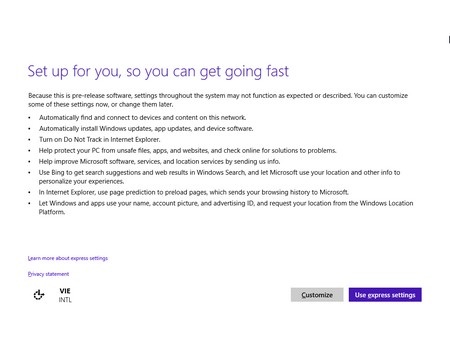
- Tiếp theo, quá trình yêu cầu người dùng khởi tạo một tài khoản người dùng của Windows. Bạn điền tên người dùng, tạo mật khẩu (nếu muốn), rồi nhấn nút “Finish” để hoàn tất quá trình thiết lập và cài đặt.
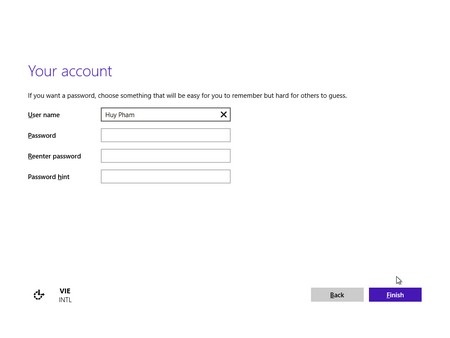
- Chờ trong giây lát để Windows 10 tiếp tục các bước tự thiết lập và cài đặt trước khi cho phép sử dụng. Sau khi quá trình này kết thúc sẽ tự động chuyển vào màn hình desktop của Windows 10 trên máy tính ảo.
- Bây giờ, bạn đã có thể bắt đầu sử dụng và khám phá các chức năng mới trên Windows 10 trực tiếp ngay trên hệ điều hành hiện có của mình. Mỗi khi muốn thoát khỏi máy tính ảo, bạn chỉ việc đóng cửa sổ của máy tính ảo, sau đó chọn “Power off this machine” để tắt máy tính ảo.
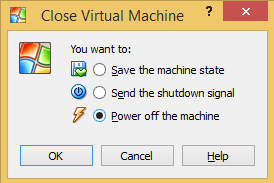
Bất cứ khi nào bạn muốn sử dụng Windows 10 trên máy tính ảo, bạn chỉ việc kích hoạt phần mềm VirtualBox, chọn Windows 10 trên giao diện của phần mềm, sau đó nhấn nút Start để bắt đầu sử dụng Windows 10 trên máy tính mà không cần phải trải qua các bước cài đặt và thiết lập phức tạp như trên.
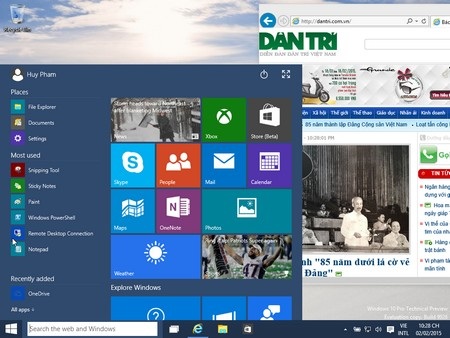
Giao diện Windows 10 hoạt động trên hệ điều hành hiện tại dưới dạng máy tính ảo
Khắc phục một số lỗi gặp phải khi thiết lập máy tính ảo
Trong nhiều trường hợp quá trình thiết lập máy tính ảo bị lỗi khiến bạn không thể khởi động và cài đặt Windows 10 trên máy tính ảo.
Khi xảy ra sự cố này, bạn kích hoạt phần mềm VirtualBox, chọn hệ điều hành Windows 10 từ danh sách, sau đó nhấn nút “Settings” từ trên menu của phần mềm.
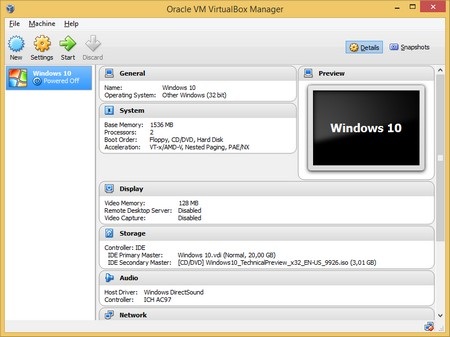
Từ hộp thoại “Windows 10 - Settings” hiện ra sau đó, bạn chọn mục “System” từ menu bên trái. Tại tab “Motherboard” ở bên phải, bạn đánh dấu vào tùy chọn “Enable I/O APIC” và “Enable EFI (special Oses only).
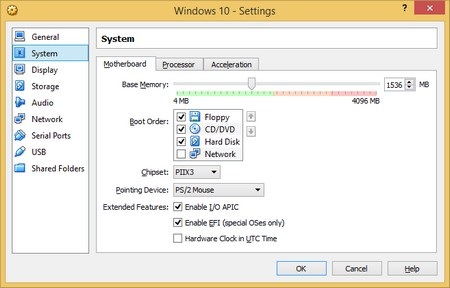
Bạn kích tiếp vào tab “Processor” ở bên phải, đánh dấu vào tùy chọn “Enable PAE/Nx”. Ngoài ra, trong trường hợp máy tính của bạn đang sử dụng vi xử lý lõi tứ, bạn nên thiết lập để máy tính ảo sử dụng vi xử lý lõi kép tại mục “Processor”.
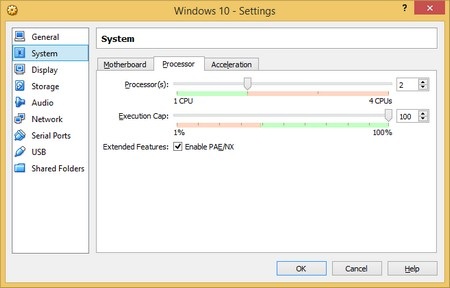
Bạn chọn tiếp tab “Acceleration” ở bên phải rồi đánh dấu vào 2 tùy chọn “Enable VT-x/AMD-V” và “Enable Nested Paging”.
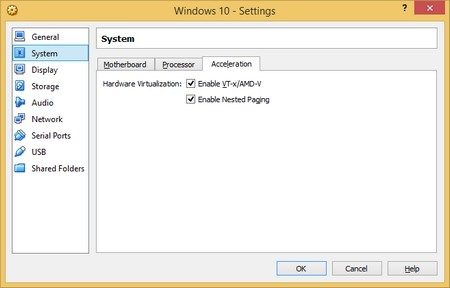
Quay trở lại cửa sổ “Windows 10 - Settings”, bạn chọn mục “Display” ở danh sách bên trái, sau đó tại khung bên phải, ở mục “Video Memory”, bạn kéo dung lượng của vi xử lý đồ họa lên thành 128 MB.
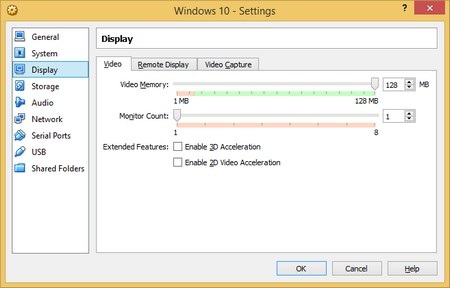
Cuối cùng, nhấn OK để lưu lại các thiết lập, sau đó kích hoạt lại máy tính ảo Windows 10 trên VirtualBox để kiểm tra xem Windows 10 trên máy tính ảo đã có thể hoạt động được hay chưa.
Phạm Thế Quang Huy










