“Đồ chơi” đa năng không thể thiếu để xử lý file PDF
(Dân trí) - PDF là một trong những định dạng file văn bản phổ biến nhất hiện nay. Tuy nhiên, công cụ để xử lý định dạng file này lại không quá nhiều và hiếm khi miễn phí. Do vậy, pdfMechanic là công cụ không thể thiếu trên máy tính để xử lý file PDF khi cần thiết.
Bạn sẽ làm gì nếu muốn ghép nối nhiều file PDF vào làm 1 file duy nhất, hoặc tách ra làm nhiều trang riêng biệt, hoặc chuyển đổi định dạng file PDF thành định dạng văn bản thông thường…?
pdfMechanic là phần mềm miễn phí, cung cấp các tính năng hữu ích và mạnh mẽ để xử lý file PDF, như cắt/ghép, chuyển đổi định dạng…
Giao diện đơn giản, dễ sử dụng, tốc độ xử lý nhanh chóng và đặc biệt có thể sử dụng ngay mà không cần cài đặt là những ưu điểm để pdfMechanic là phần mềm xử lý file PDF thường trực và không thể thiếu trên máy tính của bạn.
Sau khi download, giải nén và kích hoạt file pdfMechanic.exe để sử dụng ngay mà không cần cài đặt.
Giao diện phần mềm rất đơn giản, với 3 chức năng chính được chia ra làm 3 tab riêng biệt.
Nếu bạn muốn ghép nhiều file PDF vào trong 1 file duy nhất để có được nội dung xuyên suốt, bạn chọn tab Merge.
Tại đây, nhấn nút Add, chọn đồng loạt những file mà bạn muốn ghép lại với nhau. Danh sách các file đã chọn sau đó sẽ xuất hiện trên giao diện phần mềm.
Bạn có thể chọn và nhấn nút Remove để loại bỏ 1 file ra khỏi danh sách, hoặc nhấn Up và Down để sắp xếp thứ tự các file pdf. Nội dung của file sau khi ghép sẽ phụ thuộc vào thứ tự sắp xếp của các file.
Tại mục Output, nhấn nút Save as, chọn vị trí và đặt tên cho file sau khi ghép nối.
Quá trình ghép nối các file PDF sẽ diễn ra. Kết quả, bạn sẽ được 1 file với nội dung chính là nội dung từ các file nhỏ mà bạn đã chọn ở trên.
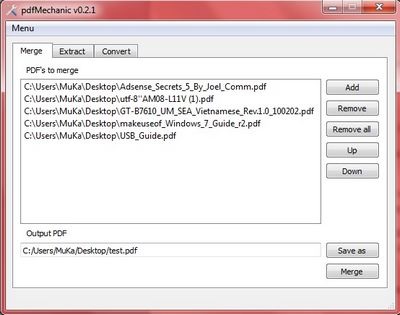
Trong trường hợp ngược lại, bạn muốn cắt 1 file PDF có nội dung quá lớn, ra thành từng phần khác nhau, hoặc muốn trích 1 vài trang nhất định từ file PDF thì chọn tab Extract.
Tại đây, nhấn nút Select để chọn file cần trích xuất hoặc cắt nhỏ, nhấn Save As tại mục Output PDF để đặt tên và chọn vị trí lưu file sau khi xử lý.
Ở bên dưới, phần mềm cung cấp cho bạn 3 tùy chọn để tách file:
- Single page: trích xuất 1 trang nhất định có trong file gốc. Bạn có thể điền số trang vào hộp thoại.
- Random Pages: trong trường hợp bạn muốn trích xuất nhiều trang khác nhau từ file PDF, nhưng không theo 1 thứ tự nào, thì bạn điền số của các trang cần trích xuất vào hộp thoại. Chẳng hạn điền 1, 5, 9, 15 để trích ra 4 trang này.
- Range of Pages: còn nếu bạn muốn trích xuất ra 1 loạt trang liên tục, thì có thể điền dãy trang cần trích xuất vào khung tương ứng.
Cuối cùng, nhấn Extract để bắt đầu quá trình xử lý.
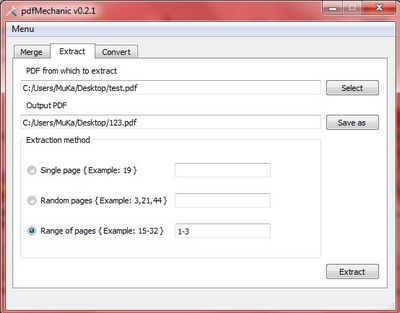
Chức năng cuối cùng của pdfMechanic nhưng cũng không kém phần quan trọng và hữu ích, đó là chuyển đổi định dạng PDF sang định dạng văn bản txt, giúp việc trích xuất và chình sửa nội dung được dễ dàng và thuận tiện hơn.
Để sử dụng tính năng này, bạn chọn tab Convert. Tại đây, nhấn nút Select để chọn file PDF cần chuyển đổi định dạng. Nhấn Save as tại mục Output để đặt tên và chọn vị trí lưu file sau khi chuyển đổi.
Ở bên dưới, bạn có thể nhấn chọn All Pages để chuyển toàn bộ nội dung của file PDF, hoặc điền vào số trang nhất định ở hộp thoại của mục Random Pages nếu muốn chuyển đổi 1 vài trang nhất định.
Mục Output Format, phần mềm cho phép người dùng chuyển đổi thành định dạng txt (định dạng thuần văn bản), hoặc định dạng html (định dạng website). Với định dạng txt, bạn có thể trích xuất và chình sửa nội dung trên file PDF dễ dàng hoăn, trong khi đó, nếu chuyển thành định dạng html, bạn có thể đưa file sau khi chuyển đổi lên trang web để chia sẻ với bạn bè của mình dễ dàng và nhanh chóng hơn.
Cuối cùng nhấn nút Convert để quá trình chuyển đổi xảy ra.
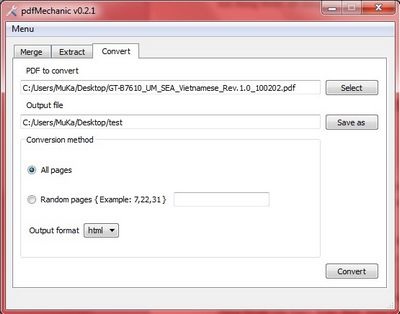
Quá trình xử lý của pdfMechanic không hề làm ảnh hưởng đến file PDF gốc (file được chọn để xử lý) nên bạn có thể hoàn toàn yên tâm sử dụng phần mềm.
Tuy nhiên, nhược điểm của phần mềm đó là chỉ chuyển đổi file PDF thành định dạng file txt, điều này khiến mất đi hình ảnh và định dạng font chữ có trong file PDF gốc. Để khắc phục điều này, bạn có thể sử dụng phần mềm chuyển đổi định dạng PDF sang Word mạnh mẽ đã được Dân trí giới thiệu tại đây.
Phạm Thế Quang Huy










