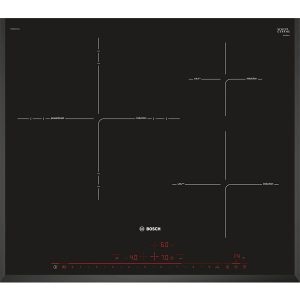Công cụ xử lý file PDF không thể thiếu dành cho máy tính Windows và Mac
(Dân trí) - Không chỉ giúp người dùng dễ dàng chuyển đổi định dạng file PDF, phần mềm WonderShare PDF Editor còn cho phép chỉnh sửa nội dung file PDF trực tiếp ngay trên phần mềm. Không quá khi nói WonderShare PDF Editor là công cụ xử lý file PDF mạnh mẽ và hữu dụng nhất hiện nay.
Thông thường các công cụ xử lý PDF chỉ cho phép người dùng chuyển đổi định dạng file PDF sang các định dạng file khác có thể chỉnh sửa được, như định dạng file Word, để người dùng trích xuất nội dung hoặc chỉnh sửa file PDF khi cần.
Tuy nhiên, với phần mềm WonderShare PDF Editor, người dùng không chỉ có thể dễ dàng chuyển đổi định dạng file PDF sang nhiều định dạng file khác nhau, mà còn cho phép chỉnh sửa nội dung file PDF trực tiếp trên phần mềm, giống như chỉnh sửa file văn bản trên Word.
Ngoài ra, phần mềm còn cung cấp chức năng nhận diện chữ viết trên hình ảnh (bằng công nghệ nhận diện chữ viết quang học OCR - Optical Character Recognition), giúp trích xuất nội dung từ hình ảnh, cực kỳ hữu dụng trong trường hợp file PDF được tạo ra bằng máy scan, vốn nội dung được lưu trữ dưới dạng hình ảnh.
Đặc biệt, công cụ này có phiên bản dành cho cả Windows lẫn Mac.
Nhìn chung, WonderShare PDF Editor là công cụ biên tập và xử lý file PDF hữu dụng và mạnh mẽ hàng đầu trên thị trường hiện nay.
Hướng dẫn đăng ký bản quyền phần mềm
Mặc định, phần mềm WonderShare PDF Editor phiên bản dành cho Windows có giá 79,90USD, trong khi phiên bản dành cho máy tính Mac có giá đến 99,99USD. Tuy nhiên, hiện tại hãng phần mềm WonderShare đang có chương trình khuyến mãi, cung cấp mã bản quyền miễn phí cho người dùng sử dụng phần mềm miễn phí.
Thực hiện theo các bước sau để tận dụng chương trình khuyến mãi này:
- Đầu tiên, download bản dùng thử của phần mềm tại đây (dành cho Windows) hoặc tại đây (dành cho Mac).
- Tiếp theo, truy cập vào đây (đối với phiên bản dành cho Windows) hoặc tại đây (đối với phiên bản dành cho Mac), điền thông tin cá nhân vào hộp thoại tương ứng (tên, địa chỉ email), sau đó nhấn nút “Get License”.
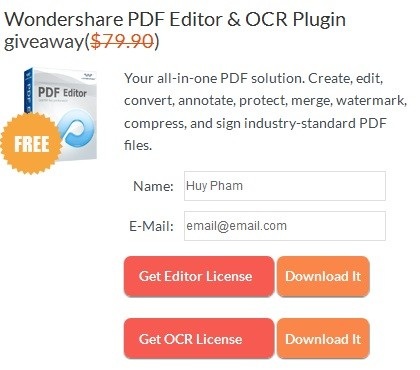
Lưu ý: đối với phiên bản dành cho Windows, sau khi điền thông tin, bạn lần lượt nhấn vào “Get Editor License” và nhấn “Get OCR License” để lấy 2 mã bản quyền khác nhau.
- Chờ trong giây lát, một email được gửi đến từ hãng phần mềm WonderShare, trong đó có chứa thông tin để kích hoạt bản quyền phần mềm, bao gồm email đăng ký và đoạn mã kích hoạt.
Hướng dẫn cài đặt đối với phiên bản dành cho Windows
Khác với phiên bản dành cho máy tính Mac vốn được tích hợp đầy đủ các chức năng, phiên bản dành cho Windows phân chia gói phần mềm thành 2 phần, bao gồm phần mềm chính để biên tập file PDF và công cụ kèm theo có chức năng nhận diện và trích xuất chữ viết trên hình ảnh.
Để cài đặt đồng thời cả 2 công cụ này, đầu tiên bạn download phần mềm biên tập file PDF tại đây, sau đó download tiếp công cụ để trích xuất chữ viết từ hình ảnh tại đây.
Đầu tiên, tiến hành cài đặt phần mềm PDF Editor. Sau khi hoàn tất, tiếp tục cài đặt công cụ PDF OCR (là công cụ để nhận diện chữ viết từ hình ảnh).
Sau khi hoàn tất cài đặt (cả 2 phần mềm kể trên), trong lần đầu tiên sử dụng, một hộp thoại hiện ra yêu cầu người dùng điền thông tin đăng ký để kích hoạt bản quyền. Tại đây, sử dụng thông tin mã bản quyền của công cụ OCR đã nhận được ở trên, điền vào khung tương ứng rồi nhấn nút “Register” để kích họat.
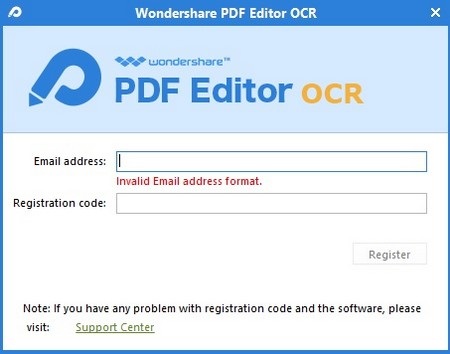
Tiếp theo, từ giao diện chính của phần mềm, bạn chọn mục “Home”, sau đó chọn “Register Now” ở góc trên bên phải giao diện chính.
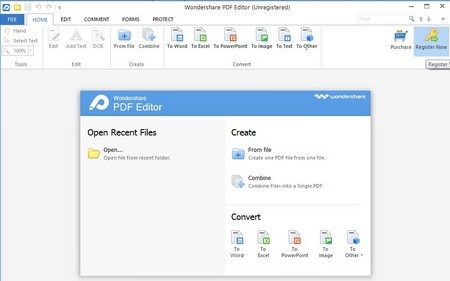
Tại đây, sử dụng đoạn mã bản quyền của phần mềm PDF Editor đã nhận được ở trên, điền vào khung tương ứng hiện ra, rồi nhấn nút “Register”.
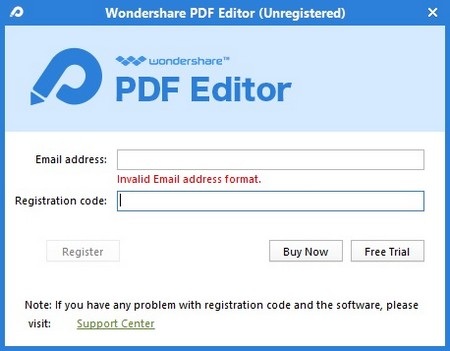
Bây giờ, bạn đã có thể sử dụng đầy đủ phần mềm (kèm theo công cụ nhận diện chữ viết trên hình ảnh) với đầy đủ bản quyền mà không gặp phải hạn chế nào về tính năng cũng như số ngày sử dụng.
Lưu ý: bạn nên phân biệt rõ giữa 2 đoạn mã bản quyền của 2 công cụ (phần mềm biên tập và công cụ nhận diện chữ viết) để không bị nhầm lẫn khi điền đoạn mã bản quyền.
Hướng dẫn sử dụng
Cách thức sử dụng của phần mềm trên Windows và Mac khá tương đồng nhau, do vậy bài viết sau đây chỉ hướng dẫn cách thức sử dụng trên Windows.
Sử dụng phần mềm khá đơn giản, từ hộp thoại hiện ra sau khi kích hoạt phần mềm, bạn chọn “Open” để mở file PDF cần chỉnh sửa hoặc biên tập. Sau khi chọn, nội dung file PDF sẽ được hiển thị trên phần mềm.
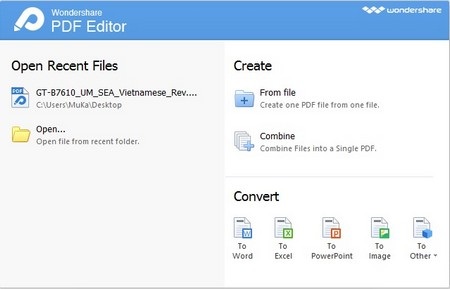
Giao diện chính của phần mềm được thiết kế theo phong cách Ribbon, khá giống với giao diện của phần mềm Office từ phiên bản 2007 trở lên, trong đó các nhóm chức năng của phần mềm được gộp vào từng tab riêng biệt, tuy nhiên các chức năng chính đều nằm chủ yếu tại tab Home.
Để chỉnh sửa nội dung, trích xuất hay sao chép một đoạn nội dung có trong file PDF, bạn chọn mục Edit từ trên tab Home, sau đó dùng chuột để bôi đen và chọn đoạn văn bản cần chỉnh sửa. Sau khi chọn, bạn có thể di chuyển vị trí của đoạn văn bản này đến một vị trí bất kỳ trên trang, hoặc kích đôi vào đoạn văn bản đó để chỉnh sửa nội dung trực tiếp tương tự như trên phần mềm Word.
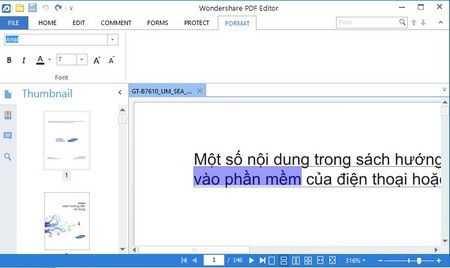
Ngoài ra, tại mục Home này, người dùng cũng có thể tùy chọn để chuyển đổi file PDF thành các định dạng file khác, bao gồm file Word, Excel, PowerPoint, file hình ảnh… để việc chỉnh sửa nội dung file được dễ dàng và thuận tiện hơn.
Đặc biệt, với những file PDF được tạo ra từ máy scan (nội dung file dưới dạng hình ảnh), bạn có thể sử dụng công cụ nhận diện chữ viết trên hình ảnh để trích xuất chữ trên hình ảnh sang thành văn bản để có thể chỉnh sửa nội dung trên file văn bản.
Đây là một ưu điểm vượt trội của phần mềm so với các công cụ xử lý file PDF khác, vốn chỉ cho phép người dùng chuyển đổi định dạng file PDF sang định dạng file Word, chứ không cho phép biên tập nội dung trực tiếp trên file PDF.
Nhìn chung, WonderShare PDF Editor là công cụ xử lý và biên tập file PDF cực kỳ mạnh mẽ và hữu dụng không nên bỏ qua và không thể thiếu trên máy tính của mỗi người.
Phạm Thế Quang Huy