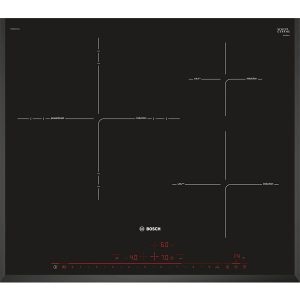Công cụ ẩn trong Microsoft Office
(Dân trí) - Nếu máy tính của bạn có cài đặt và sử dụng bộ Microsoft Office XP hoặc 2003, bạn sẽ tìm thấy thêm một số công cụ hữu ích khác mà bộ phần mềm này cung cấp cho bạn.
Những công cụ này có thể tìm thấy khi bạn vào: Trình đơn Start | Microsoft Office Tools đối với MS Office XP và Start | Microsoft Office | Microsoft Office Tools với MS OFfice 2003.
Nếu bạn giữ nguyên các thiết lập mặc định trong khi cài đặt Microsoft Office, bạn sẽ có được 8 đến 9 công cụ bổ sung trong Microsoft Office Tools – riêng Microsoft Office Access Snapshot Viewer chỉ xuất hiện khi bạn có cài đặt Microsoft Access. Trong số các công cụ bổ sung thêm có một số công cụ là các phần mềm nhỏ của Microsoft Office, một số lại chỉ được cài đặt sử dụng một lần (Installed on First Use - một tính năng mới của bộ Microsoft Office). Đối với những công cụ kiểu này bạn phải luôn sẵn sàng bộ cài đặt Microsoft Office bên mình.
Microsoft Office Picture Manager
Microsoft Office Picture Manager chỉ có trong phiên bản Microsoft Office 2003.
Có thể nói đây là công cụ thay thế tuyệt vời cho tiện ích Photo Editor trong các phiên bản Office trước đây. Đây thực sự là một công cụ rất hữu ích trong việc quản lý và duyệt ảnh số. Bên cạnh chức năng đó, công cụ cũng có tính năng chỉnh sửa ảnh nhưng ở mức độ rất cơ bản. Công cụ này tương thích với các định dạng ảnh như BMP, EMF, GIF, JPEG, PNG, TIFF, và WMF. Bạn cũng hoàn toàn có thể tiến hành nén hay chuyển đổi định dạng các ảnh số bằng Microsoft Office Picture Manager.
Giao diện của công cụ rất đơn giản, gần tương tự như Windows Explorer được thiết lập ở chế độ View | Thumbnails. Tuy nhiên, bên khung hiển thị đường dẫn của thư mục có ảnh Microsoft Office Picture Manager chỉ cho hiển thị những shortcut đến các thư mục chứa ảnh. Bạn hoàn toàn có thể tạo ra shortcut riêng cho mình tại đây bằng cách vào File | Add Picture Shortcut và trỏ đến thư mục chứa ảnh của bạn. Hoặc bạn có thể dùng tính năng thêm shortcut tự động bằng cách vào File | Locate Pictures. Để gỡ bỏ một shortcut, bạn hãy sử dụng click chuột phải lên shortcut cần xoá vào chọn Remove Shortcut, nhớ đừng chọn Delete nếu không cả thư mục chứa ảnh của bạn cũng đi vào Recycle Bin đấy. Còn để chuyển đổi định dạng tệp tin ảnh bạn hãy vào File | Export sau đó là chọn định dạng tệp tin mà bạn muốn chuyển đổi sang.
Microsoft Office Picture Manager cũng cho phép bạn cắt, xoay, điều chỉnh độ sáng tối và tương phản của bức ảnh hoặc gỡ bỏ hiệu ứng con mắt đỏ (red-eye), định lại kích cỡ hay nén các bức ảnh. Nhưng nhớ phải lưu lại bức ảnh bằng File | Save trước khi thoát khỏi chương trình. Còn nếu không bằng lòng với những gì đã thực hiện bạn hãy chọn Edit | Undo.
Microsoft Office Document Scanning và Microsoft Office Document Imaging
Microsoft Office Document Scanning giúp bạn quét các văn bản thông qua các máy quét còn Microsoft Office Document Imaging là công cụ giúp bạn xử lý các văn bản đã được quét vào máy tính.
Để sử dụng được MS Document Scanning, bạn cần phải có máy quét. Trước khi tiến hành quét văn bản bạn hoàn toàn có thể thay đổi các thiết lập trong MS Document Scanning bằng cách đánh dấu vào mục Show Scanner Driver Dialog Before Scanning, sau đó mỗi lần quét bạn hãy nhấn vào Preset Options | Edit Selected Preset để thay đổi các thiết lập quét. Bạn cũng có thể tạo ra những bộ thiết lập riêng cho mình bằng cách chọn Create New Presets.
Trong Preset Options > Edit Selected Preset | Advanced, bạn đặc biệt chú ý đến 2 mục quan trọng đó là General > Create Shortcut. Mục này cho phép tạo một shortcut đến những thiết lập riêng của bạn đối với mỗi loại tài liệu cần quét thường xuyên, giúp công việc quét trở nên nhanh hơn và tiện lợi hơn. Mục thứ 2 cần phải chú ý đó là Processing. Trong mục này bạn sẽ thấy các lựa chọn hay thiết lập đối với OCR phục vụ cho công việc nhận dạng văn bản trong MS Document Imaging (chú ý chỉ có thể nhận dạng tiếng Anh, chưa hỗ trợ nhận dạng tiếng Việt).
Đã quét được tài liệu thành định dạng ảnh, bạn hãy dùng MS Document Imaging để xử lý.
Với MS Document Imaging, bạn có thể nhận dạng và chuyển tài liệu đã được quét thành dạng ảnh sang định đạng MS Word bằng cách Tools | Send Text to Word (chú ý nếu bạn vẫn chưa nhận dạng khi quét văn bản bạn có thể nhận dạng lại bằng cách Tools | Recognize Text Using OCR).
MS Document Imaging hỗ trợ 2 định dạng tệp tin hình ảnh quét TIFF và MDI (Microsoft Document Imaging). Để chia sẻ tệp tin hình ảnh quét bạn nên dùng định dạng TIFF. Tuy nhiên định dạng TIFF sẽ chiếm dung lượng lớn hơn rất nhiều so với MDI. Thử nghiệm cho thấy 1 tệp tin định dạng TIFF có dung lượng lên tới 1.2MB, nhưng cũng là tệp tin đó nếu lưu dưới dạng MDI chỉ có 333KB.
Microsoft Clip Organizer
Đây là công cụ giúp bạn quản lí và sử dụng clip art trong các ứng dụng Microsoft Office hoặc có thể giúp bạn tìm kiếm clip art trực tuyến trên mạng bằng cách Tools | Clips online. Bạn cũng có thể nhập clip art bằng tay bằng cách chọn File | Add Clips To Organizer, chương trình sẽ giúp bạn hoàn tất công đoạn còn lại.
Microsoft Office 2003 Save My Settings Wizard
| |
Microsoft Office 2003 Save My Settings Wizard chỉ có trong Microsoft Office 2003.
Đây là công cụ giúp bạn lưu trữ những thiết lập của riêng bạn đối với mỗi ứng dụng trong bộ MS Office. Như vậy bạn hoàn toàn có thể khôi phục lại toàn bộ những thiết lập của bạn nếu có bất kì sự thay đổi hay mất mát nào xảy ra. Hoặc bạn có thể dùng những định dạng đã lưu đó để ứng dụng với các bộ MS Office trên các máy tính khác.
Microsoft Office Application Recovery
Đây là công cụ giúp bạn đóng bất kì một ứng dụng MS Office nào đã bị treo và khôi phục lại công việc trước đó của bạn.
Microsoft Office Language Settings
Đây là công cụ cho phép bạn thiết lập các lựa chọn ngôn ngữ đối với các ứng dụng trong bộ Microsoft Office. Bạn có thể thêm vào hay gỡ bỏ các ngôn ngữ khác nhau trên danh sách Enabled hoặc thay đổi ngôn ngữ mặc định cho các ứng dụng trong bộ MS Office.
Microsoft Office Access Snapshot Viewer
Microsoft Office Access Snapshot Viewer chỉ xuất hiện khi bạn lựa chọn có cài đặt Microsoft Access. Đây là công cụ giúp bạn xem qua thông tin về tệp tin Access thông qua các snapshots. Bạn có thể tạo ra các snapshots và chia sẻ với người sử dụng khác nếu họ không có Microsoft Access bằng cách gửi cho họ một bản copy chương trình snapshots của bạn. Theo mặc định chương trình này được lưu tại thư mục sau C:\Program Files\Common Files\Microsoft Shared\Snapshot Viewer hoặc có thể tải về trên trang web của Microsoft.
Digital Certificate for VBA Projects
Đây là ứng dụng giúp bạn tạo ra chữ kí điện tử (digital certificate) cho các dự án macro viết bằng VBA của bạn.
Tổng quan, Microsoft Office Tools thực sự là những công cụ cũng tương đối hữu ích. Bạn hãy khai thác thêm bằng cách ứng dụng thực tế. Có thể nói, hãy sử dụng các công cụ của bộ MS Office để quản lý bộ phần mềm này hiệu quả hơn.
HVD (theo PCMagazine)