Cách tắt thông báo trên Windows khi kết nối máy chiếu để tránh sự cố tế nhị
(Dân trí) - Bài viết dưới đây sẽ hướng dẫn bạn cách thức tắt các thông báo trên máy tính chạy Windows 10 và 11 khi kết nối với màn hình chiếu bên ngoài, nhằm tránh những tình huống nhạy cảm có thể xảy ra.
Nếu sử dụng các phần mềm nhắn tin trên Windows, chẳng hạn như Zalo, mỗi khi có tin nhắn mới được gửi đến, một hộp thoại sẽ xuất hiện ở góc màn hình kèm theo nội dung của tin nhắn để thông báo cho người dùng được biết.
Điều này sẽ giúp người dùng biết được có tin nhắn được gửi đến và sớm phản hồi cho người gửi. Tuy nhiên, tính năng này cũng có thể dẫn đến những tình huống nhạy cảm và sự cố hy hữu trong trường hợp máy tính chạy Windows kết nối với máy chiếu hoặc màn hình ngoài để trình chiếu nội dung cho nhiều người cùng xem.
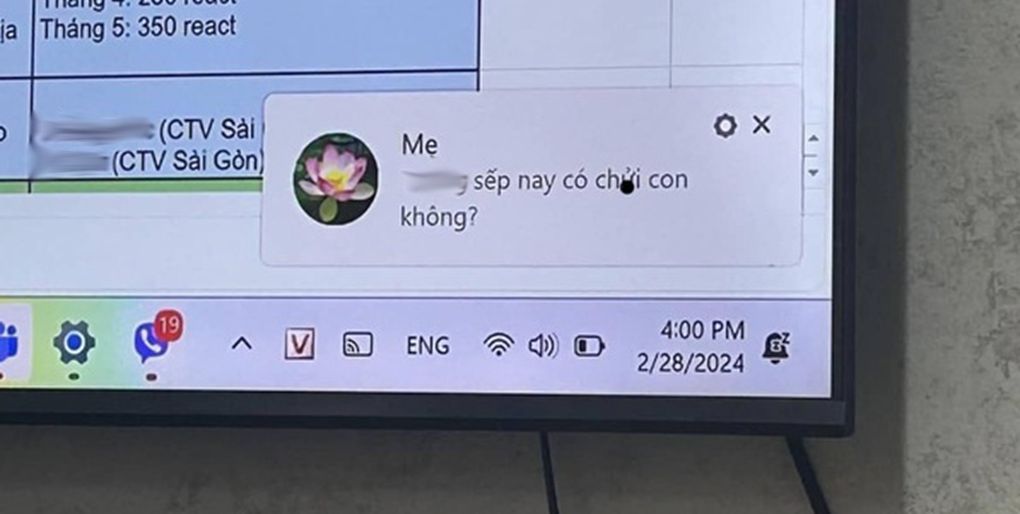
Nội dung tin nhắn được gửi đến hiển thị trên màn hình chiếu có thể dẫn đến một sự cố tế nhị (Ảnh: Facebook).
Chẳng hạn, bạn đang sử dụng máy tính chạy Windows kết nối với máy chiếu để thực hiện một bài diễn thuyết nào đó cho mọi người cùng theo dõi, thì bất ngờ một tin nhắn được gửi đến phần mềm Zalo trên máy tính và toàn bộ nội dung của tin nhắn đó sẽ hiển thị ngay trên màn chiếu, trước sự chứng kiến của mọi người.
Nếu đó là một tin nhắn với nội dung thông thường thì không có gì đáng nói, nhưng nếu đó là một tin nhắn với nội dung riêng tư, nhạy cảm hoặc thậm chí nói xấu một người nào đó đang có mặt ở phía dưới… thì đây chắc chắn là một tình huống tế nhị và rất đáng xấu hổ.
Vậy làm thế nào để tình huống tế nhị và nhạy cảm này không xảy ra? Cách đơn giản nhất đó là tắt đi chức năng thông báo trên Windows trong trường hợp máy tính được kết nối với máy chiếu hoặc màn hình bên ngoài.
Để thực hiện điều này, bạn tiến hành theo các bước sau:
- Đầu tiên, nhấn vào nút Start trên Windows, chọn "Cài đặt" từ menu hiện ra.
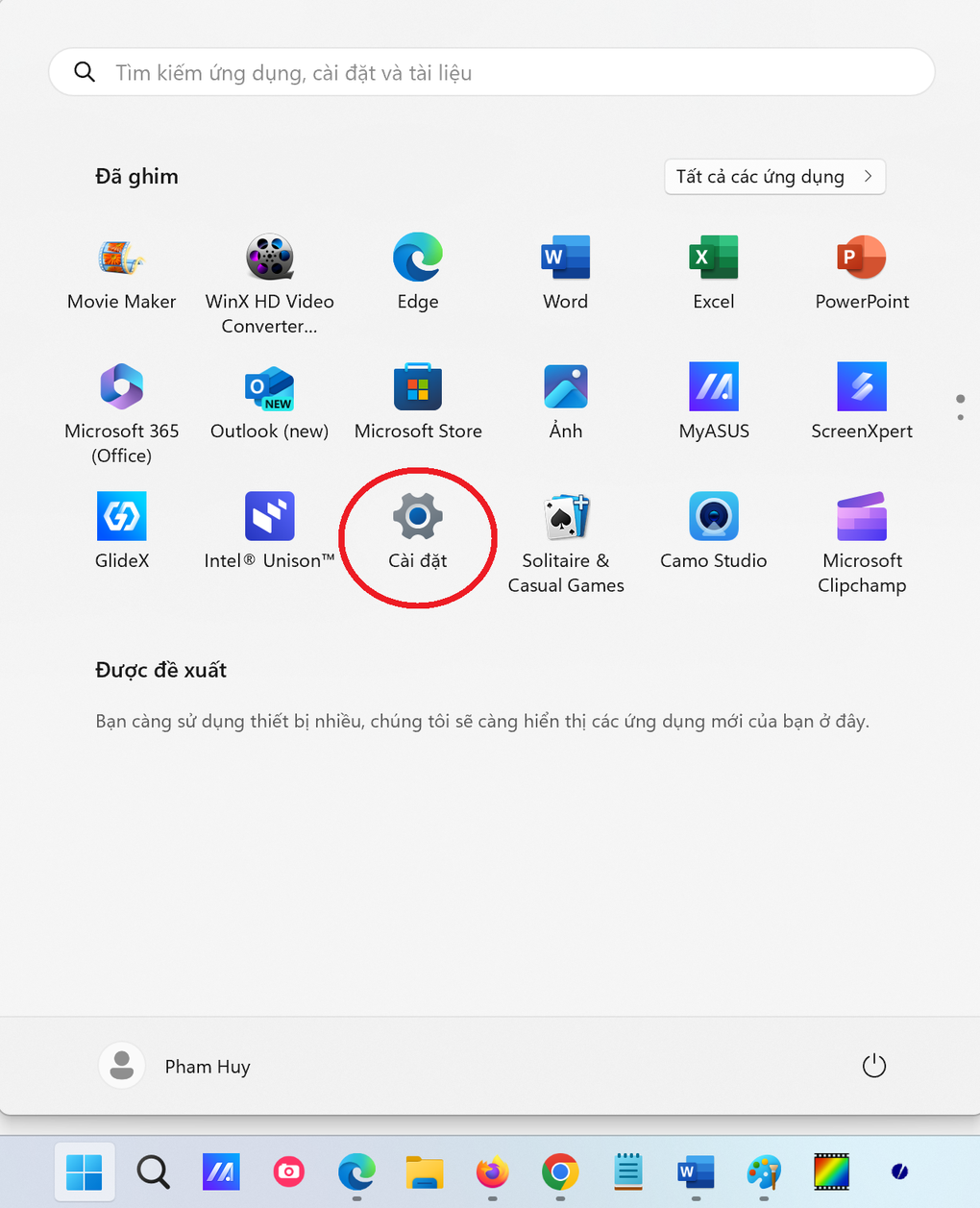
- Tại cửa sổ "Cài đặt" hiện ra, bạn chọn "Hệ thống" từ menu bên trái, sau đó chọn "Thông báo" từ danh sách bên phải.
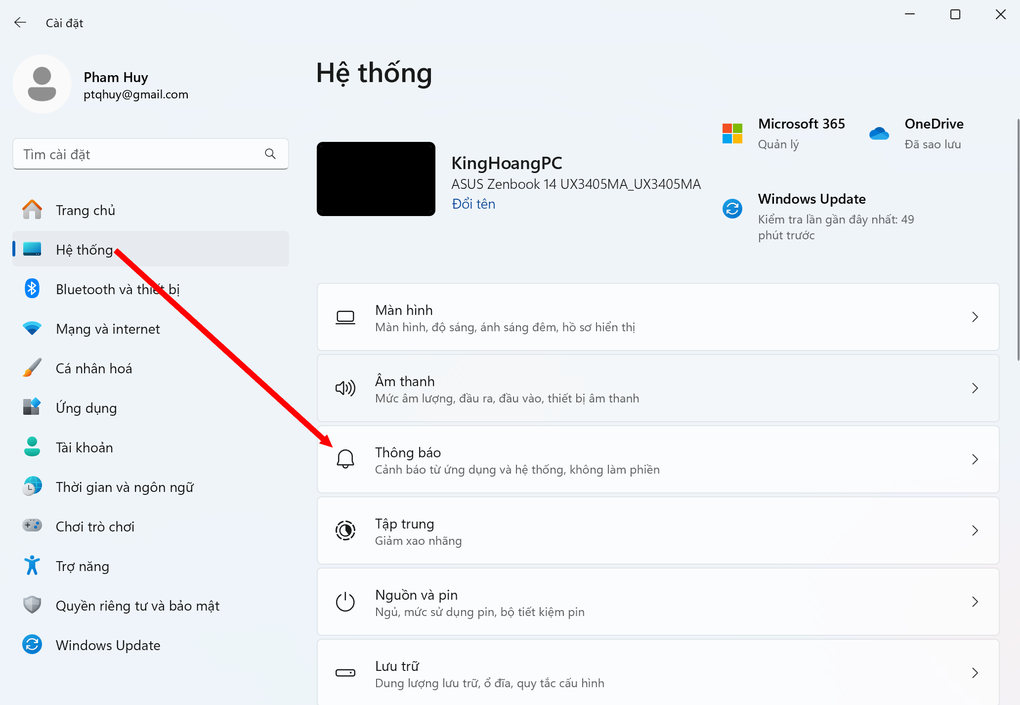
- Tại giao diện hiện ra tiếp theo, bạn nhấn vào mục "Tự động bật chế độ không làm phiền", sau đó đánh dấu vào tùy chọn "Khi sao chép màn hình của bạn (các biểu ngữ thông báo ưu tiên cũng bị ẩn)".

Giờ đây, mỗi khi máy tính của bạn được kết nối với máy chiếu hoặc màn hình bên ngoài để trình chiếu nội dung cho nhiều người cùng xem, những hộp thoại thông báo được gửi đến các phần mềm trên Windows sẽ tự động được ẩn đi, điều này không chỉ giúp bạn có thể tránh được những tình huống khó xử, mà sẽ bảo vệ được sự riêng tư của bạn khi đang chia sẻ màn hình máy tính của mình cho đông người.
Lưu ý: cách thức này có thể áp dụng cho cả máy tính chạy Windows 10 và 11.











