Tuyệt chiêu tìm kiếm file siêu tốc trên Windows
(Dân trí) - Trước khi phiên bản Windows 10 ra mắt, chức năng tìm kiếm file và dữ liệu mặc định trên Windows hoạt động không thực sự hiệu quả và người dùng thường phải mất một khoảng thời gian khá dài để tìm kiếm, nhưng đôi khi kết quả lại không được như ý. Phần mềm dưới đây sẽ khắc phục nhược điểm này.
Với các phiên bản Windows trước đây, chức năng tìm kiếm dữ liệu trên hệ thống thường hoạt động không hiệu quả. Đặc biệt, việc tìm kiếm file và dữ liệu trên các máy tính có ổ cứng dung lượng lớn thường mất rất nhiều thời gian.
Chỉ đến khi phiên bản Windows 10 ra mắt, chức năng tìm kiếm được tích hợp với “trợ lý ảo” Cortana giúp quá trình tìm kiếm diễn ra nhanh chóng và dễ dàng hơn.
Vậy với những người đang sử dụng phiên bản Windows cũ và chưa được nâng cấp lên Windows 10 mới nhất thì sao? Locate32 sẽ là ứng viên hoàn hảo cho công việc tìm kiếm file trên Windows.
Locate32 là phần mềm miễn phí giúp tìm kiếm file và dữ liệu có trên ổ cứng máy tính một cách nhanh chóng và dễ dàng hơn.
Download phần mềm (bao gồm phiên bản dành cho Windows 32-bit và 64-bit) tại đây.
Sau khi download, giải nén và kích hoạt file locate32.exe để sử dụng phần mềm ngay mà không cần cài đặt.
Trong lần đầu tiên sử dụng, Locate32 yêu cầu người dùng cần phải cập nhật cơ sở dữ liệu của phần mềm để có thể ghi nhận về dữ liệu đang lưu trữ trong thiết bị. Từ giao diện chính của phần mềm, bạn chọn “File -> Update Database -> 1: Default” để tiến hành cập nhật cơ sở dữ liệu trên phần mềm.

Chờ trong giây lát để Locate32 sẽ quét các phân vùng ổ đĩa và phân tích dữ liệu có trên đó để đưa vào cơ sở dữ liệu của riêng mình. Sau khi quá trình này kết thúc, Locate32 sẽ hiển thị một thông điệp để thông báo cho bạn biết.

Quay trở lại giao diện chính của phần mềm, bạn đã có thể bắt đầu sử dụng Locate32 để tìm kiếm dữ liệu.
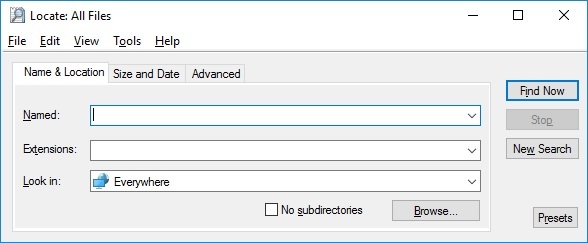
- Tại mục Named là nơi bạn điền tên (file hoặc thư mục) cần tìm kiếm.
- Mục extensions để bạn chọn định dạng của file (file exe, hoặc jpeg…). Mục này, bạn có thể bỏ trống.
- Mục Look in cho phép bạn xác định phạm vi tìm kiếm. Nếu chọn Everywhere, Locate32 sẽ tiến hành tìm kiếm trên mọi phân vùng của ổ cứng.
Lưu ý: trong trường hợp file có nhiều từ và cách nhau bởi dấu cách (chẳng hạn tên file là “Dan Tri”), thì khi tiến hành tìm kiếm, tại mục Named, bạn phải sử dụng ký tự ? để thay thế cho khoảng trống. (Nghĩa là “Dan?Tri” thay vì “Dan Tri”). Bạn hoàn toàn có thể tìm kiếm file bằng tiếng Việt có dấu.
Sau khi điền đầy đủ thông tin, nhấn vào nút Search Now để quá trình tìm kiếm bắt đầu. Trong ví dụ minh họa, với việc tìm kiếm bằng từ khóa “nhà” trên toàn ổ cứng, Locate32 ngay lập tức sẽ liệt kê đầy đủ các kết quả ở bên dưới.

Ttrong trường hợp bạn không nhớ chính xác tên file, bạn có thể bỏ trống mục Named. Khi đó, bạn có thể kích vào tab ‘Size and Date’ để giới hạn phạm vi tìm kiếm file mình muốn.

Tại đây, bạn có thể đánh dấu giới hạn dung lượng file tối thiểu (Minimum filesize) hoặc tối đa (Maximum filesize) để khoanh vùng. Ngoài ra, cũng có thể chọn giới hạn của ngày để Locate32 có thể biết rõ, file đó đã được chỉnh sửa hoặc tạo ra trong khoảng thời gian nào.
Tự động cập nhật cơ sở dữ liệu trên phần mềm
Một điều hạn chế của Locate32, đó là mỗi khi trên ổ cứng có chứa hoặc lưu thêm những file mới, người dùng cần phải cập nhật cơ sở dữ liệu của chương trình. Điều này khá bất tiện.
Để Locate32 tự động thực hiện công việc cập nhật cơ sở dữ liệu, tại giao diện phần nềm, bạn chọn “Tools -> Settings” từ menu của phần mềm. Tại hộp thoại “Settings” hiện ra, tìm đến tab “Scheduled Update” rồi nhấn nút “Add”.
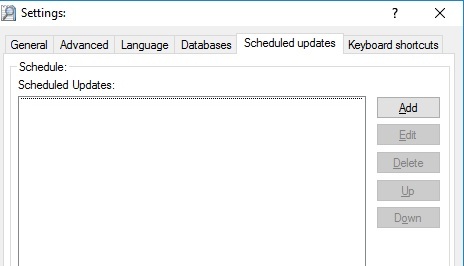
Ở hộp thoại “Scheduled Update” hiện ra sau đó, đánh dấu vào tùy chọn “Enable” và “Update when possible if not updated when scheduled last time” ở bên dưới. Chọn “Daily” ở bên trên. Tại mục “Every… day” bạn chọn số “1”. Cuối cùng nhấnOK để lưu lại các thiết lập.

Bây giờ, Locate32 sẽ tự động cập nhật cơ sở dữ liệu của mình vào khoảng thời gian do chính bạn đã thiết lập.
Phạm Thế Quang Huy
(quanghuy@dantri.com.vn)










