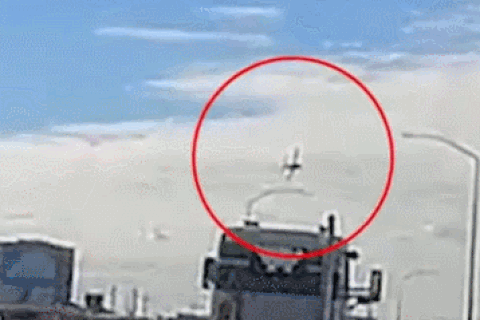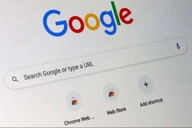Tuyệt chiêu tìm kiếm dữ liệu siêu tốc trên Windows
(Dân trí) - Chức năng tìm kiếm file mặc định trên Windows thường hoạt động thiếu hiệu quả và mất nhiều thời gian nhưng đôi khi không tìm được những file/thư mục mà người dùng mong muốn. neoSearch là phần mềm nhỏ gọn nhưng cho phép người dùng tìm kiếm dữ liệu trên Windows một cách siêu tốc.
Chức năng tìm kiếm dữ liệu (file, thư mục) mặc định trên Windows thường kém hiệu quả và mất nhiều thời gian nhưng đôi khi vẫn không tìm kiếm đúng và đầy đủ dữ liệu mà người dùng mong muốn.
neoSeach là phần mềm nhỏ gọn và miễn phí, với chức năng tìm kiếm dữ liệu trên Windows một cách nhanh chóng và chính xác. Người dùng chỉ việc gõ một chữ cái vào khung tìm kiếm, lập tức phần mềm sẽ liệt kê toàn bộ những file/thư mục có bắt đầu bằng chữ cái đó ở kết quả.
neoSearch hoạt động nhẹ nhàng và rất hiệu quả, có thể thay thế hoàn toàn cho chức năng tìm kiếm mặc định sẵn có trên Windows.
Trong bước đầu tiên của quá trình cài đặt, phần mềm sẽ hỏi người dùng có muốn download phiên bản mới nhất (phiên bản 2.50) hay không, nhấn “Yes” từ hộp thoại hiện ra và nhấn “Accept” ở hộp thoại sau đó để đồng ý và download phiên bản mới nhất.

Sau khi hoàn tất quá trình cài đặt, neoSearch sẽ hỏi người dùng có muốn phần mềm đánh dấu thông tin dữ liệu trên toàn hệ thống để phục vụ cho việc tìm kiếm được nhanh chóng hơn hay không. Nhấn “Yes” từ hộp thoại hiện ra, phần mềm sẽ bắt đầu quá trình đánh dấu dữ liệu trên hệ thống. Quá trình diễn ra nhanh hay chậm phụ thuộc vào dung lượng ổ cứng và số lượng dữ liệu hiện có trên ổ cứng.
Sau khi hoàn tất quá trình đánh dấu dữ liệu, bạn có thể sử dụng chức năng tìm kiếm ngay từ giao diện chính của phần mềm. neoSearch có giao diện chính rất đơn giản, người dùng chỉ cần điền tên file vào khung tìm kiếm, danh sách các file/thư mục có chứa tên cần tìm kiếm sẽ lập tức được liệt kê ngay trên giao diện chính của phần mềm.

Để biết rõ về vị trí chứa file (đường dẫn) của các kết quả tìm kiếm được, bạn nhấn nút Enter trên bàn phím hoặc kích vào nút tìm kiếm, một cửa sổ hiện ra chứa danh sách các kết quả tìm kiếm kèm theo thông tin chi tiết như dung lượng file, đường dẫn, ngày chỉnh sửa... dựa vào đây, bạn có thể xác định được file cần tìm kiếm một cách nhanh chóng và dễ dàng.

Khi nhấn vào một kết quả trong danh sách tìm kiếm, neoSearch sẽ cho phép người dùng mở trực tiếp file tìm kiếm được (nhấn Open) hoặc lưu file tìm kiếm được vào một vị trí khác (nhấn vào nút Save từ hộp thoại hiện ra). Hoặc bạn cũng có thể nhấn vào đường dẫn của file ở mục “Location Path” để mở thư mục có chứa file đang tìm kiếm.

Nhấn “Open” để mở file tìm kiếm được hoặc nhấn “Save” để lưu file vào một vị trí mới
Mặc định khi hoạt động, biểu tượng của phần mềm neoSearch sẽ nằm bên dưới khay hệ thống. Bạn có thể kích vào biểu tượng trên khay hệ thống để gọi giao diện chính của phần mềm, hoặc sử dụng tổ hợp phím Alt+F3 để gọi giao diện chính của phần mềm (bạn cũng có thể sử dụng tổ hợp phím ‘cửa sổ’+S).
Ưu điểm lớn nhất của neoSearch là có tốc độ tìm kiếm nhanh chóng, có thể hiển thị kết quả tìm kiếm dựa vào chữ cái mà người dùng gõ vào khung tìm kiếm. Chẳng hạn bạn chỉ mới gõ chữ ‘a’ vào khung tìm kiếm, phần mềm sẽ tự động liệt kê những file/thư mục có bắt đầu bằng chữ ‘a’ ở kết quả.
Để sử dụng phần mềm được hiệu quả và chính xác hơn, người dùng nên thỉnh thoảng chạy chức năng “index” để phần mềm đánh dấu lại những dữ liệu mới được xuất hiện trên ổ cứng, từ đó giúp quá trình tìm kiếm được nhanh chóng và chính xác hơn, ngay cả với những dữ liệu mới được xuất hiện. Để thực hiện chức năng này, bạn chỉ việc nhấn vào nút “Index” có trên menu ở giao diện chính phần mềm.
Lưu ý: phần mềm cũng có chức năng tự động chạy chỉ mục (index), tuy nhiên điều này có thể ảnh hưởng đến hiệu suất của hệ thống và mất thời gian. Do vậy người dùng chỉ nên chạy Index bằng tay sau một vài ngày sử dụng máy tính hoặc vừa sao chép thêm dữ liệu mới từ bên ngoài vào máy tính.
Hướng dẫn gỡ bỏ phần mềm
Trong trường hợp không muốn tiếp tục sử dụng neoSearch, người dùng có thể thực hiện theo các bước sau để gỡ bỏ phần mềm ra khỏi Windows:
- Từ giao diện chính của phần mềm, chọn “Options” từ trên menu.
- Nhấn vào nút “Uninstall” từ hộp thoại Options hiện ra sau đó để gỡ bỏ phần mềm.

Bây giờ, bạn đã hoàn tất việc gỡ bỏ neoSearch ra khỏi máy tính của mình.
Video minh họa quá trình cài đặt và sử dụng neoSearch
Phạm Thế Quang Huy