Tuyệt chiêu kết nối và quản lý smartphone từ máy tính thông qua Internet
(Dân trí) - Bài viết sau sẽ giúp bạn dễ dàng kết nối máy tính với smartphone (hoặc máy tính bảng) thông qua Internet để quản lý và chuyển đổi tập tin dễ dàng giữa 2 thiết bị, ngay cả ở trường hợp máy tính và smartphone cách xa nhau hàng ngàn km.
TeamViewer là một trong những phần mềm nổi tiếng trên thế giới và rất được nhiều người sử dụng. Phần mềm này cho phép kết nối 2 máy tính từ xa với nhau qua Internet để người này có thể sử dụng máy tính của người kia như trên máy tính của mình.
TeamViewer là công cụ hữu ích trong trường hợp bạn muốn nhờ một người quen kiểm tra hoạt động máy tính của mình, nhưng 2 người không ở gần nhau và không thể trực tiếp đến để kiểm tra.
Mới đây, hãng phần mềm TeamViewer tiếp tục cho ra mắt một công cụ với chức năng tương tự, cho phép kết nối máy tính với smartphone chạy Android hoặc iOS từ xa thông qua Internet, từ đó có thể quản lý smartphone từ máy tính, như theo dõi thông tin hệ thống, quản lý/gỡ bỏ các ứng dụng… và đặc biệt có thể dễ dàng chuyển đổi dữ liệu qua lại giữa máy tính và smartphone qua Internet.
Để sử dụng chức năng này, người dùng cần phải nhờ đến sự trợ giúp của ứng dụng TeamViewer QuickSupport trên thiết bị di động.
Đầu tiên, download và cài đặt ứng dụng miễn phí tại đây (dành cho Android 2.3 trở lên) hoặc tại đây (dành cho iOS của Apple)
Tiếp theo, download phần mềm TeamViewer phiên bản mới nhất dành cho Windows tại đây hoặc phiên bản dành cho máy tính Mac tại đây.
Lưu ý: do cách dùng của ứng dụng trên Android và iOS là tương tự nhau, nên bài viết sau đây sẽ chỉ hướng dẫn cách sử dụng trên nền tảng Android. Ứng dụng có thể dùng cho cả smartphone lẫn máy tính bảng.
Để kết nối thiết bị di động với máy tính của bạn, đầu tiên bạn kích hoạt ứng dụng TeamViewer QuickSupport trên smartphone. (smartphone cần phải có kết nối Internet thông qua Wifi hoặc 3G).
Từ giao diện chính của ứng sẽ hiện ra thông tin “ID của bạn”, kèm theo một chuỗi số. Đây là thông tin được sử dụng để kết nối giữa máy tính và smartphone.
Bạn có thể nhấn vào nút “Gửi ID của tôi…” để gửi đoạn mã này đến cho người muốn kết nối từ xa vào thiết bị của bạn, thông qua tin nhắn, email hay chia sẻ qua Facebook, Google+…
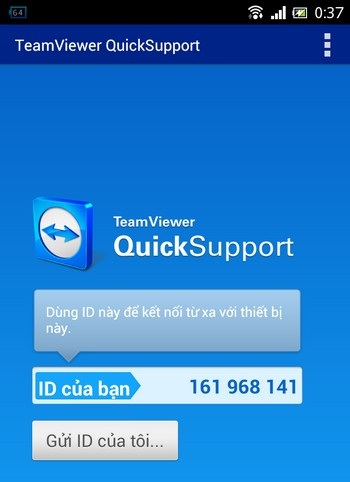
Tiếp theo, kích hoạt phần mềm TeamViewer trên máy tính. Từ giao diện chính của phần mềm, điền đoạn mã ID của smartphone vào khung “ID đối tác”, đánh dấu tùy chọn “Điều khiển máy tính từ xa” ở bên dưới, sau đó nhấn nút “Kết nối với Đối tác”.
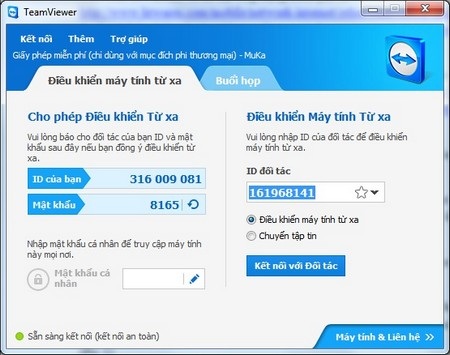
Lúc này, bên màn hình smartphone sẽ hiển thị một hộp thoại thông báo có kết nối từ xa vào thiết bị. Tại đây bạn nhấn nút “Cho phép” để đồng ý tạo kết nối giữa smartphone và máy tính thông qua TeamViewer.
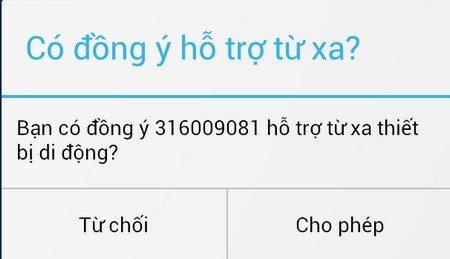
Sau khi kết nối, giao diện của phần mềm TeamViewer trên máy tính sẽ được hiển thị các thông tin để quản lý smartphone.
- Tại tab “Bảng điều khiển” trên giao diện của phần mềm TeamViewer sẽ hiển thị đầy đủ các thông tin về smartphone đang kết nối, bao gồm hãng sản xuất, phiên bản Android, độ phân giải màn hình, mức độ sử dụng CPU, % pin…
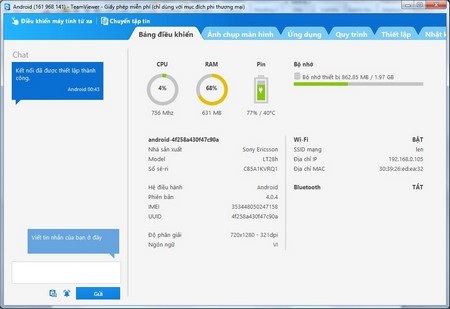
- Tab “Ảnh chụp màn hình” sẽ cho phép chuyển hình ảnh chụp màn hình trên smartphone tới cho máy tính. Theo đó, khi người dùng smartphone thực hiện việc chụp màn hình trên thiết bị (bằng cách nhấn tổ hợp “phím nguồn + phím giảm âm lượng” đối với thiết bị dùng Android 4.0 trở lên hoặc tổ hợp nút “Home và nút nguồn” trên iPhone), nội dung của ảnh chụp màn hình sẽ được hiển thị trên giao diện của phần mềm TeamViewer trên máy tính.
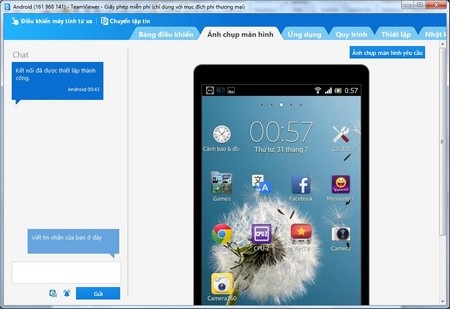
- Tab “Ứng dụng” là một trong những tab và chức năng hữu ích mà TeamViewer cung cấp. Theo đó, chức năng này cho phép người dùng có thể quản lý các ứng dụng đang cài đặt trên smartphone và gỡ bỏ chúng ngay từ máy tính.
Tại đây sẽ hiển thị danh sách các ứng dụng đang có trên smartphone, dung lượng và ngày cài đặt chúng. Để gỡ bỏ một ứng dụng ra khỏi thiết bị, bạn chỉ việc nhấn vào nút “Gỡ bỏ”. Lập tức, giao diện gỡ bỏ ứng dụng tương ứng sẽ được hiển thị trên smartphone, việc còn lại của bạn đó là nhấn nút “OK” trên giao diện này để xác nhận gỡ cài đặt của ứng dụng ra khỏi thiết bị.
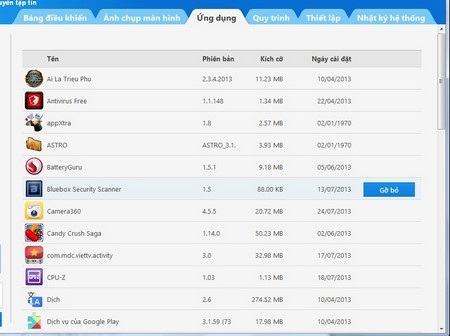
- Còn với tab “Quy trình” sẽ hiển thị danh sách các tiến trình đang chạy trên thiết bị Android, bao gồm thông tin về thời gian tiết trình đã chạy, dung lượng bộ nhớ RAM mà nó đang chiếm dụng.
Để buộc ngừng một tiến trình đang chạy trên hệ thống (những tiến trình không quan trọng, chiếm nhiều bộ nhớ…) để giúp giải phóng bộ nhớ trên thiết bị, bạn nhấn vào nút “Dừng” trên tiến trình tương ứng. Lập tức tiến trình đó sẽ bị dừng và bị xóa khỏi danh sách các tiến trình đang chạy.
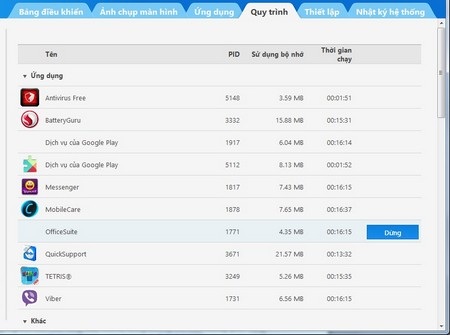
Tuy nhiên, không phải tiến trình nào cũng có thể dừng được (nếu là những tiến trình quan trọng của hệ thống). Nếu buộc dừng các tiến trình quan trọng này thì sẽ không có điều gì xảy ra và tiến trình vẫn tiếp tục chạy như bình thường.
- Mục “Thiết lập” cho phép bạn quản lý mạng Wifi mà thiết bị có thể kết nối. Chức năng này không thực sự quan trọng.
- Mục “Nhật ký hệ thống” cho phép theo dõi quá trình hoạt động của thiết bị đã kết nối với máy tính. Tuy nhiên những thông tin hiển thị ở đây rất phức tạp và khó hiểu nếu không có những kiến thức chuyên sâu về công nghệ, do vậy bạn không thực sự phải quan tâm đến mục này.
Chat và trao đổi tập tin giữa máy tính và thiết bị
Sau khi kết nối smartphone với máy tính bằng TeamViewer, giao diện của ứng dụng TeamViewer QuickSupport trên smartphone sẽ chỉ bao gồm một giao diện đơn giản, cho phép người dùng gửi tin nhắn chat đến cho máy tính.
Trong khi đó, phần mềm TeamViewer trên máy tính cũng có thể gửi tin nhắn chat đến cho smartphone thông qua giao diện ở bên trái.
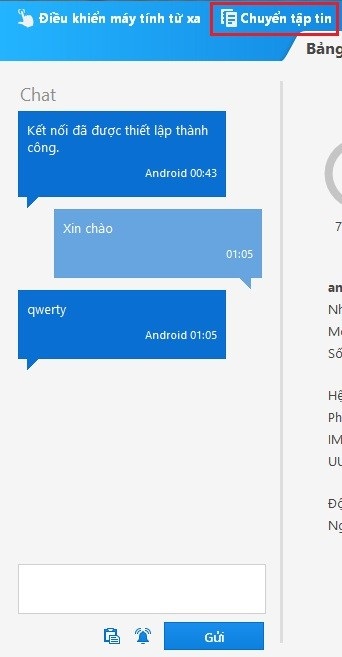
Ngoài ra, bạn cũng có thể nhấn vào nút “Chuyển tập tin” để có thể chuyển file qua lại giữa máy tính đến smartphone thông qua phần mềm TeamViewer. Sau khi nhấn nút, từ hộp thoại hiện ra, khung bên trái là danh sách dữ liệu trên máy tính, trong khi đó khung bên phải là dữ liệu của smartphone.
Tại đây, bạn có thể tìm những dữ liệu cần trao đổi trên máy tính hoặc trên smartphone, nhấn nút “Gửi” để chuyển dữ liệu từ máy tính sang smartphone, hoặc nhấn nút “Nhận” để nhận dữ liệu từ smartphone chuyển sang máy tính.
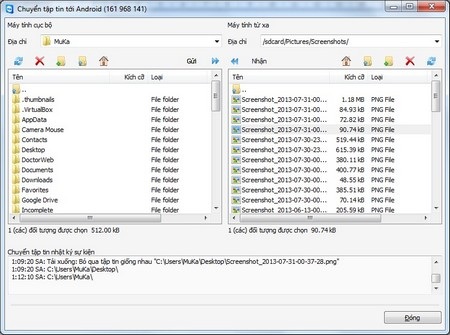
Với chức năng này, bạn có thể chuyển đổi tập tin qua lại giữa smartphone với máy tính mà không cần phải sử dụng cáp kết nối, cũng như không cần phải có 2 thiết bị ở gần nhau. Ngoài ra, bạn cũng có thể gửi hay nhận trực tiếp những dữ liệu từ bạn bè thông qua ứng dụng này mà không cần phải đính kèm chúng vào email để gửi đi, hoặc chia sẻ lên một dịch vụ bên thứ 3 nào đó (như chia sẻ lên Facebook hay Google+...)
Phạm Thế Quang Huy










