Trải nghiệm Windows 10 trên máy tính Mac
(Dân trí) - Nếu quan tâm đến Windows 10 mà không muốn mua một máy tính mới, người dùng máy Mac có thể tiến hành cài đặt hệ điều hành này để trải nghiệm một cách dễ dàng thông qua máy ảo với phần mềm Virtual Box của Oracle.
Hầu hết các tính năng mới trong Windows 10 đều có sẵn trong OS X Yosemite, nhưng Windows là một hệ điều hành khá phổ biến nhờ tất cả mọi thứ rất thân thiện. Windows 10 hiện đang ở phiên bản Technical Preview và được cung cấp miễn phí, kết hợp với Virtual Box bạn sẽ không mất một xu nào để thử nghiệm. Hầu hết các ứng dụng Windows có hỗ trợ Windows 8.1 sẽ chạy tốt trong Windows 10 Technical Preview.
Bước 1: Các yêu cầu cần thiết
Điều đầu tiên bạn cần là một máy Mac chạy OS X. Khi cài đặt Windows 10 trong một máy ảo, máy tính của bạn sẽ chạy hai phiên bản hệ điều hành cùng một lúc. Trong khi Windows 10 Technical Preview được thiết kế để chạy trên các máy có cấu hình thấp thì OS X đặt một số yêu cầu về hệ thống. Do đó, bất kỳ máy Mac hiện đại đều có thể xử lý nó, đặc biệt nếu máy Mac có RAM lớn hơn 8 GB, ngoại trừ một số phiên bản cũ trước năm 2011, chẳng hạn như MacBook Air.
Tiếp theo, bạn cần một bản sao của Windows 10 Technical Preview. Sau khi đăng ký chương trình Windows Insider bạn có thể tải về tập tin ISO cài đặt Windows 10 Technical Preview từ trang web của Microsoft tại địa chỉ http://windows.microsoft.com/en-us/windows/preview-iso. Máy Mac của bạn sẽ hỗ trợ phiên bản 64 bit nên bạn có thể tải về phiên bản này nếu muốn.
Bạn cũng cần có một phiên bản Virtual Box mới nhất càng tốt, nếu chưa có trên máy Mac thì có thể tải về tại địa chỉ https://www.virtualbox.org/wiki/Downloads và tiến hành cài đặt nó.
Bước 2: Cấu hình Virtual Box
Mở Virtual Box trên máy Mac của bạn và bấm vào nút New. Trình cài đặt sẽ đưa bạn đến hoạt động cấu hình máy ảo mới. Nhấn Continue để trải qua quá trình này.
Đặt tên cho máy ảo của bạn, chẳng hạn trong bài viết là Windows 10 Test, sau đó chọn Microsoft Windows và Windows 8.1 (64 bit) trong menu thả xuống tương ứng hai mục Type và Version.
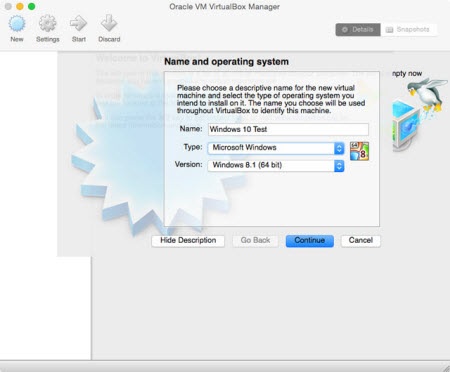
Chọn số lượng RAM muốn gán cho máy ảo Windows 10 của bạn. Bạn nên cung cấp không gian RAM ít nhất 2 GB, nhưng có thể nâng cao hơn để tăng hiệu suất, đặc biệt nếu bạn cần làm nhiều việc trên Windows 10. Chẳng hạn với RAM 16 GB trong máy Mac ở bài viết, bạn có thể gán bộ nhớ cho máy ảo là 4 GB, còn nếu muốn nâng cao hơn nữa thì có thể thiết lập là 8 GB.
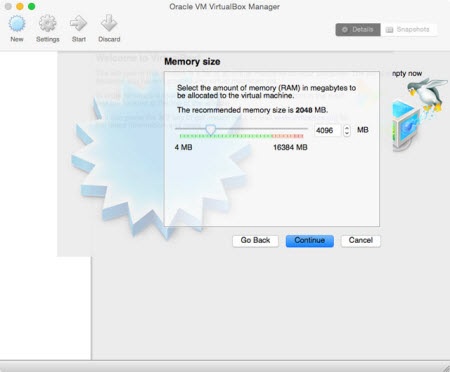
Tiến hành tạo đĩa ảo bằng cách chọn Fixed size với kích thước mặc định là 25 GB. Đó là không gian vừa đủ để bạn cài đặt Windows 10 và một số ứng dụng đi kèm, nhưng nếu muốn làm nhiều công việc hơn thì bạn có thể phải thêm không gian đĩa ảo lớn hơn.
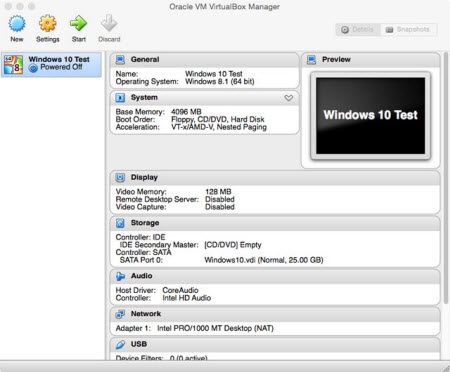
Khi mọi thứ đã xong xuôi, bạn có thể nhấn vào Create và chờ VirtualBox tiến hành tạo máy ảo cho bạn.
Bước 3: Cài đặt Windows
Chọn máy ảo mới tạo ở khung bên trái, sau đó nhấp vào mũi tên Start. Điều hướng đến tập tin ISO của Windows 10 đã tải về trước đó, chọn nó và nhấp vào Start để bắt đầu quá trình cài đặt Windows. Nó giống như việc cài đặt Windows trên một máy tính bình thường nên chỉ cần làm theo các bước trong trình cài đặt.
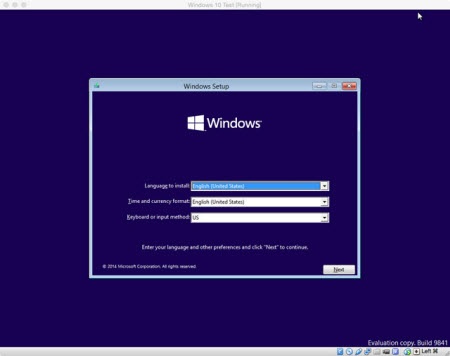
Khi được nhắc nhở lựa chọn giữa Upgrade hoặc Custom, bạn hãy chọn Custom bởi vì Upgrade đòi hỏi hệ thống của bạn đã có Windows cài đặt sẵn. Quá trình cài đặt Windows 10 dự kiến mất khoảng 20 phút.
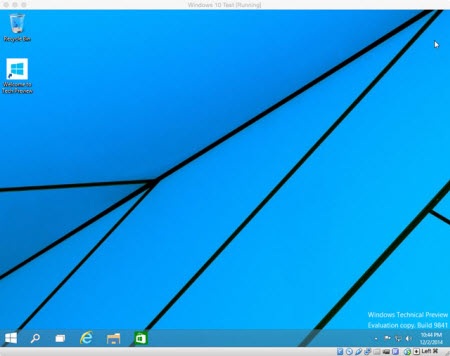
Khi thực hiện xong, bạn đăng nhập Windows 10 Technical Preview với tài khoản Microsoft và chờ cho hệ thống tiến hành cấu hình. Sau khi cấu hình xong xuôi, bạn có thể tiến hành khởi chạy Windows 10 Technical Preview trên máy Mac của mình.
Kiến Văn










