Thủ thuật tạo ảnh động đơn giản với GIMP
(Dân trí) - Bạn lướt web, tham gia diễn đàn… và nhìn thấy những hình ảnh động độc đáo và đẹp mắt. Bài viết dưới đây sẽ hướng dẫn cách thức để tự tạo cho riêng mình 1 hình ảnh động đơn giản.
GIMP là một trong những phần mềm chỉnh sửa và biên tập ảnh hàng đầu hiện nay. Mã nguồn mở và hoàn toàn miễn phí, nên phần mềm có khả năng cài đặt thêm các plugin để mở rộng chức năng.
Download phần mềm tại đây.
Bài viết dưới đây sẽ giúp bạn tạo một hình ảnh động đơn giản trên GIMP.
Bước 1: Tạo nội dung file ảnh động:
Trong hướng dẫn dưới đây, chúng ta sẽ tiến hành tạo 1 file ảnh động đơn giản có nội dung “Bao Dien Tu Dan Tri”, với sự xuất hiện lần lượt của từng từ.
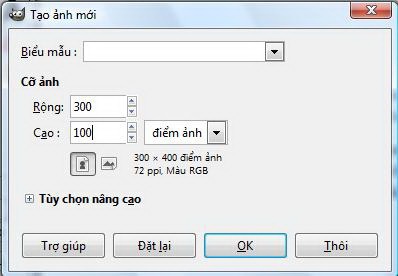
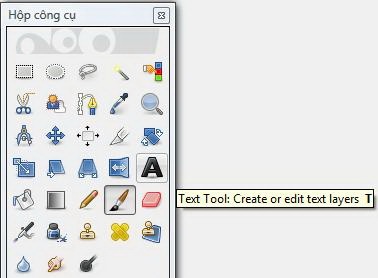
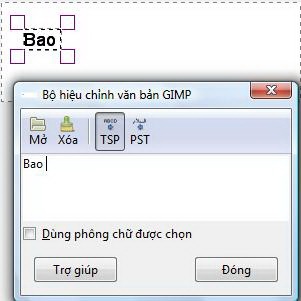
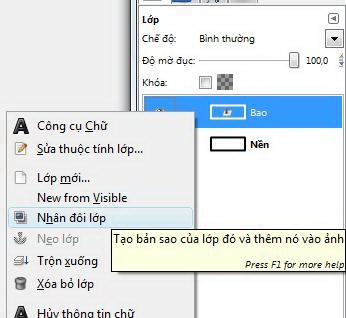
Kích đôi vào lớp vừa được nhân đôi, hộp thoại quản lý văn bản lại hiện ra. Bạn điền nội dung ‘Dien’ vào hộp thoại rồi nhấn nút Đóng. Sau đó sử dụng chuột, kéo và thả chữ ‘Dien’ ra vị trí ngay sau chữ ‘Bao’.
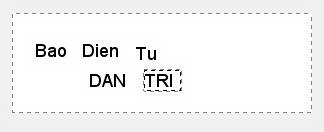
Đây chỉ là quá trình thử nghiệm, do vậy bạn đừng quá bận tâm về việc trình bày và vị trí các ký tự.
Bước 2: Tạo hiệu ứng ảnh động
Các từ được tạo ra nằm trên các lớp riêng biệt. Bây giờ, chúng ta sẽ tiến hành để ảnh động lần lượt hiển thị từng từ.

Phần mềm sẽ lần lượt hiển thị nội dung có trên từng lớp, điều này cho thấy hiệu ứng xuất hiện từng từ khác nhau.
Tuy nhiên, hiệu ứng chuyển động này diễn ra khá nhanh, khiến cho bức ảnh độc có tốc độ nhanh làm người xem cảm thấy khó theo dõi nội dung.


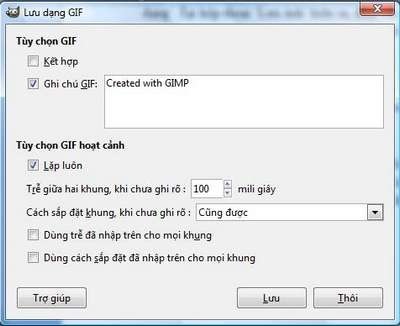
Cuối cùng nhấn nút ‘Lưu’ để xuất ra file ảnh động.
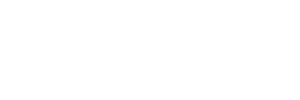
File ảnh động với hiệu ứng xuất hiện từng từ trong câu.
Với thủ thuật này, bạn có thể sử dụng một loạt những hình ảnh được chụp liên tiếp nhau, hoặc nhiều hình ảnh riêng biệt để tạo thành 1 slideshow ảnh động độc đáo, với mối hình ảnh được nằm trên 1 lớp riêng biệt.
Để đưa hình ảnh vào từng lớp trên GIMP, bạn chọn ‘Tập tin -> Open as layers’, chọn hình ảnh muốn đưa vào slide ảnh động. Cuối cùng thực hiện theo hướng dẫn ở trên để tạo hình ảnh động độc đáo cho riêng mình.

Với cách thức này, bạn cũng có thể tự sáng tạo ra cho mình những kiểu tùy biến mới để làm cho bức ảnh động trở nên độc đáo và thú vị hơn.
Xem ảnh động trên Windows Vista/7:
Phần mềm xem ảnh mặc định trên Windows Vista/7 chỉ hiển thị được hình ảnh đầu tiên trong chuỗi ảnh động, do vậy bạn chỉ xem được hình ảnh tĩnh.
Để xem ảnh động trên 2 hệ điều hành này, bạn có thể xem hình ảnh trên trình duyệt web Internet Explorer, hoặc nhờ đến phần mềm xem ảnh chuyên dụng như Irfan View (download miễn phí tại đây)
Phạm Thế Quang Huy










