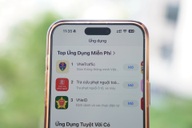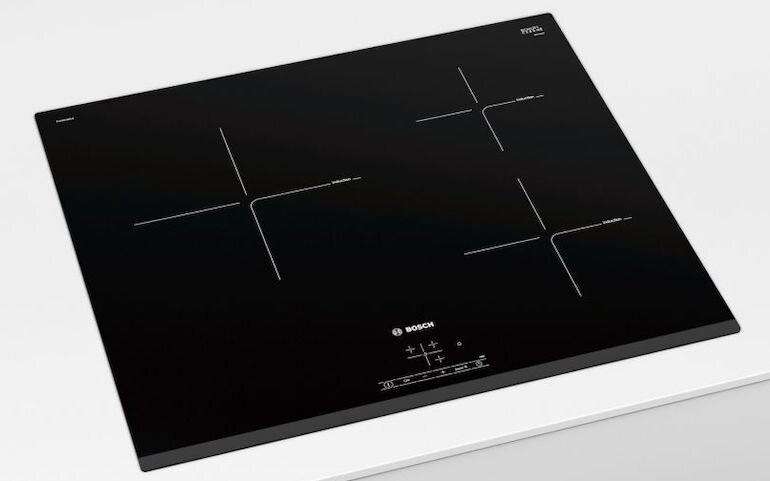Thủ thuật “tăng tốc” tệp tin PDF
(Dân trí) - Tệp tin PDF của Adobe đã trở nên rất nổi tiếng trên thế giới với lợi ích cho phép người dùng đưa nhiều nội dung khác nhau vào trong một tệp tin PDF mà không lo sợ bị thay đổi khi chia sẻ. Thêm vào đó, nội dung này lại dễ dàng được truy cập thông qua một phần mềm miễn phí Acrobat Reader.
Nhưng nói như thế không có nghĩa đây là một định dạng tệp tin hoàn hảo. Bất cứ ai đã từng phải đối mặt với một tệp tin PDF lớn, chứng kiến sự ì ạch mỗi khi mở tệp tin này thì sẽ hiểu đâu là điểm yếu của PDF. Thủ thuật ở đây là phải giảm bớt dung lượng các tệp tin PDF mà không làm thay đổi chất lượng thể hiện, chất lượng nội dung. Như vậy, mọi người sử dụng đều có thể dễ dàng truy cập tệp tin của bạn hơn.
Bạn có thể tạo ra các tệp tin định dạng PDF bằng rất nhiều công cụ khác nhau. Đó có thể là các chương trình đồ hoạ hay một số các chương trình xử lý văn bản. Nếu những phần mềm của bạn lại không thể xuất ra định dạng PDF được thì bạn có thể mua ngay chương trình Acrobat của Adobe hoặc sử dụng công cụ của một hãng thứ 3 khác. Những công cụ tạo tệp tin PDF dạng này thường xuất hiện dưới dạng các trình điều khiển (driver), chẳng hạn như là một máy in. Nhưng cho dù bạn sử dụng công cụ nào đi chăng nữa bạn vẫn phải chú ý đến các yếu tố như dung lượng (size), chất lượng (quality) và tính tương thích (compatibility). Sau đây là những thủ thuật giúp bạn có thể “cải thiện” tệp tin PDF của mình.
Tìm kiếm một bộ định sẵn (preset)
Nếu bạn hiểu biết đầy đủ về các khái niệm như chuyển đổi không gian màu sắc (color space conversion), độ phân giải hình ảnh (image resolution) và nén (compression) thì bạn hoàn toàn có thể tạo ra các tệp tin PDF có chất lượng rất tốt bằng cách sử dụng các bộ định sẵn trong phần mềm.
Lấy ví dụ, chương trình Adobe InDesign có tổng cộng 7 bộ định sẵn cho việc xuất PDF từ kiểu Screen (màn hình) đến kiểu Prepress (kiểu báo chí). Trong khi đó Acrobat Printer lại có các bộ định sẵn theo kiểu High Quality (chất lượng cao) và Smallest File Size (dung lượng tệp tin nhỏ nhất).
Nếu đã có kinh nghiệm sử dụng những công cụ như thế này thì tốt nhất bạn nên dành thời gian điều chỉnh lại chúng là tốt nhất.
Lựa chọn cách thức xuất PDF – screen (màn hình) hay print (in ấn)
Độ phân giải của hình ảnh là một trong những yếu tố vô cùng quan trọng đối với các văn bản có hình ảnh. Màn hình máy tính thường hiển thị các hình ảnh ở độ phân giải 72dpi. Vì thế những hình ảnh ở độ phân giải này thực sự có chất lượng cao và có dung lượng hợp lý. Nhưng ngược lại hầu hết các máy in lại có độ phân giải lên đến 300dpi hoặc hơn, như vậy các hình ảnh ở độ phân giải 72dpi sẽ bị ảnh hưởng và chất lượng sẽ bị giảm đi nhiều. Điều này đồng nghĩa với việc dung lượng tệp tin sẽ tăng lên rất nhiều.
Trước khi bạn xuất các tệp tin định dạng PDF chỉ nhằm mục đích xem trên máy tính, bạn nên in chúng ra trước để đánh giá chất lượng tệp tin. Nếu bạn cần chất lượng cao khi tệp tin PDF được in ra thì bạn nên cân nhắc việc tạo ra 2 tệp tin PDF giống nhau – 1 phục vụ cho việc in ấn và 1 phục vụ cho việc duyệt trên máy tính.
Chỉ nén một lần
Nén hình ảnh là giải pháp hiệu quả trong việc giảm kích thước các tệp tin hình ảnh. Bạn có thể nén hình ảnh ngay trong chương trình soạn thảo nội dung hoặc là trong Acrobat đều được. Nếu bạn đều nén hình ảnh trong cả 2 quá trình trên – trong chương trình soạn thảo nội dung và trong Acrobat – thì đồng nghĩa với việc bạn nén hình ảnh 2 lần. Như vậy tất nhiên chất lượng hình ảnh sẽ bị giảm đi nhiều.
Lựa chọn tốt nhất là bạn nên soạn thảo và xuất ra định dạng PDF trực tiếp từ chương trình soạn thảo nội dung, từ Acrobat hoặc từ công cụ của hãng thứ 3 và bỏ qua việc mã hoá lại trong Acrobat. Hoặc bạn có thể tiến hành soạn thảo và xuất ra định dạng tệp tin không nén từ chương trình soạn thảo nội dung của bạn, sau đó tiến hành nén và chuyển sang định dạng PDF bằng Acrobat.
Lựa chọn màu sắc
Đen-trắng (grayscale): Lựa chọn sử dụng màu đen-trắng sẽ giúp giảm bớt dung lượng của tệp tin đi ít nhất là 25%.
Sử dụng màu RGB: Khi bạn quyết định sử dụng màu sắc trong tệp tin PDF nên lựa chọn hệ màu RBG thay vì hệ màu CMYK. Sử dụng hệ màu RBG có thể giúp bạn giảm dung lượng tệp tin khoảng 50% so với hệ màu CMYK.
Sử dụng font chữ thông thường
Trong những tệp tin PDF văn bản, các loại font được nhúng vào trong tệp tin chiếm một không gian khá lớn. Bạn hoàn toàn có thể tiết kiệm được khoảng không gian này – ít nhất là 40KB trên mỗi font chữ - bằng cách bỏ đi những loại font phức tạp. Nhưng nếu trên máy tính của người đọc không có font chữ như của bạn thì tệp tin PDF của bạn sẽ không được thể hiện đúng. Như vậy để vừa giảm dung lượng tệp tin vừa giúp tệp tin của bạn được hiển thị đúng thì bạn nên sử dụng các loại font chữ thông thường mà trên mọi PC đều có như Arial hay Times Roman.
Đừng bỏ qua tính tương thích
Hãng Adobe đã bổ sung nhiều kĩ thuật nén cao cấp cho mỗi phiên bản Acrobat nhằm giảm bớt dung lượng của các tệp tin PDF. Nhưng điều này đồng nghĩa với việc người đọc luôn phải cập nhật những phiên bản mới nhất của chương trình đọc PDF thì mới có thể đọc được những tệp tin đó. Bạn nên xuất ra định dạng PDF tương thích với các phiên bản cũ của chương trình đọc tệp tin PDF. Như vậy tệp tin PDF của bạn sẽ có tính tương thích cao hơn.
Xử lý các tệp tin multimedia
Trước khi nhúng những tệp tin multimedia vào trong tệp tin PDF thì tốt nhất bạn nên nén chúng lại đã.
Các tệp tin âm thanh có thể được nén lại ở tốc độ 48Kbps mà chất lượng không hề giảm sút nhiều lắm. Còn đối với các tệp tin âm nhạc bạn nên nén ở tốc độ 96Kbps. Định dạng video nên nén ở tốc độ 300-400Kbps và độ phân giải 320x240.
Tuy nhiên, nếu nhúng những tệp tin multimedia vào trong tệp tin PDF thì dung lượng tệp tin sẽ tăng lên rất nhiều. Vì thế bạn cũng nên cân nhắc đến đều này mỗi khi có ý định bổ sung thêm multimedia.
HVD (theo PCmagazine)