Thanh công cụ đẹp ấn tượng dành cho Windows
(Dân trí) - Winstep Nexus là phần mềm miễn phí, sẽ mang đến Windows thanh công cụ đẹp mắt, không chỉ mang đến cho Windows 1 công cụ để trang trí màn hình, vừa mang lại những ứng dụng hữu ích giúp cho quá trình sử dụng máy tính được thuận lợi hơn.
Điểm đặc biệt của thanh công cụ Winstep Nexus là sử dụng rất ít tài nguyên hệ thống và không làm ảnh hưởng nhiều đến hiệu suất của máy tính như những phần mềm trang trí Windows khác.
Sau khi download, giải nén và kích hoạt file NexusSetup.exe để cài đặt và sử dụng.
Sau khi quá trình cài đặt hoàn tất, trên màn hình desktop sẽ xuất hiện 1 thanh công cụ mới, với 1 vài biểu tượng ứng dụng có sẵn trên đó, khi đưa chuột lên thanh công cụ này, các biểu tượng sẽ được phóng lớn và hiển thị rõ, cho phép người dùng chọn lựa.

Để thêm 1 biểu tượng lên thanh công cụ (file, thư mục, phần mềm…) bạn chỉ việc kéo biểu tượng của file hoặc thư mục hoặc phần mềm đó rồi thả vào vị trí bên trong thanh công cụ của Winstep Nexus. Trong trường hợp ngược lại, muốn loại bỏ 1 biểu tượng ra khỏi thanh công cụ, bạn chỉ việc kéo và thả biểu tượng đó từ thanh công cụ ra bên ngoài.
Đáng chú ý, trong số các biểu tượng có sẵn trên thanh công cụ, có biểu tượng của ứng dụng Weather, cho phép xem và dự báo thời tiết trong những ngày tới.
Mặc định, ứng dụng này sẽ hiển thị thời tiết của thành phố New York (Mỹ). Để thay đổi thành thời tiết của vị trí mà bạn đang ở, kích chuột phải lên biểu tượng mặt trời trên thanh công cụ, chọn ‘Weather Module Settings’.
Từ hộp thoại hiện ra, bạn chọn tên quốc gia ở khung bên trái, rồi chọn tỉnh thành mà mình đang sống ở hộp thoại bên phải. Cuối cùng, nhấn OK để lưu lại thiết lập.
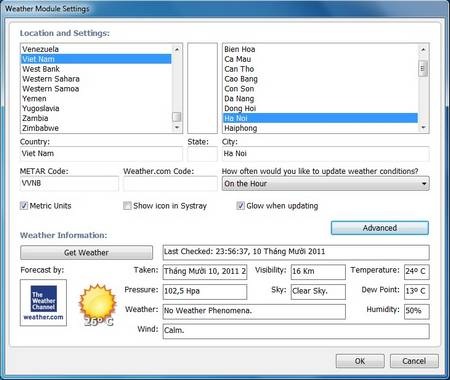
Từ đây, nếu bạn muốn xem thời tiết hiện tại và trong nhiều ngày tới, chỉ việc đưa chuột lên vị trí của biểu tượng thời tiết, thông tin thời tiết hiện tại và trong 5 ngày tới sẽ được hiển thị chi tiết cho bạn rõ.
Trong trường hợp bạn muốn sử dụng thanh công cụ Winstep Nexus để thay thế thanh công cụ hiện tại trên Windows, với biểu tượng của các phần mềm đang chạy cũng được hiển thị trên đó, bạn kích chuột phải lên biểu tượng phần mềm ở trên khay hệ thống, chọn Prefrences.
Từ hộp thoại Prefrences hiện ra, chọn tab Content. Tại đây, đánh dấu vào tùy chọn “show running applications in this dock” rồi nhấn OK để lưu lại thiết lập.
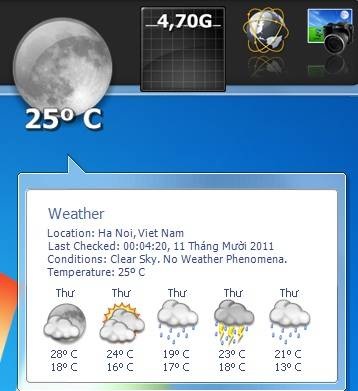
Bây giờ, biểu tượng của các phần mềm mà bạn đang sử dụng trên Windows cũng sẽ được hiển thị trên thanh công cụ của Winstep Nexus. Với tùy chọn này, bạn có thể sử dụng Winstep Nexus để thay thế cho thanh công cụ mặc định và quen thuộc của Windows.
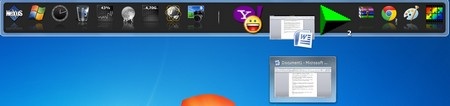
Mặc định, vị trí của thanh công cụ Winstep Nexus nằm ở trên của màn hình desktop. Nếu bạn muốn thay đổi vị trí mặc định này, từ cửa sổ Prefrences, chọn tab Position. Tại đây, ở mục “Attach dock to which screen edge”, bạn có thể chọn Top (trên), Left (trái), Right (phải) hoặc Bottom (dưới) cho vị trí của thanh công cụ.
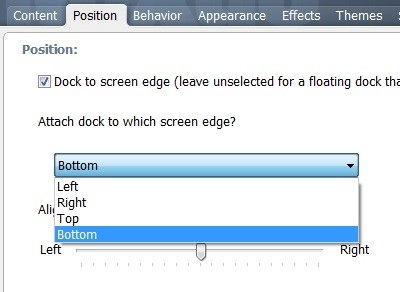
Điều đặc biệt là nếu thanh công cụ Winstep Nexus bị che bởi cửa sổ 1 phần mềm đang mở trên Windows, bạn chỉ việc đưa chuột đến vị trí có thanh công cụ đó (do bạn đã chọn ở trên), chờ trong phút chốc, lập tức thanh công cụ sẽ được hiển thị để bạn lựa chọn và sử dụng.
Còn trường hợp bạn muốn thay đổi hiệu ứng mặc định của các biểu tượng trên thanh công cụ khi đưa chuột vào (mặc định là hiệu ứng phóng lớn), từ cửa sổ Preferences, bạn chọn tab Effects. Tại đây, bạn có thể chọn để thay đổi hiệu ứng cho các biểu tượng trên thanh công cụ sao cho phù hợp với sở thích của mình.
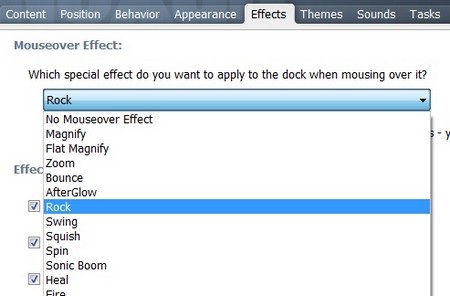
Sau khi chọn thử 1 hiệu ứng, bạn nhấn nút Apple trên hộp thoại để thử nghiệm xem hiệu ứng đó có ưng ý hay không, rồi mới nhấn nút OK để chính thức thay đổi.
Ngoài ra, Winstep Nexus còn cho phép người dùng thay đổi giao diện của thanh công cụ. Để thực hiện điều này, từ cửa sổ Prefrences, bạn chọn tab Themes. Tại đây, bạn có thể chọn kiểu giao diện ứng ý thanh công cụ Winstep Nexus. Phần mềm cung cấp rất nhiều kiểu giao diện khác nhau cho người dùng lựa chọn.
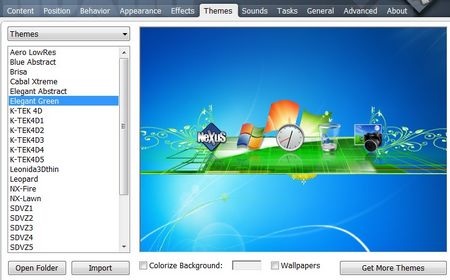
Nếu bạn cảm thấy ưng ý với thanh công cụ Winstep Nexus và muôn sử dụng thanh công cụ này để thay thế cho thanh công cụ mặc định của Windows, từ hộp thoại Preferences, chọn tab General, sau đó đánh dấu vào tùy chọn ‘Hide Windows taskbar’ tại mục Desktop để ẩn đi thanh công cụ mặc định của Windows.
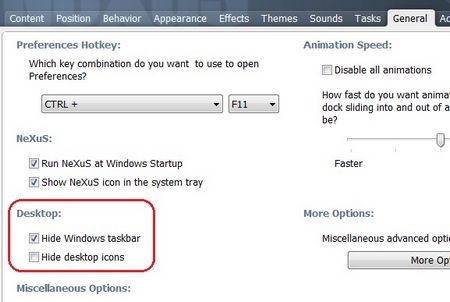
Trường hợp muốn hiển thị lại thanh công cụ Windows, chỉ cần bỏ đi tùy chọn này.
Trên đây là các tính năng chính và cách sử dụng, thiết lập thanh công cụ hữu ích Winstep Nexus. Thanh công cụ này còn mang đến các tính năng như đo dung lượng sử dụng, tốc độ kết nối Internet… giúp bạn sử dụng máy tính được hiệu quả và dễ dàng hơn.
Nếu lo lắng rằng cài đặt thêm 1 thanh công cụ như Winstep Nexus sẽ làm lãng phí bộ nhớ và ảnh hưởng đến hiệu suất máy tính thì bạn có thể hoàn toàn yên tâm, vì khi sử dụng, Winstep Nexus chỉ chiếm dụng chưa quá 15 MB dung lượng của bộ nhớ RAM, hoạt động rất nhẹ nhàng và mềm mại, ngay cả trên những máy tính yếu.
Phạm Thế Quang Huy










