Những mẹo "thần tốc" tăng trải nghiệm Windows 10 không thể bỏ qua (P3)
(Dân trí) - Kể từ khi Windows 10 ra mắt, chúng ta đã đề cập rất nhiều mẹo có thể sử dụng để cải thiện những trải nghiệm với hệ điều hành này. Các mẹo dưới đây chỉ mất khoảng 1 phút để thực hiện, bạn không nên bỏ qua.
Loại bỏ quảng cáo trong trình đơn Start Menu trong Windows 10

Nếu bạn đang chạy Windows 10 với các thiết lập mặc định, bạn đã có thể nhận thấy các ứng dụng từ từ xuất hiện phía bên phải của Start menu - nhưng đó không phải là những ứng dụng bạn đã tải về. Nếu bạn nhấp vào các ứng dụng này, nó sẽ dẫn bạn đến Store, nơi bạn có thể mua và tải chúng về. Microsoft gọi đó là "suggestions-gợi ý", nhưng thực sự đó chỉ là quảng cáo.
Nếu bạn không muốn thấy những quảng cáo như trên, những thao tác dưới đây sẽ giúp bạn ẩn chúng đi.
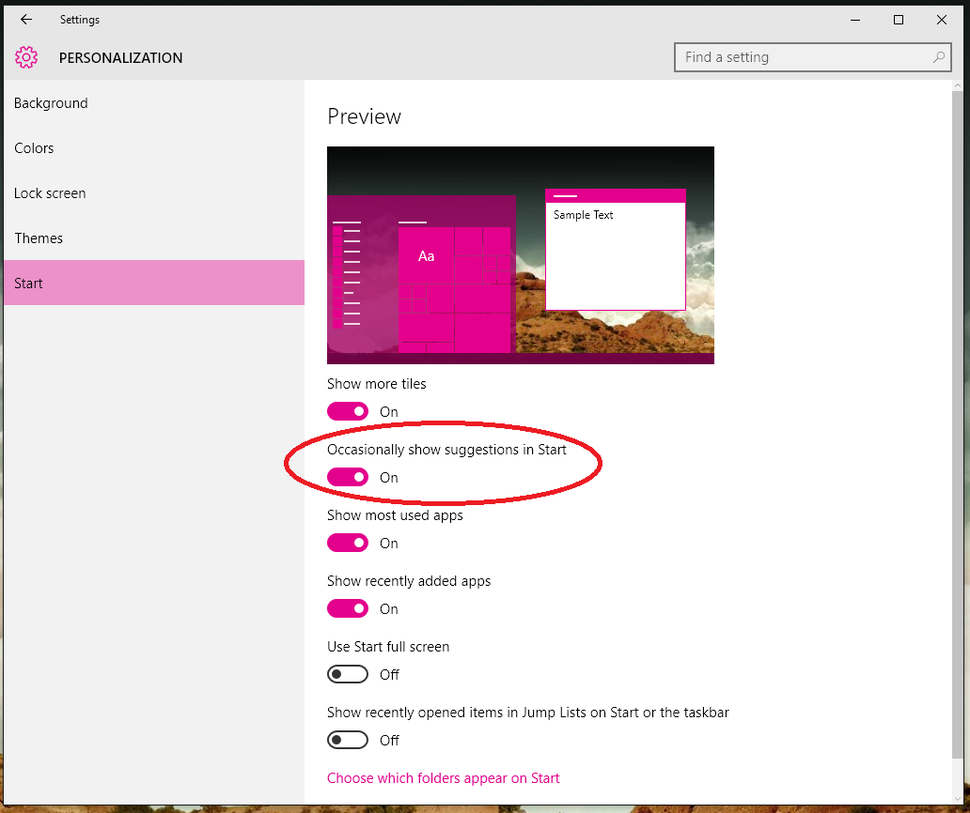
Hãy mở Settings và chọn Personalization > Start. Bạn hãy tắt tính năng "Occasionally show suggestions in Start - Đôi khi thấy gợi ý trong trình đơn Start menu" và đóng menu Settings.
Làm thế nào để thay đổi tên của máy tính trong Windows 10
Có rất nhiều lý do để thay đổi tên máy tính của bạn - đặc biệt là nếu bạn mua trực tiếp từ nhà sản xuất, hãng sẽ đặt tên cho máy với các cái tên chung chung như "windows-user-pc" hoặc "TUF000445811EE".
Đồng thời, nếu bạn muốn kết nối máy tính trong một nhóm nhỏ và bạn muốn mọi người nhận ra máy của mình, hãy thay đổi tên máy tính của bạn thành một cái tên khác dễ phân biệt hơn. Hoặc thậm chí, bạn chỉ muốn đặt tên cho máy tính để tạo phong cách riêng.
Trước khi Windows 10 ra đời, việc thay đổi tên của máy tính cũng hơi phức tạp vì chức năng đó bị ẩn bên trong Control Panel trong cửa sổ System Properties. Nhưng Windows 10 đã làm cho việc đổi tên máy tính đơn giản hơn nhiều bằng cách đặt chức năng này trong trình đơn Cài đặt mới.
Sau đây là cách dễ dàng để thay đổi tên của máy tính của bạn:

1. Mở Settings và đi đến System> About.

2. Trong trình đơn About, bạn sẽ thấy tên máy tính bên cạnh từ PC name và một nút Rename PC. Nhấn vào nút này.
3. Gõ tên mới cho máy tính của bạn. Bạn có thể sử dụng chữ cái, chữ số và dấu gạch nối - không có khoảng trống. Sau đó nhấn Next.
4. Một cửa sổ sẽ bật lên và hỏi liệu bạn muốn khởi động lại máy tính của bạn ngay bây giờ hay để sau. Nếu bạn muốn thay đổi sang tên mới ngay lập tức, bấm Restart now để khởi động lại máy tính của bạn. Nếu bạn không muốn khởi động lại máy tính của bạn ngay lúc đó, bấm Restart later. Và tên máy tính của bạn sẽ được cập nhật lần tiếp theo khi bạn khởi động lại nó.
Nếu bạn muốn thay đổi tên máy tính trong Control Panel, hoặc nếu bạn đang chạy một phiên bản cũ của Windows, đây là cách để làm điều đó:
1. Nhấp chuột phải vào nút Start và chọn Control Panel.

2. Điều hướng đến System và nhấp chọn Advanced system settings ở trình đơn bên trái hoặc chọn Change settings ngay dưới tên máy tính, tên miền và các thiết lập nhóm làm việc. Thao tác này sẽ mở cửa sổ System Properties.

3. Trong cửa sổ System Properties, chọn thanh Computer Name. Bạn sẽ thấy thông báo, "To rename this computer, click Change." - Để đổi tên máy tính, hãy chọn Change." Nhấp vào Change ...

4. Nhập tên mới cho máy tính của bạn và bấm OK. Một cửa sổ sẽ bật lên cho biết bạn phải khởi động lại máy tính trước khi áp dụng sự thay đổi. Nhấn OK. Thao tác này sẽ không khởi động lại máy tính của bạn.
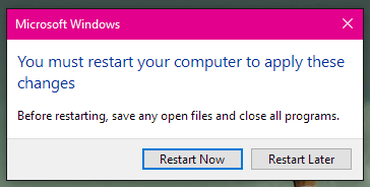
5. Một cửa sổ mới sẽ bật lên và hỏi liệu bạn có muốn khởi động lại máy tính của bạn ngay bây giờ hoặc để sau. Nhấn Restart Now để khởi động lại máy tính của bạn ngay lập tức. Nếu bạn không sẵn sàng để khởi động lại, chọn Restart Later để làm điều đó sau.
Phan Tuấn
























