Làm chủ thao tác cử chỉ trên Mouse Magic và Trackpad Magic
(Dân trí) - Trong khi Microsoft quyết định phát triển giao diện cảm ứng dành cho Windows 8.1 khiến nhiều người tỏ ra không thoải mái thì Apple đã tránh được điều này bằng cách phát triển giải pháp dành cho OS X với Magic Mouse và Magic Trackpad.
Nhờ hai giải pháp này, người dùng có thể dễ dàng điều hướng, phóng to/thu nhỏ và nhấp chuột phải vào một máy Mac. Bài viết dưới đây sẽ giúp bạn có thể chinh phục hai giải pháp mới của Apple dành cho một máy tính Mac.
Kiểm tra khả năng cử chỉ của Mouse Magic và Trackpad Magic
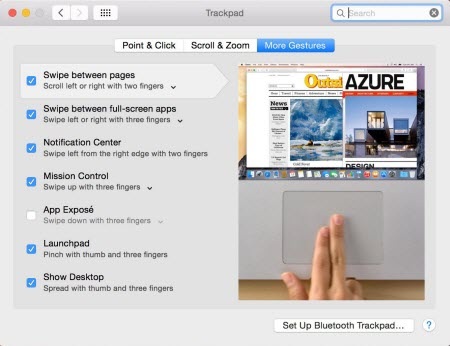
Nếu sở hữu một chiếc MacBook Air, MacBook Pro hoặc thậm chí iMac hay Mac mini với Magic Trackpad hoặc Magic Mouse, bạn sẽ nhận được một loạt khả năng tương tác lệnh với ngón tay của mình. Để tìm thấy chúng, đầu tiên bạn cần truy cập vào System Settings > [Trackpad hoặc Mouse], sau đó lướt qua danh sách. Mỗi lệnh được đi kèm với một video cho thấy những cử chỉ và những gì nó có thể làm trên máy Mac. Ở phía bên trái mỗi lệnh bạn sẽ thấy một hộp kiểm mà ở đó bạn có thể kích hoạt tính năng cử chỉ tương đương. Các thiết lập được bố trí trong các tab khác nhau, gồm có Point & Click và More Gestures (đối với Mouse), còn Scroll & Zoom (đối với Trackpad). Mỗi phần có một số lệnh được liệt kê để bạn nhìn thấy.
Di chuyển trên Trackpad
Bạn có thể tương tác với việc di chuyển lên hoặc xuống màn hình bằng hai ngón tay trên Mouse Magic và Trackpad Magic. Cụ thể, khi chỉ vào một điểm nào đó trên trang web , bạn có thể di chuyển bằng một ngón tay, nhưng nếu muốn di chuyển các tài liệu hoặc trang web, bạn sẽ phải sử dụng thêm ngón tay thứ hai và di chuyển cả hai theo hướng mà bạn muốn. Điều này giúp bạn tiết kiệm thời gian tìm kiếm thanh cuộn ở bên phải cửa sổ, hoặc sử dụng tổ hợp phím Ctrl + [phím mũi tên] để thực hiện nhảy các nội dung trong một trang web.
Vô hiệu hóa Natural Scroll trên Mouse và Trackpad
Một vài năm trước, Apple bắt đầu sử dụng một tính năng mới có tên gọi Natural Scroll nhằm giúp người dùng thực hiện các hành động trong việc di chuyển nội dung dễ dàng hơn, chẳng hạn nếu đẩy ngón tay của bạn lên trackpad, nội dung trên màn hình sẽ được phóng to. Tuy nhiên, một số người muốn tắt tính năng này bởi không phải lúc nào nó cũng phù hợp. Để tắt nó, bạn truy cập vào tab Scroll & Zoom và đảm bảo phần Scroll không được đánh dấu tùy chọn Natural. Điều tương tự được áp dụng cho Mouse.
Nhấp phải chuột
Trackpad Mouse và Magic Mouse không có nút riêng biệt bên trái và bên phải khiến người dùng có một chút bối rối để tìm hiểu cách mở menu chuột phải lên. Trong tab Point & Click, bạn sẽ thấy phần Secondary, đây là nơi bạn sẽ cần xác định cách chức năng click chuột phải hoạt động. Khi bạn kích hoạt các lệnh, có thể xem mô tả bằng văn bản dưới phần “Secondary click”, tương đương với trình đơn thả xuống. Click vào đây bạn sẽ có tùy chọn để tương tác với bất kỳ nơi nào trên Trackpad. Đối với Mouse Magic, bạn có thể bấm vào phía bên phải hoặc bên trái của chuột tùy theo những gì mình thích, nhưng đừng quên rằng bạn cũng có thể giữ nút Ctrl khi gõ hoặc nhấn vào đây để nhận được kết quả tương tự.
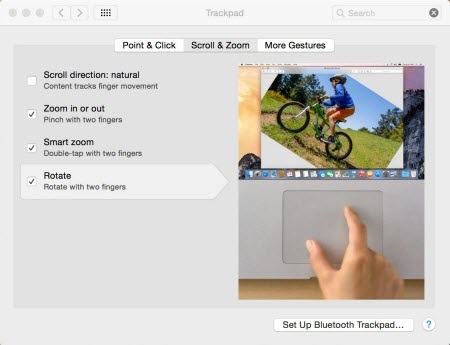
Tra cứu các định nghĩa trên một trackpad
Một thao tác cử chỉ thực sự hữu ích có tên gọi Look up, đơn giản cho phép bạn ngay lập tức tìm kiếm các định nghĩa nội dung văn bản nào đó khi chạm vào với ba ngón tay, dựa vào từ điển hoặc bách khoa toàn thư Wikipedia. Phần tốt nhất là bạn sẽ không bị đưa đến một ứng dụng hoặc trình duyệt, thay vào đó là một cửa sổ pop-up nhỏ xuất hiện bên cạnh các từ hoặc cụm từ mà bạn đã quan tâm. Để kích hoạt tính năng tuyệt vời này, bạn truy cập đến Point & Click và đánh dấu trước họp kiểm Lock up.
Điều hướng trang web bằng swiping
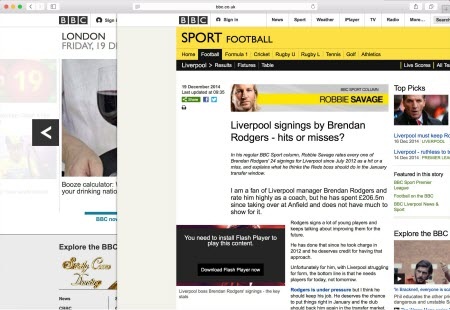
Một cách để tăng tốc độ tương tác với các trang web là sử dụng cử chỉ swipe giữa các trang. Khi được kích hoạt (bạn có thể tìm thấy nó ở phần đầu danh sách trong tab More gestures), bạn có thể di chuyển trở lại trang trước đó đơn giản bằng cách swiping hai ngón tay sang trái trên Trackpad Magic, hoặc vuốt một ngón tay bên phải trên Mouse Magic.
Lưu ý: Điều này cũng áp dụng với các ứng dụng khác có nút Back hoặc Forward, chẳng hạn như App Store.
Zoom trên Mouse hoặc Trackpad
Nếu sử dụng iPhoto thì cử chỉ zoom là một trong những thứ bạn muốn tìm hiểu. Cũng như những gì xảy ra trên iPhone hoặc iPad, zoom trên trackpad liên quan đến việc đưa ngón tay kéo cách xa hoặc lại gần nhau để phóng to hoặc thu nhỏ nội dung. Nó cũng làm việc trong Safari để bạn có thể xem kỹ một chi tiết nào đó trên trang web. Nhấp đôi chuột vào Trackpad với hai ngón tay cũng cho phép thu nhỏ một số ứng dụng. Tính năng nhấp đôi cũng hoạt động trên Mouse Magic.
Xoay hình ảnh trên Trackpad
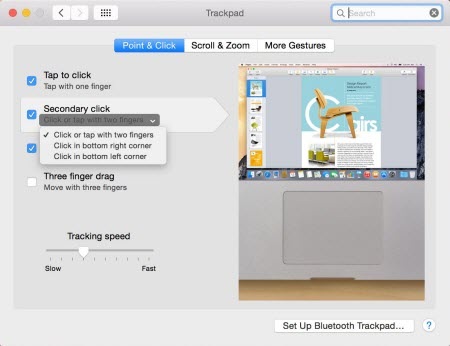
Xoắn một ngón tay cái và ngón trỏ xung quanh nhau, bạn có thể xoay nội dung hiển thị trong các ứng dụng như Preview hoặc iPhoto, mặc dù chỉ giới hạn 90 độ mỗi lần. Để xoay được góc 180 độ, bạn sẽ phải xoay một lần, sau đó lặp lại thao tác cử chỉ để xoay lần thứ hai.
Mission Control và Expose
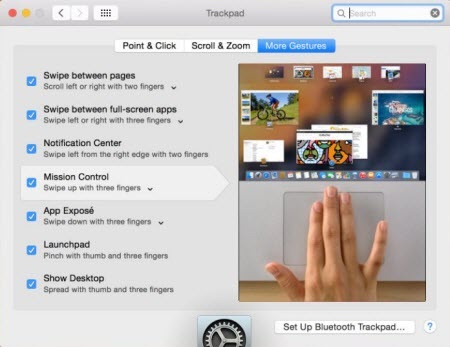
Hai trong số những cách hữu ích nhất của việc định vị quanh OS X là sử dụng Mission Control và Expose. Swiping lên với ba ngón tay có thể kích hoạt Mission Control, cho phép hiển thị tất cả các ứng dụng đang chạy trên máy Mac của bạn để nhanh chóng hoán đổi giữa chúng. Swiping xuống một lần nữa để hủy bỏ lệnh. Cử chỉ này cũng hoạt động trên Mouse bằng cách nhấp hai ngón tay vào nó.
Bằng cách đánh dấu vào hộp dưới tab More Gestures trong System Preferences của Trackpad, bạn có thể vuốt xuống với ba ngón tay để kích hoạt App Expose. Điều này sẽ chỉ hiển thị cửa sổ mở liên quan đến các ứng dụng mà bạn đang làm việc, và nó có thể rất hữu ích nếu bạn không thấy cửa sổ pop-up do nó bị ẩn ở đâu đó đằng sau trình duyệt web của bạn.
Mở trung tâm thông báo bằng Trackpad
Nếu muốn trả lời tin nhắn mạng xã hội, kiểm tra lịch trình hoặc sử dụng bất kỳ công cụ thông báo khác mà bạn đã cài đặt, chỉ cần swipe hai ngón tay từ ngoài rìa bên phải Trackpad là có thể mở trung tâm thông báo ra.
Kiến Văn










