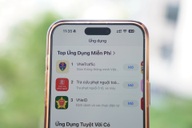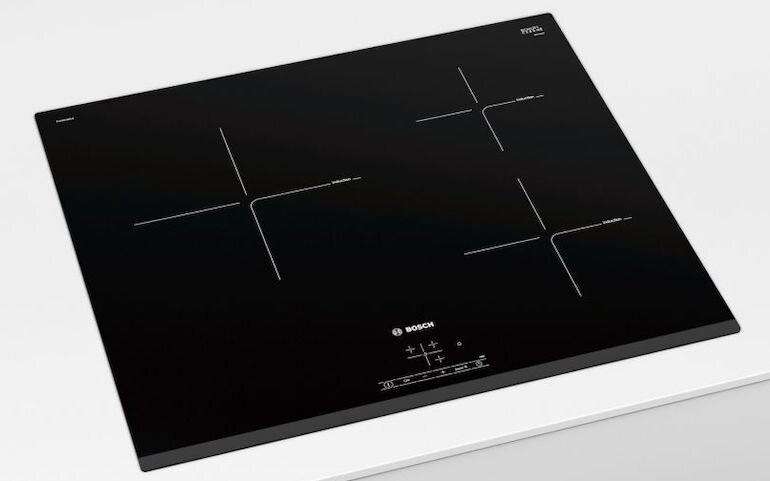Khám phá “bác sĩ” chữa bệnh cho Windows
(Dân trí) - Sau một thời gian dài sử dụng, Windows sẽ mắc phải một số “bệnh” thường gặp, khiến cho hệ thống trở nên ì ạch và nặng nề hơn. Kingsoft PC Doctor sẽ là vị “bác sĩ” giúp tìm ra và chữa các “bệnh” này để hệ thống đạt được tốc độ tốt nhất.
Đúng như tên gọi của mình, “bác sĩ” Kingsoft PC Doctor sẽ tự động chẩn đoán và tìm ra những “bệnh” khiến cho Windows hoạt động ì ạch, từ đó đưa ra những giải pháp để tự động khắc phục và chỉnh sửa những vấn đề này, giúp hệ thống hoạt động thực sự hiệu quả và ổn định hơn.
Lưu ý: Quá trình cài đặt phần mềm khá đơn giản, tuy nhiên ngay sau khi quá trình cài đặt kết thúc, ở hộp thoại cuối cùng sẽ xuất hiện tùy chọn để người dùng cài đặt trình duyệt web Maxthon. Điều này là không cần thiết, do vậy tại bước này, bạn bỏ đi tùy chọn “Maxthon 3 Browser” trước khi nhấn nút Finish.
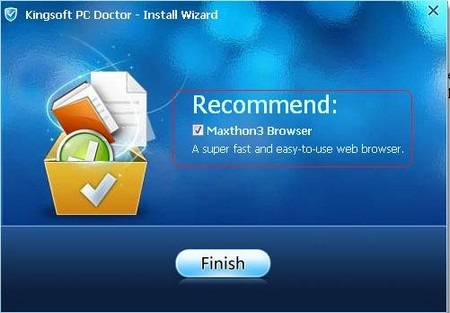
Tự động khắc phục lỗi và tối ưu hệ thống
Sau khi cài đặt, từ giao diện chính của phần mềm, Kingsoft PC Doctor sẽ hiển thị mức độ “sức khỏe” của hệ thống. Tuy nhiên, để thông tin này được hiển thị, từ giao diện chính, bạn nhấn vào nút “Quick Care” để phần mềm thực hiện các thao tác quét và kiểm tra tình trạng của hệ thống để đưa ra kết quả.
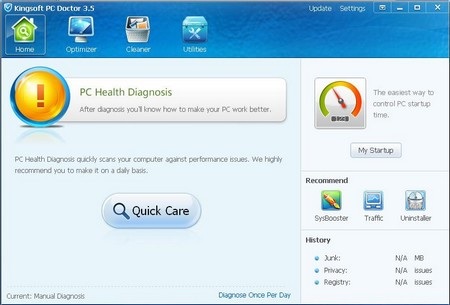
Sau khi quá trình quét và kiểm tra kết thúc, phần mềm sẽ tìm và liệt kê những nguyên nhân chính khiến cho hiệu suất của hệ thống bị ảnh hưởng, đồng thời đưa ra điểm số cho “tình trạng sức khỏe” của hệ thống.
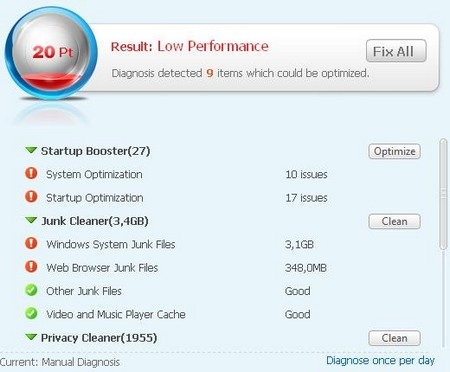
Để khắc phục những lỗi này, giúp hệ thống có được trạng thái hoạt động tốt nhất, bạn chỉ việc nhấn nút “Fix All” từ trên giao diện phần mềm. Kingsoft PC Doctor sẽ tự động tiến hành các công việc cần thiết để khắc phục các vấn đề đang gặp phải.
Lưu ý: trong khi phần mềm thực hiện chức năng chỉnh sửa lỗi và tối ưu hệ thống, bạn hãy tắt tất cả các phần mềm đang sử dụng để tránh bị ảnh hưởng.
Sau khi quá trình tối ưu kết thúc, “trạng thái sức khỏe” của hệ thống sẽ lại được nâng cấp lên mức 100 điểm, mức hoạt động hiệu quả nhất. Bây giờ, bạn có thể nhấn nút Rescan trên giao diện để tiến hành kiểm tra lại một lần nữa hệ thống của mình để đảm bảo an tâm.
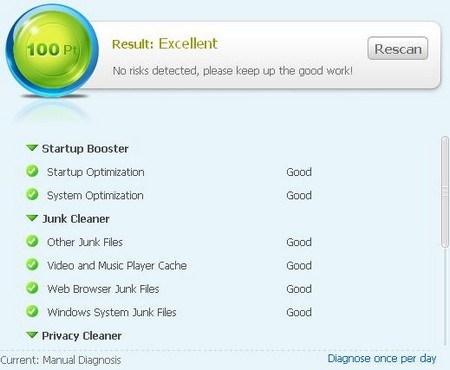
Chức năng quản lý file và phần mềm mạnh mẽ
Nếu bạn muốn kiểm tra xem những file nào chiếm dung lượng lớn nhất trên phân vùng ổ đĩa của mình, để có biện pháp di chuyển hoặc xóa đi để thu hồi dung lượng lưu trữ, bạn chọn mục Cleaner trên menu của phần mềm, sau đó chọn tab ‘Large File’.
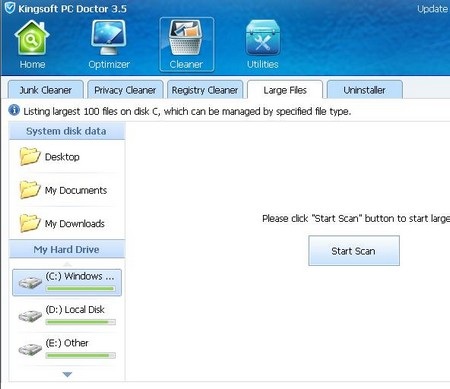
Tại đây, bạn chọn phân vùng cần kiểm tra từ menu bên phải, sau đó nhấn nút Start Scan. Phần mềm sẽ tự động quét và liệt kê ra 100 file có dung lượng lớn nhất trên phân vùng đó. Dựa vào kết quả này, người dùng sẽ có biện pháp xử lý sao cho phù hợp để quản lý phân vùng được hiệu quả hơn.
Thêm một tính năng khác cũng hữu ích không kém, đó là quản lý và hỗ trợ gỡ bỏ các phần mềm đang có trên hệ thống. Để sử dụng tính năng này, từ mục Cleaner như trên, bạn chọn tab “Uninstaller”. Tại đây, danh sách các phần mềm đã được cài đặt trên hệ thống sẽ được liệt kê đầy đủ.
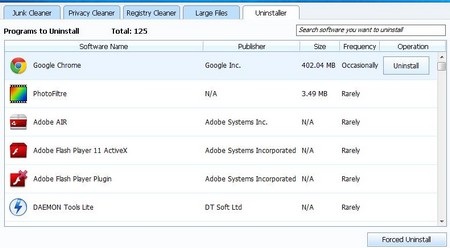
Để gỡ bỏ một phần mềm có sẵn trên hệ thống, bạn chỉ việc nhấn vào nút Uninstall trên phần mềm tương ứng có trên danh sách. Đặc biệt, Kingsoft PC Doctor còn trang bị thêm tính năng “Force Uninstall” để “gỡ bỏ cưỡng bức” những phần mềm “cứng đầu” không bị gỡ bỏ theo cách thông thường.
Quản lý tài nguyên hệ thống và quá trình kết nối Internet
Bên cạnh các tính năng tối ưu hệ thống, Kingsoft PC Doctor còn trang bị tính năng quản lý trạng thái hệ thống khá ấn tượng.
Ngay sau khi cài đặt, một biểu tượng nhỏ của phần mềm sẽ xuất hiện ở góc phải màn hình, hiển thị mức độ sử dụng của CPU và bộ nhớ RAM hiện tại trên hệ thống. Bạn có thể nhấn chuột vào biểu tượng này để xem chi tiết mức độ sử dụng tài nguyên hệ thống của các phần mềm đang chạy.
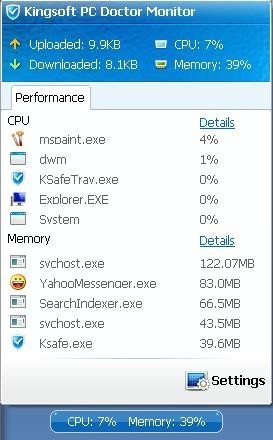
Không chỉ quản lý tài nguyên hệ thống, Kingsoft PC Doctor còn cho phép người dùng quản lý tốc độ kết nối Internet cũng như tổng dung lượng Internet đã sử dụng.
Để sử dụng chức năng này, từ giao diện chính của phần mềm, bạn chọn mục “Utilities” trên menu, sau đó nhấn vào “Traffic Monitor”. Một hộp thoại mới hiện ra, tại đây hiển thị đầy đủ các thông tin chi tiết đến quá trình kết nối Internet, như các phần mềm đang có kết nối Internet, tốc độ Download/Upload, tổng dung lượng đã download/upload, dung lượng sử dụng tính theo ngày, theo tuần hay theo tháng…
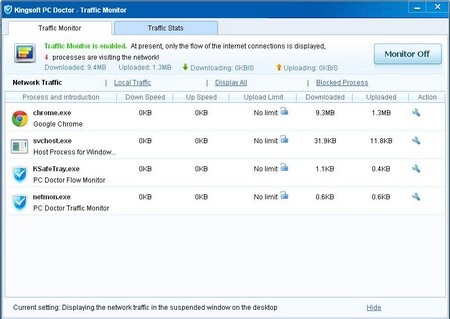
Những thông tin này thực sự hữu ích với những ai đang sử dụng dịch vụ Internet tính theo lưu lượng.
Tối ưu bộ nhớ giúp hệ thống “mượt” hơn
Tính năng nổi bật cuối cùng nhưng cũng không kém phần quan trọng mà Kingsoft PC Doctor trang bị, đó là tính năng giúp “hạ nhiệt” hệ thống trong trường hợp chạy đồng thời quá nhiều ứng dụng nặng.
Về cơ bản, tính năng này giống với tính năng của phần mềm Memory Cleaner mà Dân trí đã từng giới thiệu, theo đó sẽ thực hiện giải phóng và tối ưu bộ nhớ, giúp hệ thống hoạt động mượt mà hơn nếu đang chạy đồng thời quá nhiều phần mềm, hoặc kích hoạt các ứng dụng đòi hỏi nhiều tài nguyên.
Để sử dụng tính năng này, từ giao diện “Utilities” như ở trên, bạn chọn mục “System Boster”. Một hộp thoại mới sẽ hiện ra, hiển thị đầy đủ các tiến trình, dịch vụ đang chạy và sử dụng bộ nhớ của Windows. Để tối ưu bộ nhớ, giúp hệ thống “giảm nhiệt” nếu Windows bỗng trở nên ì ạch, bạn nhấn nút Boost trên hộp thoại này.
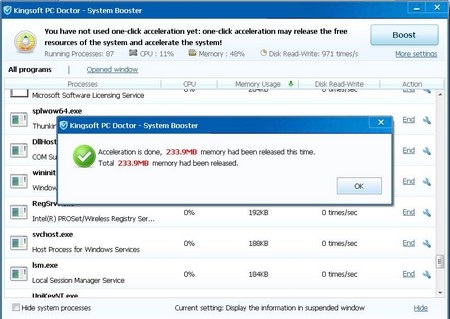
Lập tức, phần mềm sẽ tự động tối ưu để giải phóng một phần dung lượng của bộ nhớ, giúp hệ thống tránh khỏi tình trạng ì ạch tức thời có thể dẫn đến hiện tượng treo máy.
Phạm Thế Quang Huy