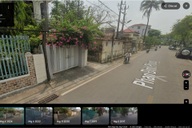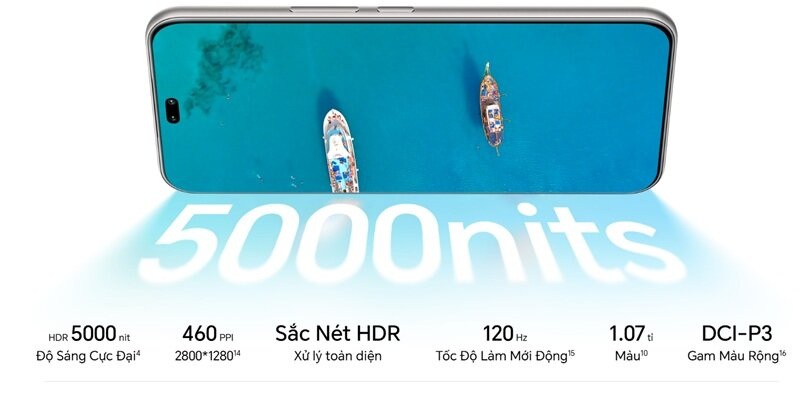Hướng dẫn gửi email với chức năng tự hủy trên hộp thư Gmail
(Dân trí) - Bài viết dưới đây sẽ hướng dẫn bạn cách thức để gửi đi những email ở chế độ bảo mật trên hộp thư Gmail mà chỉ những người nhận mới có thể đọc được và các email này sẽ tự động xóa đi, ngay cả người nhận cũng không thể xem được, sau khoảng thời gian được thiết lập. Điều này giúp người dùng an tâm gửi đi những email với nội dung quan trọng hay riêng tư.
Cuối tháng 4 vừa qua Google đã thay đổi lại giao diện cho hộp thư Gmail theo phong cách mới mẻ và hiện đại hơn, cũng như bổ sung thêm hàng loạt tính năng ấn tượng. Nổi bật nhất trong số các tính năng mới đó là “chế độ bảo mật”, cho phép người gửi đặt thời hạn cho một email nhạy cảm mà sau thời hạn đó email này sẽ không còn tiếp tục xem được trên hộp thư của người nhận.
Các email được gửi ở chế độ bảo mật sẽ ngăn chặn việc người nhận chuyển tiếp email được gửi đến cho người khác và không cho in nội dung email. Điều này đảm bảo email sẽ chỉ được giữ bí mật bởi người nhận và hạn chế khả năng chia sẻ email ra bên ngoài. Tuy nhiên tính năng này cũng không thể ngăn chặn được việc người nhận chụp lại hình ảnh nội dung của email để phát tán nếu họ muốn.
Dưới đây là hướng dẫn để người dùng có thể gửi đi các email với nội dung quan trọng, nhạy cảm hay riêng tư mà chỉ muốn người nhận có thể xem được, đồng thời muốn các email này sẽ tự động hủy đi sau một khoảng thời gian trên hộp thư Gmail dành cho máy tính lẫn ứng dụng Gmail dành cho di động.
Với người dùng máy tính
Với người dùng Gmail trên máy tính, để sử dụng tính năng gửi email ở chế độ bảo mật, bạn cần phải chuyển giao diện hộp thư Gmail trên máy tính sang giao diện mới.
Lưu ý: trong trường hợp hộp thư Gmail của bạn đã được chuyển sang giao diện mới thì có thể bỏ qua bước này.
Để chuyển sang giao diện mới. từ hộp thư Gmail, bạn nhấn vào biểu tượng bánh răng để cài đặt ở góc trên bên phải, chọn “Thử Gmail mới” từ menu hiện ra.
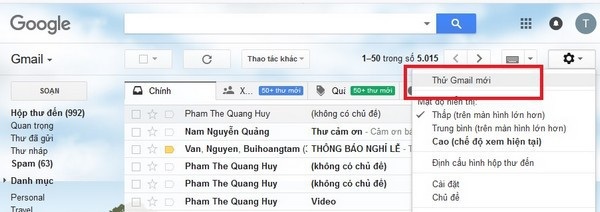
Lập tức bạn sẽ được chuyển sang giao diện hộp thư mới. Để thay đổi bố cục hiển thị trên giao diện mới, bạn nhấn vào biểu tượng bánh răng để cài đặt ở góc trên bên phải, chọn “Mật độ hiển thị”, tại đây sẽ đưa ra 3 tùy chọn bố cục khác nhau sao cho bạn cảm thấy phù hợp nhất.
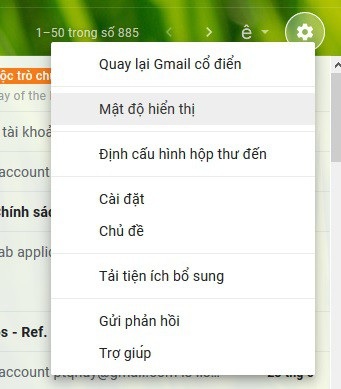
Để bắt đầu soạn và gửi email bảo mật với chức năng tự hủy, bạn nhấn vào nút “Soạn thư” trên giao diện Gmail. Tại hộp thoại “Soạn thư” hiện ra, bạn nhấn vào biểu tượng ổ khóa kèm theo đồng hồ ở menu bên dưới.
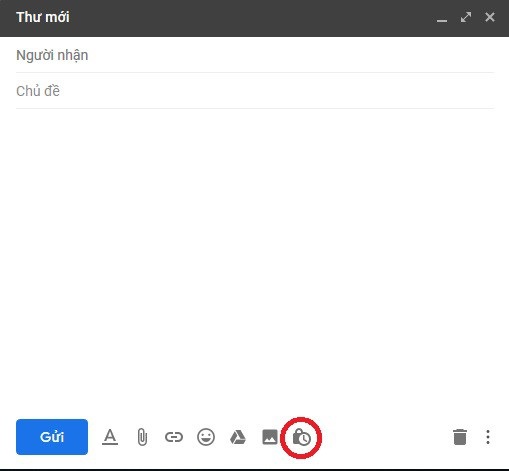
Tại hộp thoại hiện ra, bạn có thể thiết lập khoảng thời gian để email tự hủy sau khi đã gửi. Sau khi khoảng thời gian này kết thúc, email sẽ không còn có thể đọc được trên hộp thư người nhận. Để tăng cường bảo mật và đảm bảo rằng email sẽ chỉ được đọc bởi người nhận, bạn nhấn vào tùy chọn “Mật mã qua SMS”, lúc này Gmail sẽ tự khởi tạo một mật mã và gửi qua tin nhắn SMS của người nhận và họ phải nhập mật khẩu này để có thể mở và đọc email được bảo mật mà bạn đã gửi.
Tuy nhiên rất tiếc tính năng này chưa được hỗ trợ tại Việt Nam nên bạn để nguyên mặc định “Không sử dụng mật mã qua SMS”.
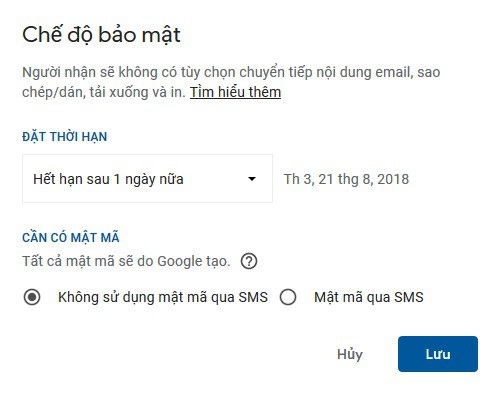
Nhấn nút “Lưu”, sau đó quay trở lại hộp thoại soạn thư để bắt đầu soạn nội dung bức thư cần gửi, đính kèm file (nếu cần), soạn địa chỉ email người nhận... rồi nhấn nút “Gửi” để bắt đầu gửi đi email đã được bảo mật.
Như vậy bạn đã có thể gửi đi một email ở chế độ bảo mật và đảm bảo rằng nội dung của email sẽ không thể bị sao chép nội dung email, chia sẻ email ra bên ngoài hay in nội dung email... để đảm bảo email sẽ chỉ được xem và nhận bởi người cần nhận.
Với người dùng smartphone
Trong trường hợp bạn sử dụng smartphone và muốn gửi email ở chế độ bảo mật trên hộp thư Gmail, đầu tiên bạn cần phải cài đặt và nâng cấp ứng dụng Gmail trên smartphone của mình lên phiên bản mới nhất.
Download phiên bản ứng dụng Gmail mới nhất dành cho Android tại đây hoặc tại đây (tương thích Android 4.1 trở lên) và phiên bản dành cho iOS tại đây (tương thích iOS 10.0 trở lên).
Từ giao diện hộp thư Gmail trên ứng dụng, bạn nhấn vào biểu tượng cây viết để bắt đầu soạn một email mới. Tại nội dung soạn thư, bạn nhấn vào biểu tượng dấu 3 chấm ở góc trên bên phải, chọn “Chế độ bảo mật” từ menu hiện ra.
Tại giao diện hiện ra, bạn kích hoạt chế độ “Confidential mode”, chọn thời hạn hiệu lực cho email tại mục “Set expiration”. Nhấn “Lưu” để lưu lại thiết lập ở chế độ bảo mật.
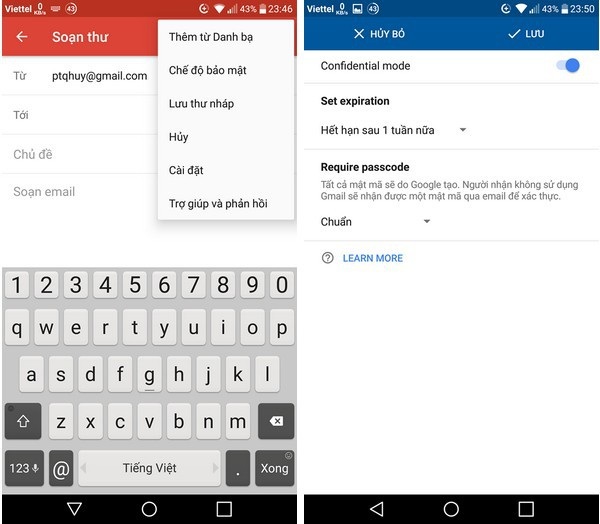
Quay trở lại giao diện soạn thảo email, bạn bắt đầu điền email người nhận, soạn nội dung... rồi nhấn nút “Gửi”. Như vậy, bạn đã có thể gửi đi một email đã được bảo mật nội dung từ ứng dụng Gmail trên smartphone.
Vô hiệu hóa email bảo mật trước khi thời hạn kết thúc
Gmail còn cho phép người dùng vô hiệu hóa email đã gửi ở chế độ bảo mật trước khi thời hạn đã thiết lập từ trước đó kết thúc. Chẳng hạn bạn thiết lập thời hạn của email bảo mật là sau một ngày kể từ thời điểm gửi, nhưng bạn hoàn toàn có thể vô hiệu hóa email này chỉ vài phút hoặc vài giờ sau khi gửi nếu muốn.
Để thực hiện chức năng này, từ hộp thư Gmail trên nền web, bạn chọn mục “Đã gửi” ở menu bên trái. Tương tự với giao diện Gmail trên smartphone, bạn nhấn vào nút menu ở góc trên bên trái, chọn “Đã gửi” từ danh sách hiện ra.
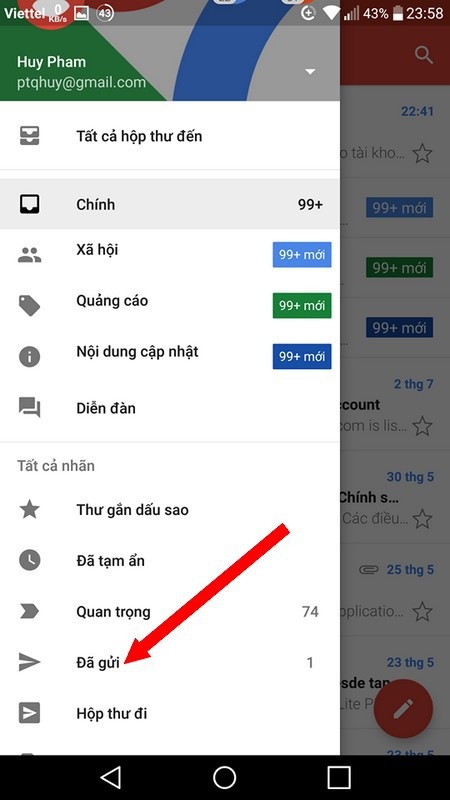
Danh sách các email đã được gửi sẽ được liệt kê tại đây. Bạn nhấn chọn email được gửi ở chế độ bảo mật có từ danh sách, sau đó nhấn nút “Hủy bỏ quyền truy cập”.
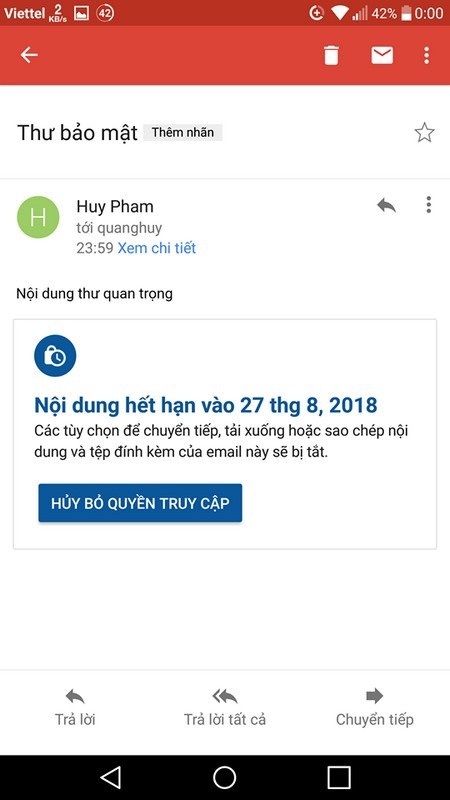
Bây giờ người nhận sẽ không còn tiếp tục xem được nội dung email ở chế độ bảo mật mà bạn đã gửi từ trước đó do email này đã bị vô hiệu hóa từ phía người gửi.
Có thể nói chế độ bảo mật là một tính năng hay và hữu ích được Google bổ sung cho hộp thư Gmail của mình để giúp người dùng có thể gửi đi những email với nội dung riêng tư, quan trọng mà không muốn người nhận lưu trữ lại hoặc chia sẻ ra ngoài.
Phạm Thế Quang Huy