Hướng dẫn cài đặt Windows 7 ngay trên HĐH hiện thời
(Dân trí) - Bạn muốn sử dụng Windows 7 nhưng vẫn còn e ngại vì đây là phiên bản thử nghiệm hoặc do máy tính của bạn không đáp ứng đủ cấu hình? Với VirtualBox, bạn có thể trải nghiệm Windows 7 mà có thể dẹp bỏ những mối lo ngại trên.
Hồi đầu tháng, Microsoft đã chính thức giới thiệu Windows 7 Beta đến người sử dụng để họ có thể download và trải nghiệm sản phẩm mới nhất này. Tuy nhiên, không phải người sử dụng nào cũng sở hữu một máy tính với cấu hình “khủng” để có thể chạy thử song song phiên bản này với hệ điều hành đang sử dụng, ngoài ra, có thể bạn vẫn chưa thực sự an tâm với “phiên bản thử nghiệm” bởi lẽ những lỗi xảy ra trong quá trình thử nghiệm có thể gây hậu quả rất nghiêm trọng.
Mặc dù bạn hoàn toàn có thể cài đặt song song Windows 7 cùng với Win Vista hoặc XP như bài giới thiệu cách thức để “cài đặt Windows 7 với các phiên bản Windows sẵn có”, nhưng tốt nhất, hãy thử cài đặt chúng trên một máy tính ảo. Chương trình Virtual Box chính là công cụ cần thiết cho bạn trong trường hợp này.
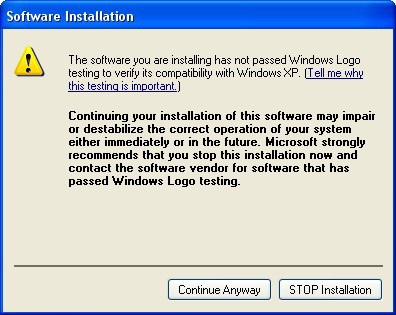
Và tất nhiên, bạn cũng cần phải có bản cài đặt Windows 7 Beta, dưới dạng file ảnh của đĩa DVD cài đặt với dung lượng khá lớn. Cách thức download DVD cài đặt của Windows 7, bạn có thể xem tại bài viết này.
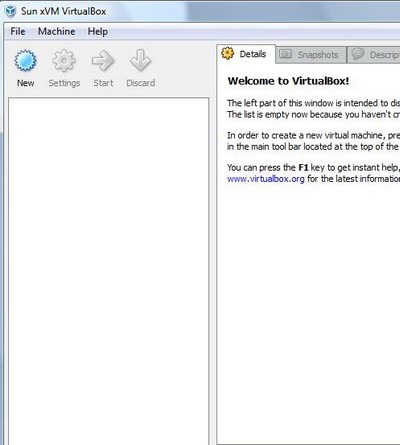
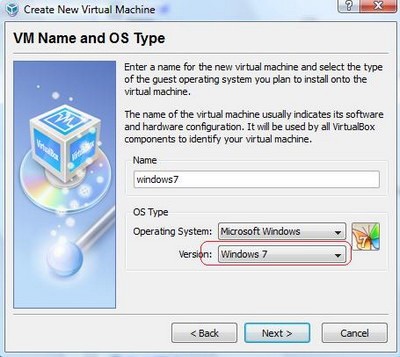
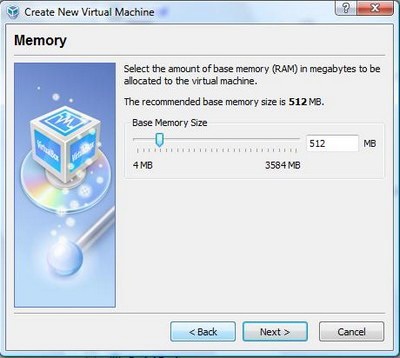
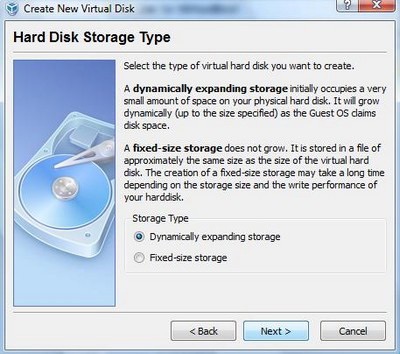
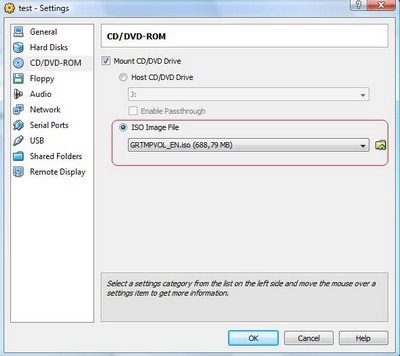
Nếu bạn sở hữu một bộ vi xử lý đời mới, tốt hơn hết hãy thiết lập dành thêm tài nguyên hệ thống cho máy ảo. Tại cửa sổ Settings, chọn mục General, thẻ Advanced, đánh dâu vào mục Enable VT-x/AMD-V. Thiết lập này cho phép chiếc máy ảo của bạn chia sẻ sức mạnh của bộ vi xử lý một cách hiệu quả hơn, vận hành một cách “trơn tru” hơn. Nếu thích, bạn hoàn toàn có thể thiết lập các chương trình âm thanh ở chiếc máy ảo này, bằng cách chọn thẻ Audio, chọn mục Enable Audio và chọn Windows DirectSound .
Việc cuối cùng là bấm vào nút Start trên giao diện của chương trình để hoàn tất các bước thiết lập của mình. Bạn sẽ thấy Windows 7 bắt đầu quá trình cài đặt. Hãy làm theo các bước hướng dẫn của nhà cung cấp để tiến hành cài đặt bản Windows mới này ngay trong cửa sổ của Windows đang sử dụng. Trong lúc chờ đợi, bạn hoàn toàn có thể chuyển về máy chính của mình để làm các công việc khác (bằng cách nhấn nút Ctrl bên phải ở trên bàn phím).
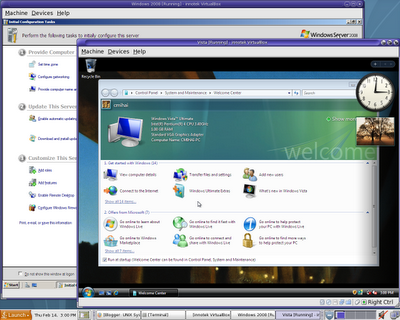
Để có thể tận hưởng Windows 7 với cảm giác như là 1 hệ điều hành thực sự, nhấn tổ hợp phím Ctrl (nút bên phải trên bàn phím) - F để mở rộng giao diện của Windows 7 toàn màn hình (nhấn tổ hợp phím trên 1 lần nữa để trở về bình thường). Bây giờ, bạn có thể sử dụng Windows 7 như hệ điều hành chính trên máy tính và có thể cài đặt cũng như gỡ bỏ các phần mềm và ứng dụng như bình thường. Hơn hết, bạn có thể hoàn toàn yên tâm về những mối nguy có thể xảy đến với hệ thống của mình, bởi vì Windows 7 đang sử dụng cũng chỉ là… một phần mềm bình thường như các phần mềm khác.
Ngoài Windows 7, bạn cũng có thể cài đặt các hệ điều hành khác như Linux, Solaris… để có thể trải nghiệm cảm giác sử dụng những hệ điều hành khác nhau.
Phạm Thế Quang Huy










