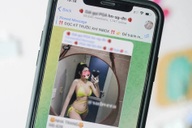Hướng dẫn cách chỉnh sửa file PDF bằng Word và chuyển đổi sang các định dạng khác
(Dân trí) - Hẳn không ít lần bạn đọc có nhu cầu chuyển đổi văn bản từ định dạng PDF sang Word để có thể dễ dàng chỉnh sửa và trích dẫn nội dung. Phần mềm chuyên nghiệp dưới đây sẽ giúp bạn thực hiện điều này một cách dễ dàng.
Ưu điểm của định dạng văn bản PDF đó là nội dung trình bày phong phú và tính bảo mật cao. Tuy nhiên, chính vì tính bảo mật cao nên việc chỉnh sửa hay trích xuất nội dung từ file PDF là điều không dễ dàng với đa số người dùng.
Cách thức đơn giản nhất để làm điều này là chuyển đổi file PDF sang một định dạng văn bản khác dễ dàng chỉnh sửa hơn, mà định dạng của Microsoft Word phổ biến là một trong số đó.
PDF to X là phần mềm cho phép người dùng chuyển đổi file từ định dạng pdf sang các định dạng file khác (Word, file ảnh, file văn bản thuần túy…) để có thể dễ dàng chỉnh sửa và lấy nội dung từ file PDF khi cần thiết.
Đáng chú ý PDF to X còn cho phép người dùng chuyển đổi file PDF sang định dạng web (HTML) để có thể upload trực tiếp lên máy chủ, từ đó hiển thị file PDF dưới dạng web để có thể xem trực tiếp trên trình duyệt.
Hướng dẫn download và kích hoạt bản quyền phần mềm
Mặc định PDF to X có giá bản quyền 59,99USD, trong khi phiên bản sử dụng thử chỉ cho phép sử dụng trong 30 ngày. Hiện tại hãng phần mềm Trisun Software, “cha đẻ” của PDF to X đang có chương trình khuyến mãi cung cấp mã bản quyền miễn phí của phần mềm.
Thực hiện theo các bước sau để tận dụng chương trình khuyến mãi này:
- Đầu tiên download bản dùng thử của phần mềm tại đây.
- Trong hộp thoại đầu tiên hiện ra khi sử dụng phần mềm, bạn nhấn vào nút “Register” ở góc trên bên phải, chọn “Input License Key” từ menu hiện ra. Sau đó, bạn điền đoạn mã bản quyền sau vào khung trống hiện ra: PAXR-KUWG-SGRM-WOWM
Đây là đoạn mã bản quyền được hãng phần mềm TriSun Software cung cấp nên hoàn toàn hợp lệ và miễn phí.
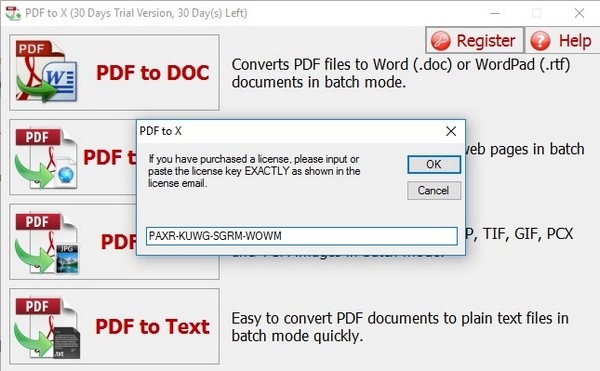
Nhấn OK từ hộp thoại hiện ra, sau đó điền tên của bạn vào hộp thoại hiện ra tiếp theo và xác nhận lại tên rồi tiếp tục nhấn OK. Bây giờ bạn đã có thể sử dụng phần mềm với đầy đủ bản quyền mà không còn gặp hạn chế về số ngày sử dụng.
Hướng dẫn sử dụng
Phần mềm PDF to X cho phép người dùng chuyển đổi file PDF sang nhiều định dạng khác nhau, bao gồm sang định dạng Word (doc), sang định dạng web (HTML), định dạng ảnh (JPG) và định dạng văn bản thuần túy (Text).
Từ hộp thoại hiện ra đầu tiên sau khi kích hoạt phần mềm, người dùng có thể lựa chọn kiểu chuyển đổi định dạng file PDF để phù hợp với mục đích sử dụng của mình, tuy nhiên nhìn chung phổ biến nhất đó vẫn là chuyển đổi từ file PDF sang định dạng World (doc) để dễ dàng biên tập cũng như trích xuất nội dung từ file PDF.
Để sử dụng chức năng này, chọn “PDF to DOC” từ hộp thoại đầu tiên hiện ra.
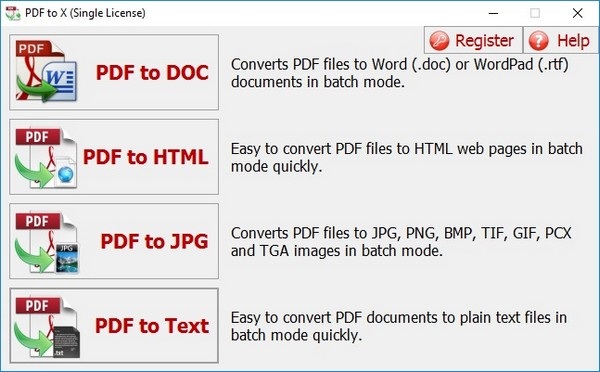
Một hộp thoại khác xuất hiện. Tại đây, bạn nhấn nút “Add PDF Files” để thêm file PDF cần chuyển đổi định dạng vào phần mềm. Bạn có thể thêm nhiều file để chuyển đổi các file đồng thời. Danh sách những file PDF đã chọn sẽ được hiển thị trên hộp thoại này.
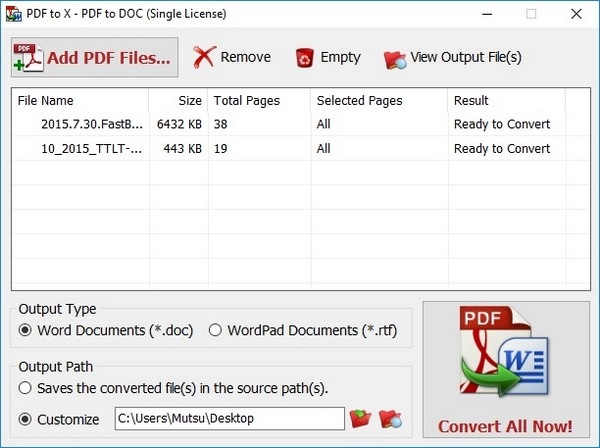
Tại mục “Selected Page” cho phép người dùng đánh dấu các trang cần chuyển đổi sang định dạng khác trên file PDF. Với tùy chọn mặc định “All pages”, phần mềm sẽ chuyển đổi toàn bộ file PDF gốc sang định dạng Word. Trong trường hợp bạn chỉ muốn chuyển đổi một vài trang nhất định, bạn đánh số các trang cần chuyển đổi vào hộp thoại này, chẳng hạn để chuyển đổi trang 10 và trang 12 đến 20 trên file PDF, bạn điền “10, 12-20” vào khung này.
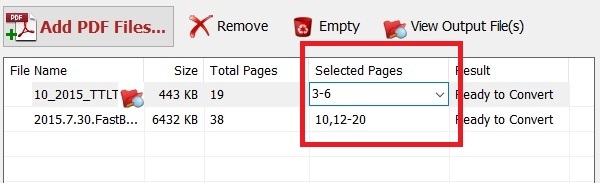
Mục “Output Type” bên dưới cho phép người dùng lựa chọn kiểu định dạng file để chuyển đổi. Nếu chuyển sang định dạng file .doc của Word thì các hình ảnh, định dạng và cách trình bày trên file PDF vẫn được giữ nguyên, trong khi đó nếu chuyển sang định dạng file .rtf của WordPad thì sẽ chỉ giữ lại văn bản thuần túy, các hình ảnh và cách trình bày văn bản trên file PDF sẽ bị loại bỏ. Do vậy tại đây bạn nên chọn chuyển sang định dạng .doc.
Mục “Output path” cho phép người dùng chọn đường dẫn để lưu lại file sau khi chuyển đổi. Mặc định phần mềm sẽ lưu file ngay tại vị trí hiện tại của file PDF, tuy nhiên nếu muốn người dùng có thể chọn “Customize” và chọn một vị trí mới trên ổ đĩa để lưu file.
Cuối cùng sau khi hoàn tất các bước thiết lập, nhấn nút “Convert All Now” để quá trình chuyển đổi định dạng từ PDF sang Word được diễn ra. File văn bản Word sau khi được chuyển đổi vẫn giữ nguyên định dạng như file PDF ban đầu, các hình ảnh và cách trình bày vẫn không hề có sự thay đổi về vị trí cũng như kích thước, cho phép người dùng dễ dàng chỉnh sửa hoặc trích xuất nội dung trên file văn bản.
Lưu ý: với file PDF được tạo nên từ máy scan, về cơ bản đây là file PDF với nội dung là các file ảnh, do vậy phần mềm không thể nhận diện nội dung bên trong văn bản và sẽ chỉ có thể chuyển đổi sang định dạng file ảnh, thay vì file văn bản có thể chỉnh sửa. Để nhận dạng được văn bản trong file này phải cần đến một phần mềm nhận dạng văn bản với ngôn ngữ tương ứng.
Phạm Thế Quang Huy