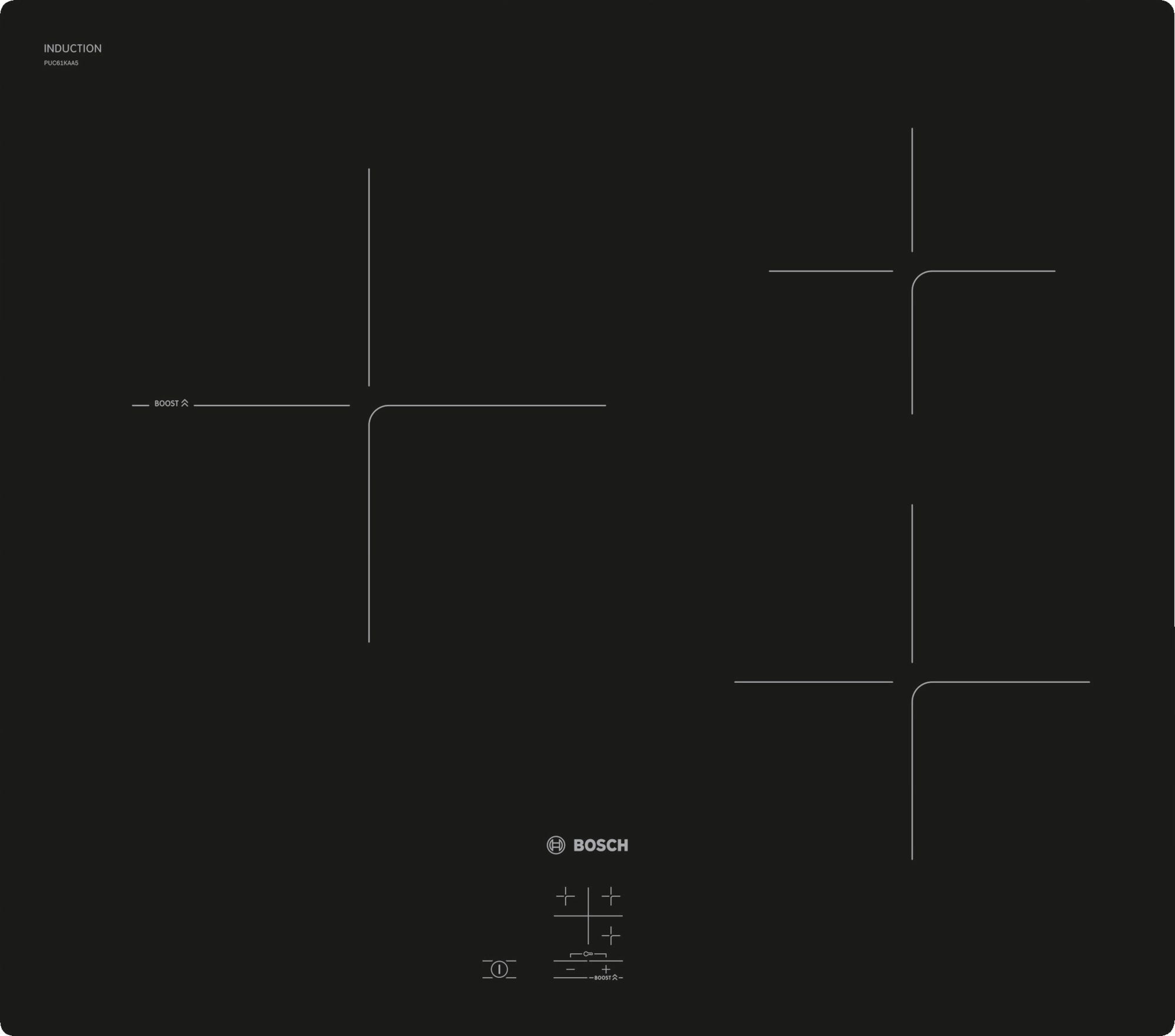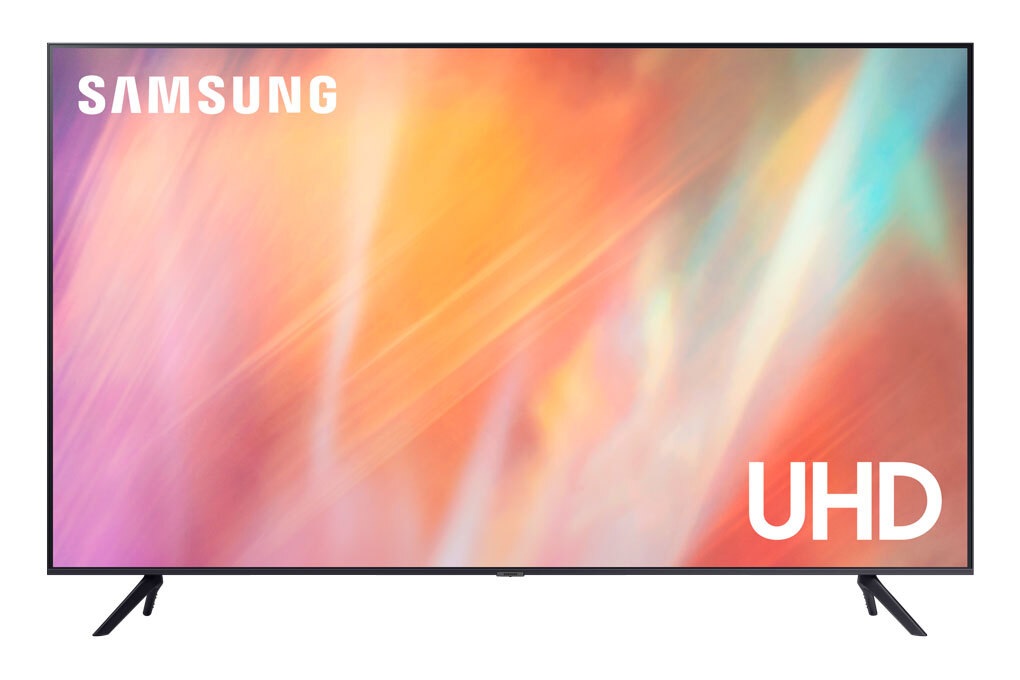Gỡ bỏ Windows 7 để quay trở lại phiên bản Windows sẵn có
(Dân trí) - Bản thử nghiệm Windows 7 vừa cài đặt không còn làm bạn hứng thú, thế nên bạn muốn gỡ bỏ nó để quay về Windows phiên bản cũ như trước đây. Bài viết sau đây sẽ hướng dẫn bạn cách thức để làm việc đó.
Dân trí đã từng giới thiệu đến bạn cách thức để “cài đặt song song Windows 7 với các hệ điều hành hiện thời”, tuy nhiên, sau một thời gian sử dụng và bạn cảm thấy phiên bản thử nghiệm của Windows 7 không thích hợp với mình và muốn gở bỏ nó khỏi hệ thống.
Cách đơn giản nhất để gỡ bỏ Windows 7 đó là cài lại tiến hành hệ điều hành mới trên phân vùng chứa Windows 7 để format lại hoàn toàn phân vùng đó. Tuy nhiên, điều này sẽ dẫn đến tính trạng có 2 hệ điều hành (có thể là cùng phiên bản) hiện hữu trên hệ thống, sẽ rất bất tiện. Ngoài ra, còn rất nhiều điều bất tiện khác mà sẽ được đề cập ở sau.
Bài viết sau đây sẽ hướng dẫn bạn cách thức gỡ bỏ Windows 7 để quay lại sử dụng hệ điều hành ban đầu mà không gặp bất kỳ vấn đề làm ảnh hưởng đến hệ thống cũng như hệ điều hành sẵn có.
Như bài viết trước đã giới thiệu, sau khi cài đặt Windows 7 song song với hệ điều hành cũ, khi bạn khởi động hệ thống sẽ xuất hiện menu để bạn chọn sử dụng hệ điều hành nào. Do vậy, việc đầu tiên để gỡ bỏ Windows 7 khỏi hệ thống đó là phải xóa bỏ menu này. Nếu bạn tiến hành cách thức cài mới hệ điều hành vào phân vùng chứa Windows 7 như đã đề cập ở đầu bài thì có thể xảy ra trường hợp menu khởi động này vẫn hiển thị mặc dù Windows 7 đã bị gỡ bỏ.
Để làm được việc này, bạn khởi động hệ thống bằng hệ điều hành cũ (hệ điều hành muốn giữ lại, không phải Windows 7), rồi download EasyBCD tại đây. Cài đặt và kích hoạt chương trình.
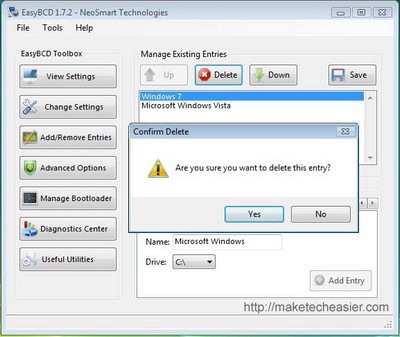
Ở bài viết giới thiệu cách thức Cài đặt Windows 7 song song với Windows sẵn có, chúng tôi đã giới thiệu đến bạn cách thức để tách ra 1 phân vùng mới từ phân vùng sẵn có trên ổ cứng để chứa Windows 7. Tuy nhiên, sau khi gỡ bỏ Windows 7, bạn có thể “xử lý” phân vùng này theo mong muốn.
Có 2 cách để giải quyết:
- Giữ nguyên phân vùng này và xem nó như 1 phân vùng mới trên ổ cứng.
- Sau khi gỡ bỏ Windows 7 trên phân vùng này, bạn có thể “ghép” phân vùng này trở vào phân vùng chứa Windows Vista để có thể tăng thêm dung lượng cho phân vùng này.
Để làm được 2 việc này, bạn cần phải nhờ đến công cụ GParted, download file iso tại đây (sau khi download, sử dụng chương trình ghi đĩa bất kỳ để ghi vào đĩa CD). Tiếp theo, bạn tiến hành khởi động hệ thống từ đĩa CD vừa ghi được. Tại giao diện chính, bạn sẽ thấy 2 phân vùng: phân vùng chứa Windows Vista và phân vùng chứa Windows 7.
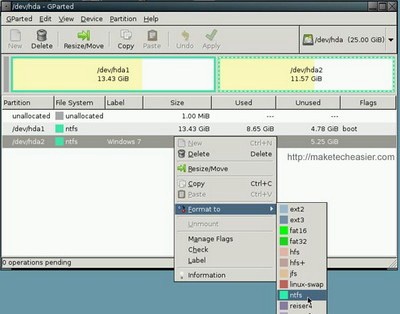
Lưu ý: Sao lưu những dữ liệu quan trọng trên phân vùng này trước khi tiến hành format.
Click Apply để bắt đầu quá trình Format. Sau khi quá trình kết thúc, trên ổ cứng của bạn sẽ có 1 phân vùng trống, chính là phân vùng chưa Windows 7 trước đây.
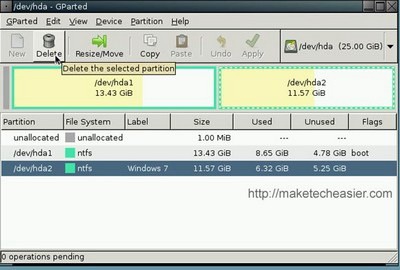
- Tiếp theo, click chọn phân vùng chứa Windows Vista và chọn Resize/Move trên menu.
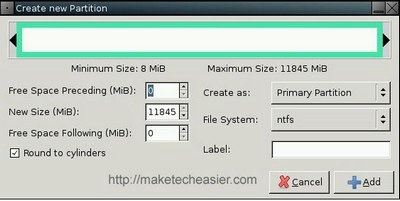
- Cuối cùng click Add để tăng thêm dung lượng cho phân vùng chứa Windows Vista.
Sau khi quá trình kết thúc, thoát khỏi GParted và khởi động lại hệ thống. Bạn sẽ thấy hệ thống của mình tự động sử dụng Windows Vista (thay vì hiển thị menu lựa chọn 2 hệ điều hành như trước đây). Và dựa vào sự lựa chọn của bạn ở trên, có thể ổ cứng của bạn sẽ có thêm 1 phân vùng mới, hoặc dung lượng phân vùng chứa Windows Vista sẽ được tăng thêm.
Lưu ý: Tiến hành tương tự các bước nếu bạn cài đặt Windows 7 song song với Windows XP. Ngoài ra, trong trường hợp bạn cài đặt 2 Vista song song với XP, bạn cũng có thể sử dụng phương pháp này để gỡ bỏ 1 trong 2 hệ điều hành đang có.
Như vậy, bạn đã có thể quay trở lại sử dụng hệ điều hành quen thuộc trước đây mà không phải format hay tiến hành cài lại cả hệ thống. Hy vọng thủ thuật này sẽ hữu ích cho bạn.
Phạm Thế Quang Huy