Dùng thử phần mềm tăng tốc Windows do chính Microsoft phát triển
(Dân trí) - Không ai hiểu sản phẩm của mình hơn chính nhà phát triển sản phẩm đó. Một phần mềm tối ưu Windows do Microsoft phát triển hẳn sẽ tốt hơn những phần mềm tương tự được phát triển bởi bên thứ 3.
Trên thị trường hiện đang có rất nhiều phần mềm với chức năng tối ưu và tăng tốc Windows. Trong trường hợp bạn không biết nên lựa chọn phần mềm nào để sử dụng, PC Manager sẽ là một sự lựa chọn đáng cân nhắc.
PC Manager là phần mềm tối ưu Windows do chính Microsoft phát triển. Phần mềm sẽ cho phép người dùng dọn dẹp file rác, file tạm giúp thu hồi dung lượng lưu trữ của ổ cứng, đóng các tiến trình phần mềm chiếm dụng nhiều bộ nhớ RAM để máy tính hoạt động mượt mà hơn…
Được phát triển bởi chính Microsoft, chắc hẳn PC Manager sẽ hoạt động hiệu quả trên Windows, một phần mềm do chính Microsoft xây dựng.
Hiện PC Manager vẫn đang trong giai đoạn thử nghiệm, nhưng Microsoft đã cho phép người dùng sử dụng phần mềm để tối ưu máy tính. Phần mềm hiện hỗ trợ máy tính chạy Windows 10 và 11. Bạn đọc có thể download PC Manager miễn phí tại đây.
Hướng dẫn sử dụng PC Manager để tối ưu Windows
Trong quá trình cài đặt PC Manager, nếu xuất hiện hộp thoại bằng tiếng Trung Quốc (như hình minh họa bên dưới), người dùng cũng không cần phải quá lo lắng. Có vẻ như phần mềm PC Manager được Microsoft phát triển và thử nghiệm cho người dùng tại Trung Quốc, nhưng người dùng toàn cầu vẫn có thể sử dụng bình thường.
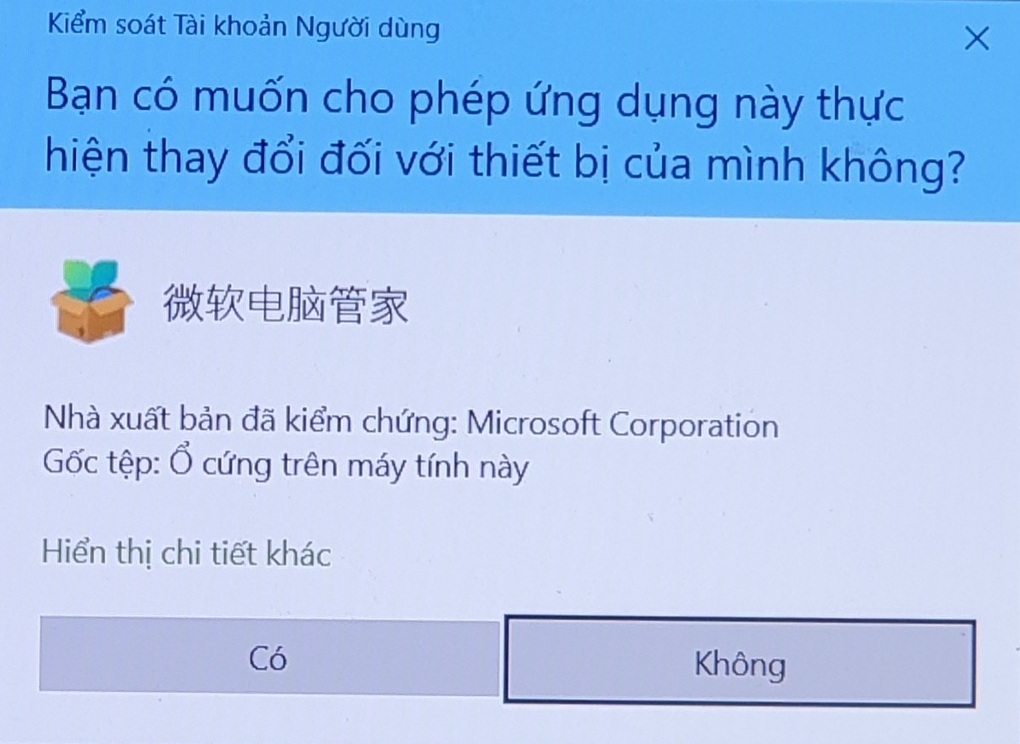
Hộp thoại tiến Trung Quốc xuất hiện khi tiến hành cài đặt phần mềm PC Manager.
Tại hộp thoại cài đặt phần mềm, đánh dấu đồng ý các điều khoản sử dụng, sau đó nhấn nút "Install".
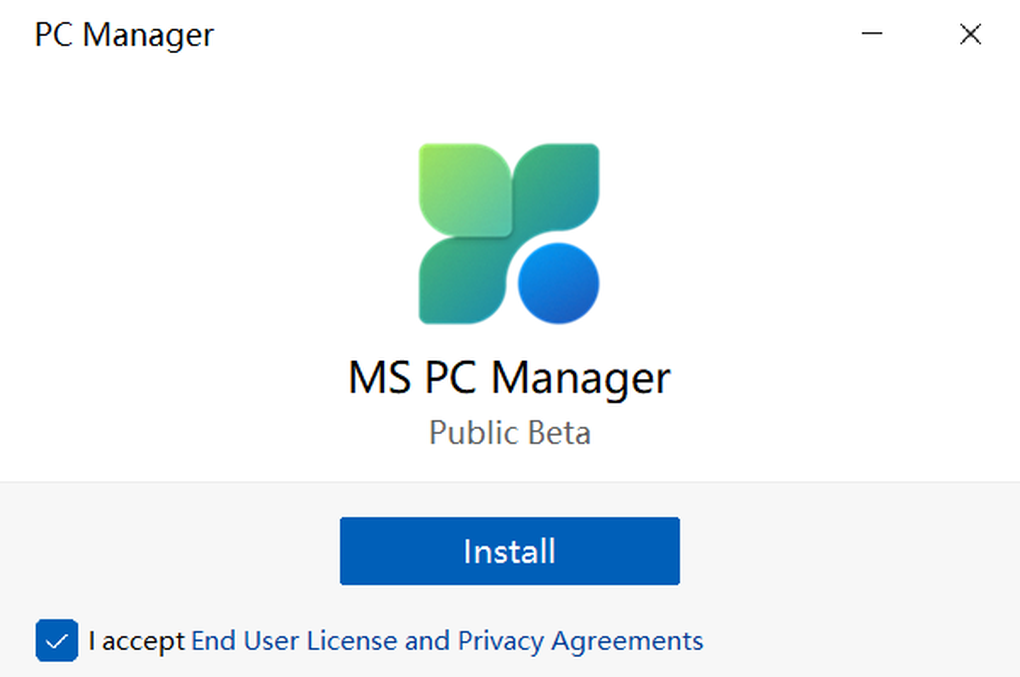
Các tính năng dọn rác ổ cứng và tối ưu hệ thống
Sau khi cài đặt, giao diện chính của phần mềm sẽ hiển thị các thông số về máy tính, như % ổ cứng đã sử dụng, dung lượng bộ nhớ đệm (file rác) trên ổ cứng có thể xóa, dung lượng còn trống của phân vùng ổ đĩa C…

Để tiến hành tối ưu và dọn dẹp Windows chỉ bằng một cú click chuột, bạn nhấn vào nút "Boost" trên giao diện chính của phần mềm, lập tức quá trình dọn dẹp file rác, file đệm hoặc file tạm… trên ổ cứng sẽ được tiến hành, điều này sẽ giúp tăng dung lượng trống của phân vùng ổ đĩa C trên máy tính (là phân vùng cài đặt Windows).
Để kiểm tra toàn diện tình trạng của máy tính, như có mối đe dọa bảo mật nào hay không, các file rác còn tồn tại trên ổ cứng… bạn nhấn vào nút "Health Check". Quá trình kiểm tra sẽ thông báo các vấn đề cần xử lý. Sau khi quá trình kiểm tra kết thúc, nhấn nút "Proceed" để hoàn tất việc tối ưu Windows.
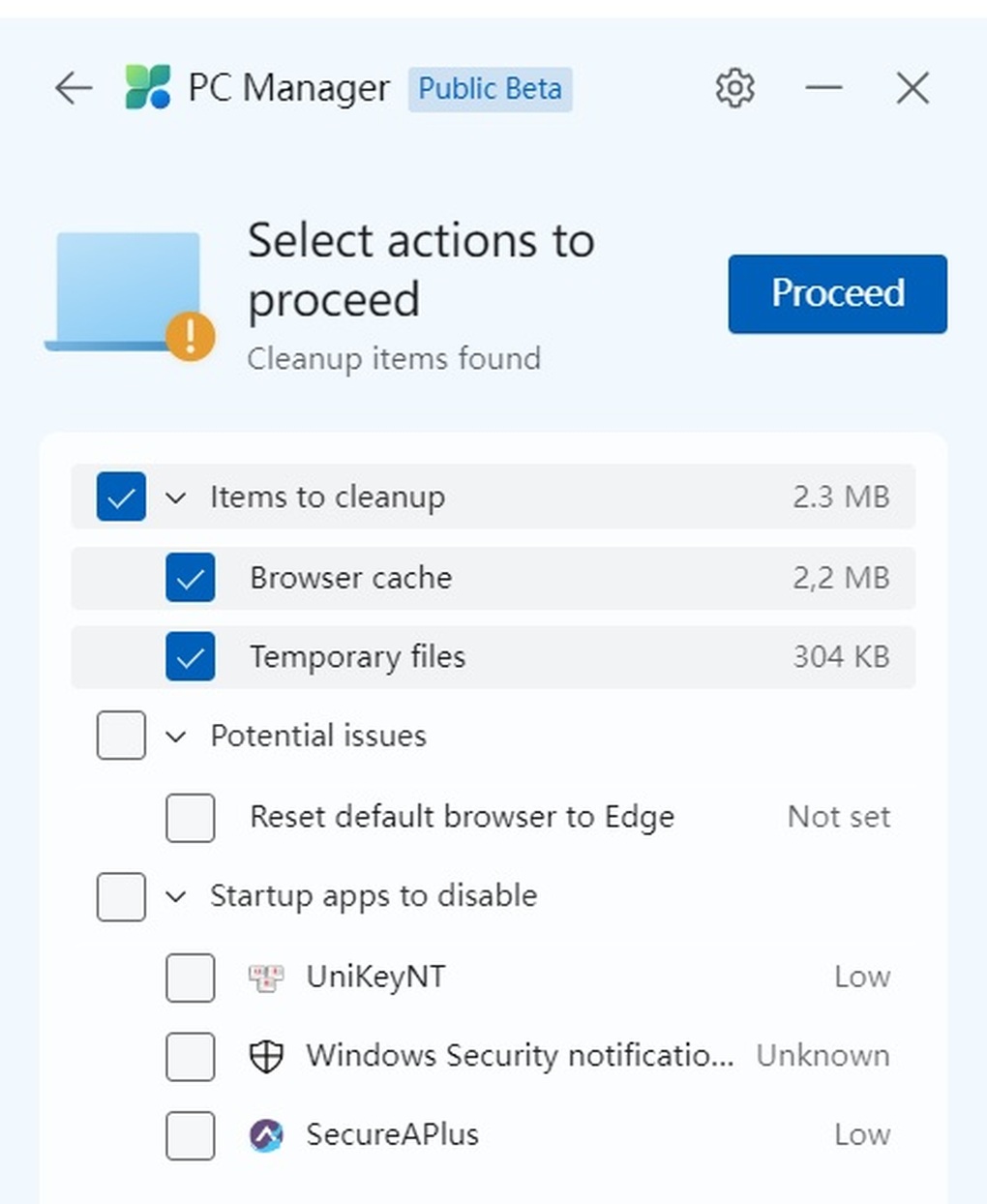
Mục "Storage management" cho phép người dùng quản lý các dữ liệu lưu trữ trên phân vùng ổ đĩa C của máy tính. Tại đây, bạn có thể chọn "Deep cleanup" để quét sâu vào hệ thống và dọn dẹp những file rác đang chiếm dung lượng ổ cứng. Chọn "Manage large files" để quản lý những file có dung lượng lớn trên ổ đĩa C, từ đó xóa đi những file không cần thiết để tiết kiệm dung lượng lưu trữ.
Mục "Manage apps" cho phép quản lý những phần mềm đã cài đặt trên Windows, từ đó xóa đi những phần mềm nào ít sử dụng để thu hồi dung lượng lưu trữ. Mục "Storage sense" cho phép người dùng kích hoạt tính năng tự động dọn dẹp và xóa file rác trên Windows.
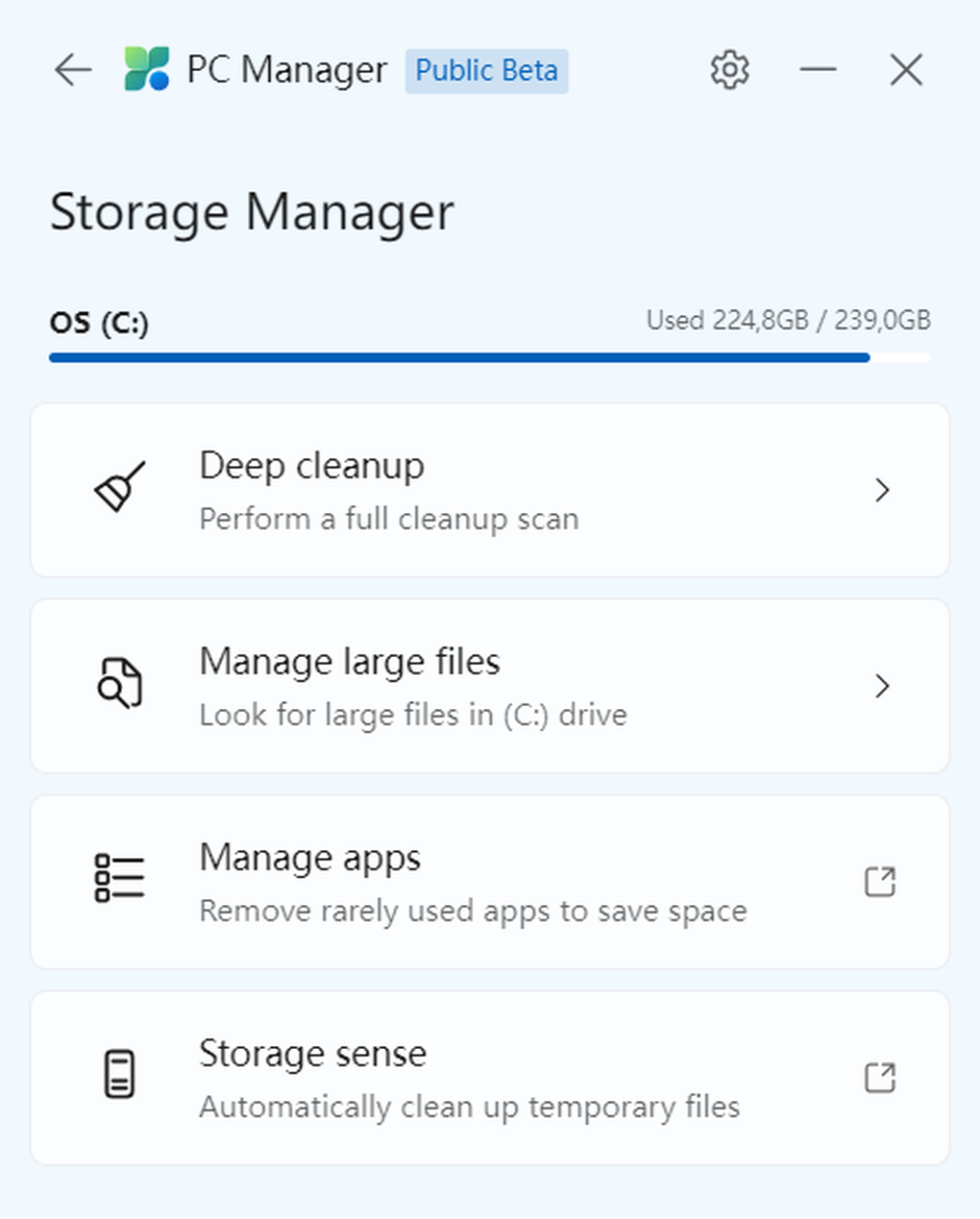
Mục "Process management" cho phép người dùng tắt các tiến trình đang chạy và chiếm nhiều bộ nhớ, khiến máy tính bị treo hoặc hoạt động ì ạch. Khi truy cập vào tính năng này, PC Manager sẽ hiển thị những tiến trình phần mềm đang chiếm nhiều bộ nhớ RAM nhất, bạn có thể nhấn "End" để tắt đi các phần mềm đó, giúp giải phóng bộ nhớ để máy tính hoạt động nhẹ nhàng hơn.
Lưu ý: với một số phần mềm như Word, Excel… bạn cần phải lưu lại công việc đang làm trước khi tắt tiến trình phần mềm để tránh mất dữ liệu.
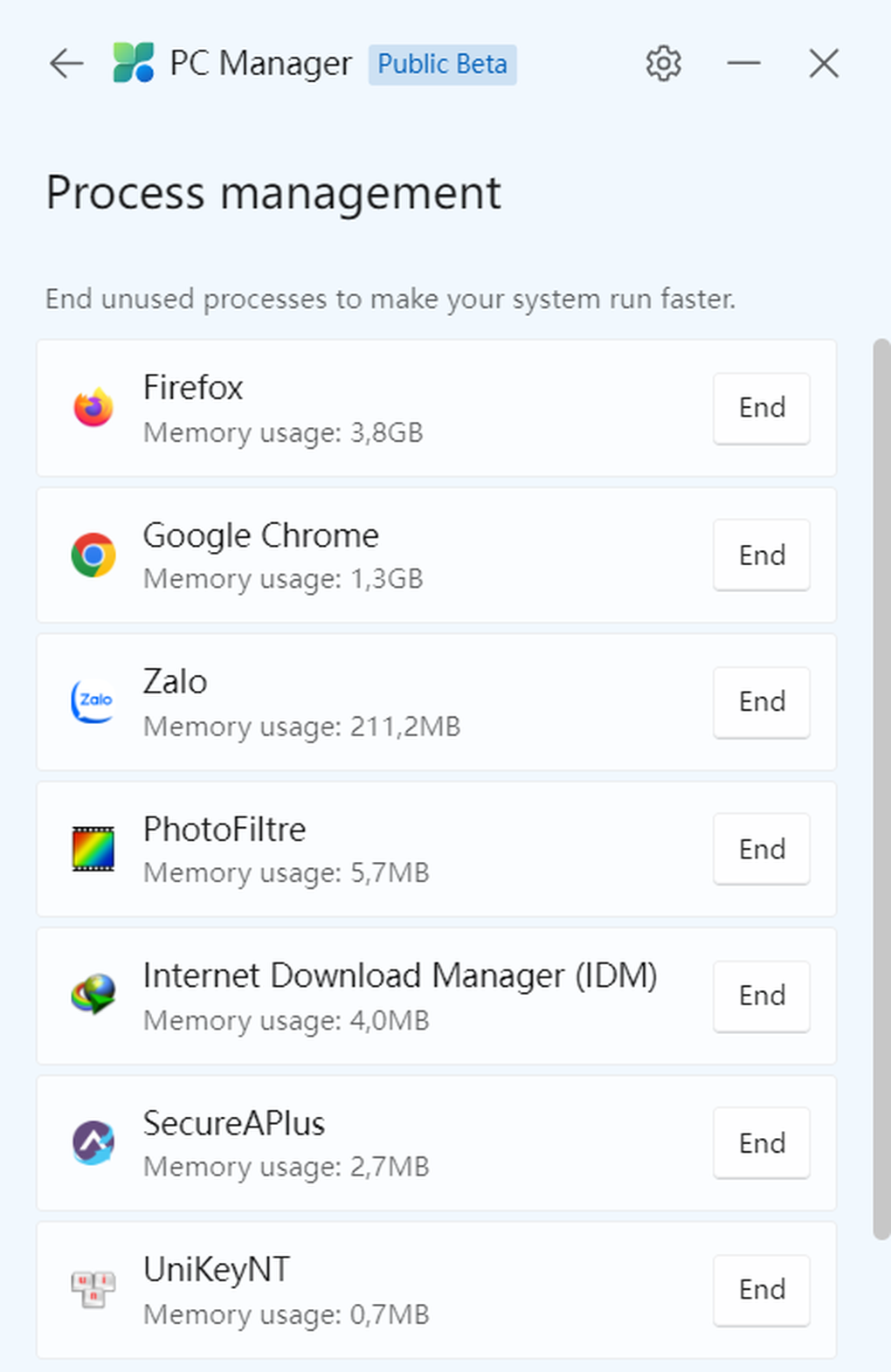
Mục "Startup apps" cho phép quản lý những phần mềm khởi động cùng Windows. Nếu các phần mềm không quan trọng, bạn có thể tắt chúng đi để giúp Windows khởi động được nhanh hơn.
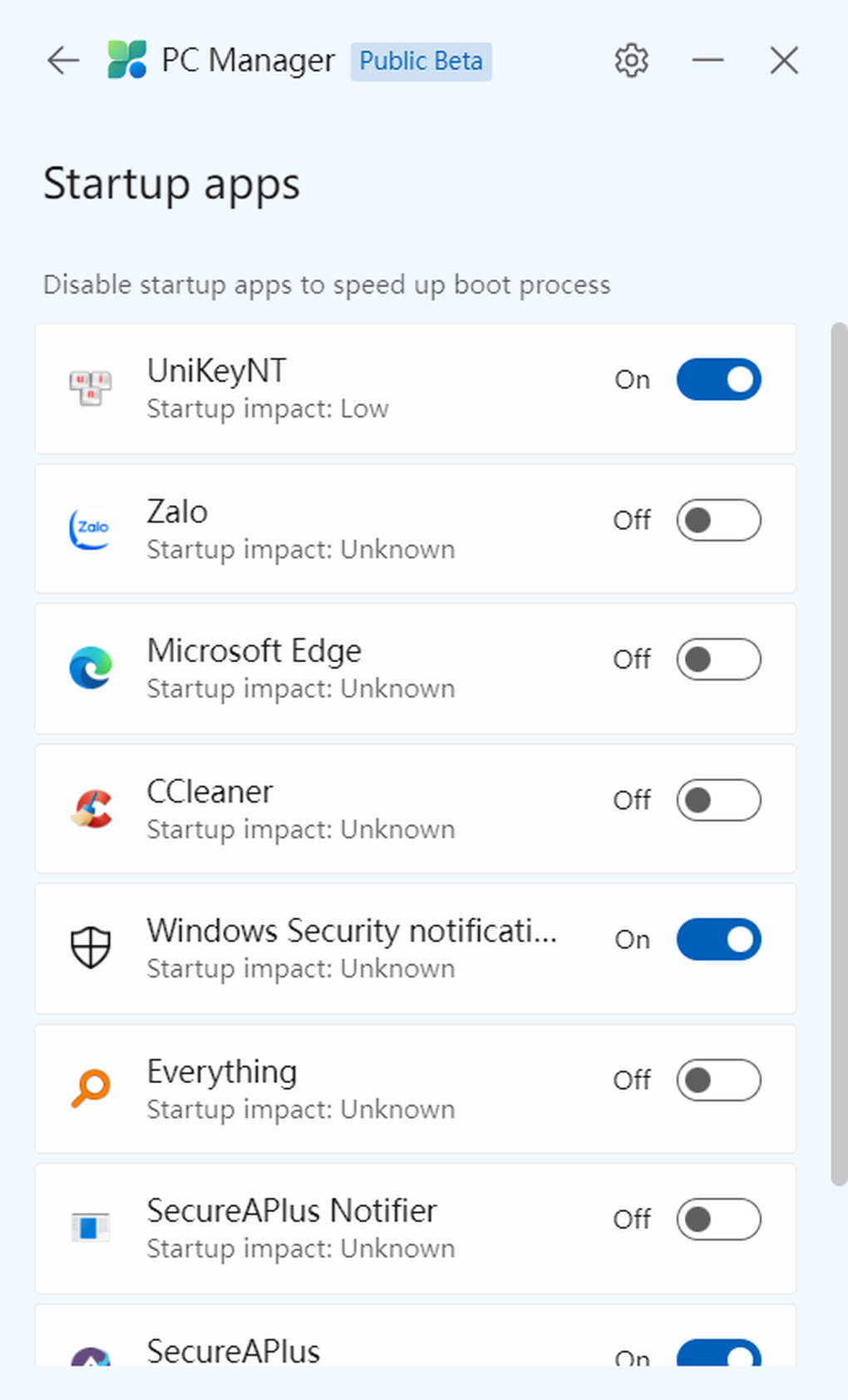
Kiểm tra tình trạng bảo mật trên máy tính
Ngoài các tính năng dọn dẹp file rác và tối ưu máy tính, PC Manager còn cho phép quản lý các vấn đề bảo mật của Windows. Bạn có thể chọn mục "Security" ở phía dưới giao diện chính của phần mềm để sử dụng các chức năng này.
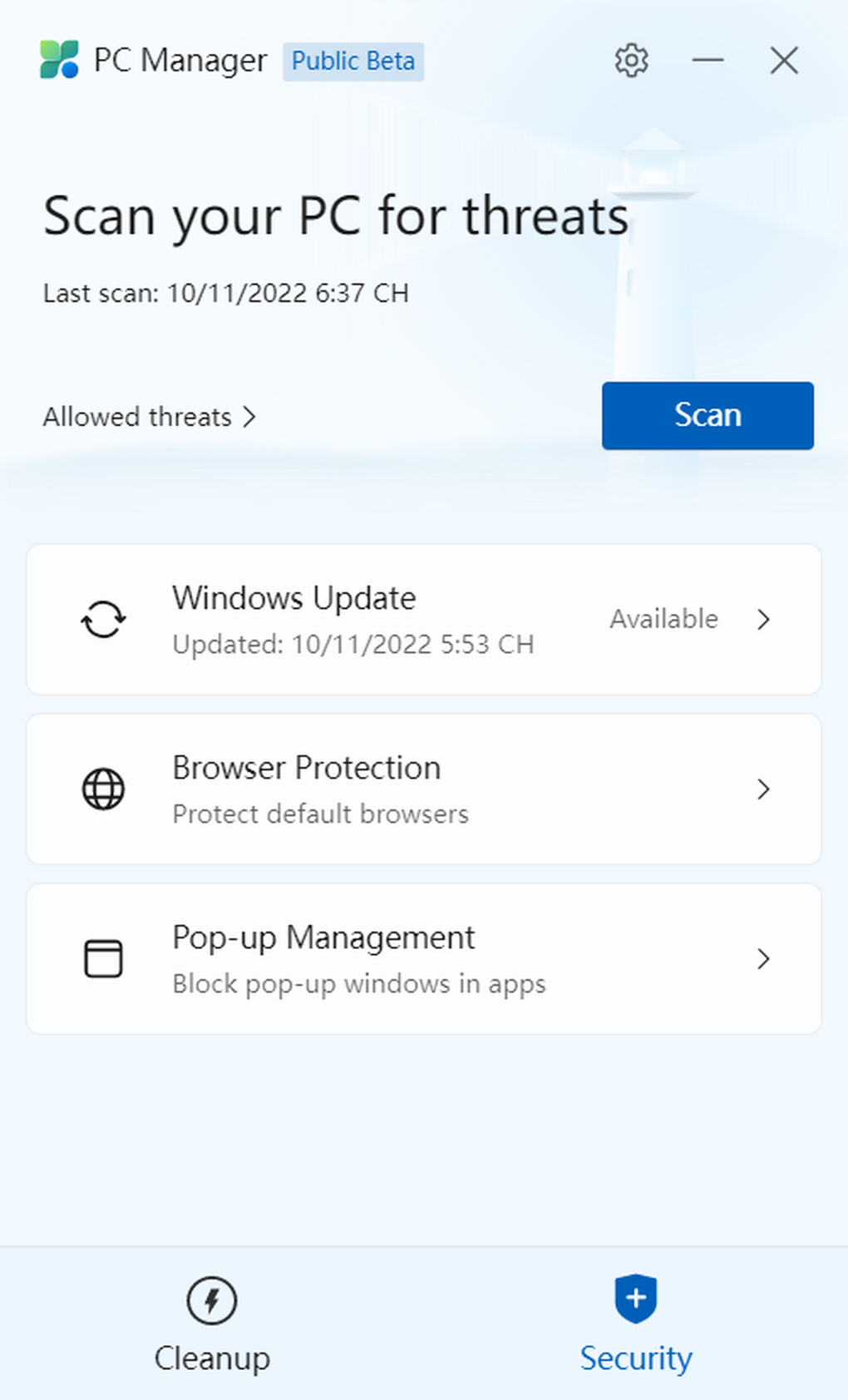
Tại đây, bạn nhấn nút "Scan" để kiểm tra các mối đe dọa bảo mật có thể gặp phải trên Windows. Sau khi quá trình quét kết thúc, phần mềm sẽ thông báo cho người dùng được biết tình trạng bảo mật trên Windows và có vấn đề nào đáng lo hay không.

Hộp thoại xuất hiện để thông báo cho người dùng được biết không có mối nguy hại nào về bảo mật trên Windows.
Giao diện "Security" của PC Manager cũng sẽ thông báo cho người dùng được biết Windows có bản cập nhật nào hay không.
Ngoài ra, tại đây bạn có thể chọn "Browser Protection" để thay đổi trình duyệt web mặc định trên Windows và kích hoạt chức năng "Block change by malicious apps" để không cho phép các phần mềm gây hại tự động đổi trình duyệt mặc định trên Windows.
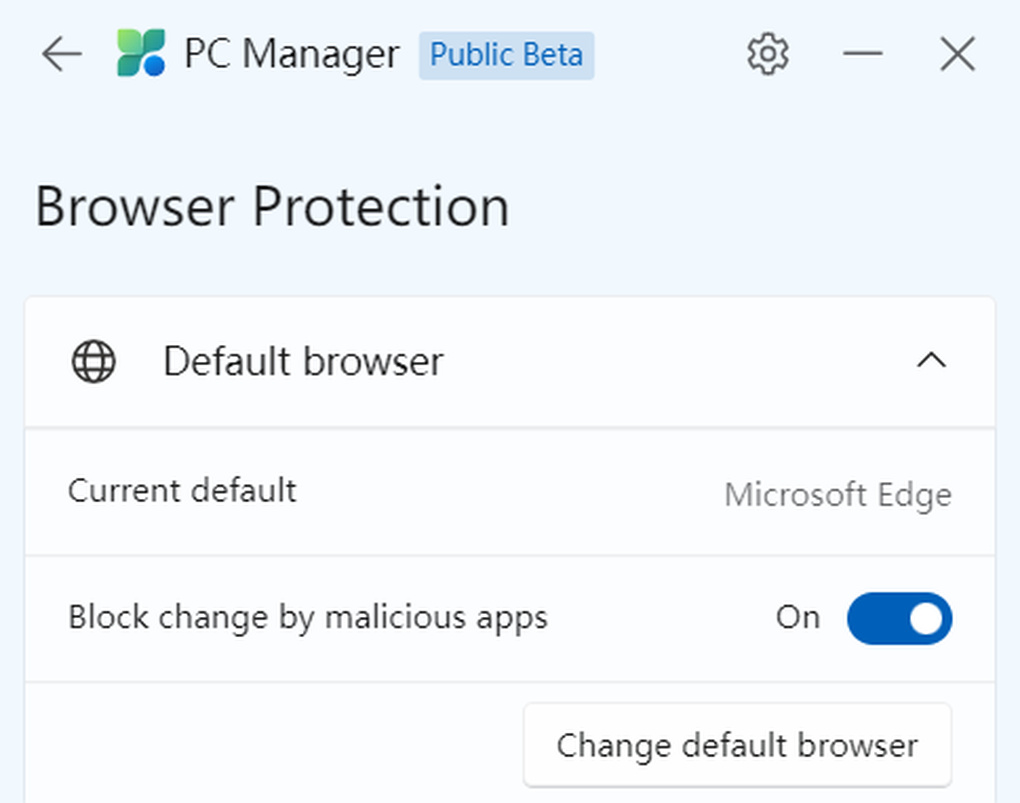
Tính năng còn lại tại mục "Security" là "Pop-up Management", cho phép chặn các cửa sổ quảng cáo tự động hiện ra khi chạy các phần mềm. Tuy nhiên, hiện tính năng này vẫn chưa được trang bị đến người dùng.
Nhìn chung, mặc dù vẫn đang là phiên bản thử nghiệm, PC Manager vẫn cho thấy hiệu quả ấn tượng về khả năng tối ưu và dọn dẹp Windows. Bạn đọc có thể tự trải nghiệm phần mềm để có những đánh giá cho riêng mình.











