Cài đặt và sử dụng Windows 8 ngay trên Windows hiện thời
(Dân trí) - Bạn muốn khám phá những tính năng mới trên Windows 8, nhưng lại sợ rủi ro khi cài đặt một phiên bản chưa hoàn chỉnh trên máy tính của mình? Bài viết dưới đây sẽ giúp bạn trải nghiệm và khám phá Windows 8 ngay trên Windows hiện hành như một phần mềm bình thường.
Dân trí đã từng giới thiệu thủ thuật để cài đặt Windows 8 song song với hệ điều hành hiện có trên máy tính. Tuy nhiên, với cách thức này, bạn vẫn phải cài đặt Windows 8 như một hệ điều hành độc lập lên một phân vùng riêng trên ổ cứng, điều này ẩn chứa nhiều rủi ro với dữ liệu trên đó, nhất là khi Windows 8 chỉ ở phiên bản thử nghiệm chưa hoàn chỉnh.
Chưa kể, quá trình cài đặt song song Windows 8 với hệ điều hành sẵn có lại khá phức tạp và không phải ai cũng có thể thực hiện theo một cách hoàn chỉnh.
Bài viết dưới đây sẽ giúp bạn cài đặt và sử dụng Windows 8 ngay trên hệ điều hành sẵn có, trong giao diện của một cửa sổ, tương tự như một phần mềm bình thường. Điều này vừa giúp bạn có thể trải nghiệm và khám phá những tính năng mới trên Windows 8, mà lại có thể thực hiện dễ dàng và không sợ ảnh hưởng đến dữ liệu trên ổ cứng.
Những yêu cầu cần có
Để có thể cài đặt và sử dụng Windows 8 ngay trên máy tính Windows hiện có, trước tiên bạn cần chuẩn bị những điều kiện sau:
- Phần mềm tạo máy ảo trên Windows VirtualBox phiên bản mới nhất. Download miễn phí tại đây.
- File đĩa ảnh của Windows 8 phiên bản Developer Preview. Download miễn phí tại đây (phiên bản 32-bit) hoặc tại đây (phiên bản 64-bit).
Lưu ý: bạn có thể download phiên bản Windows 8 32-bit hoặc 64-bit tùy thích, vì đây là file để cài đặt, chứ không phụ thuộc vào phiên bản Windows bạn đang sử dụng.
Về mặt phần cứng, bạn vần phải sử dụng một máy tính được trang bị vi xử lý hỗ trợ chế độ ảo hóa (phần lớn toàn bộ các vi xử lý hiện nay đều hỗ trợ tính năng này). Ngoài ra, máy tính nên có bộ nhớ RAM tối thiểu 2GB và phân vùng ổ cứng còn trống tối thiểu 10GB (không nhất thiết phải đầy đủ 2 điều kiện này).
Các bước tiến hành
Sau khi download VirtualBox, tiến hành cài đặt và kích hoạt để sử dụng phần mềm.
Lưu ý: trong quá trình cài đặt VirtualBox, phần mềm có thể yêu cầu cài đặt thêm một vài thành phần phụ, bạn chỉ việc nhấn Install ở những hộp thoại hiện ra để cài đặt.
Từ giao diện chính của VirtualBox, nhấn nút New trên menu. Nhấn Next ở hộp thoại hiện ra để tiếp tục.
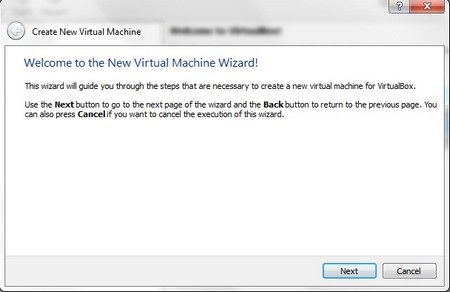
Tại bước tiếp theo, đặt tên cho máy tính ảo của bạn tại khung Name (có thể đặt là Windows 8 để tiện quản lý). Tại phần Version của mục OS Type bên dưới, bạn chọn Windows 8 hoặc Windows 8 (64-bit) tùy thuộc vào phiên bản bạn muốn cài đặt. Nhấn Next để tiếp tục.
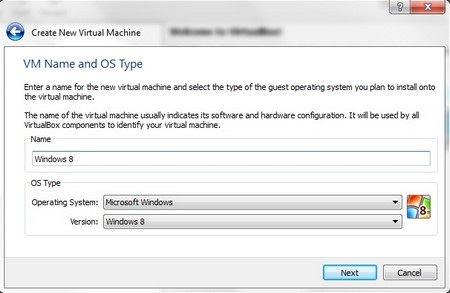
Tiếp tục nhấn Next ở các bước sau đó (để nguyên các thiết lập mặc định của phần mềm). Cho đến bước cuối cùng, nhấn nút Creat (2 lần ở 2 hộp thoại) để bắt đầu khởi tạo máy tính ảo Windows 8.
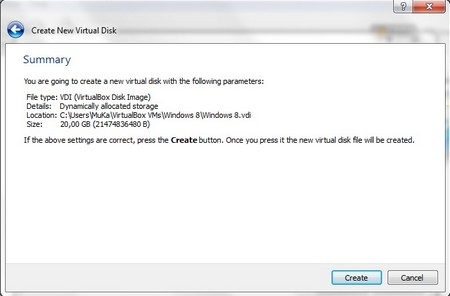
Sau khi quá trình khởi tạo máy tính ảo kết thúc, quay trở lại giao diện chính của VirtualBox. Tại đây, trên danh sách máy tính ảo sẽ hiển thị máy tính sử dụng Windows 8 mà bạn đã khởi tạo ở trên. Chọn máy tính từ danh sách, nhấn nút Settings từ trên menu để tiến hành các bước thiết lập ban đầu cho máy tính ảo.
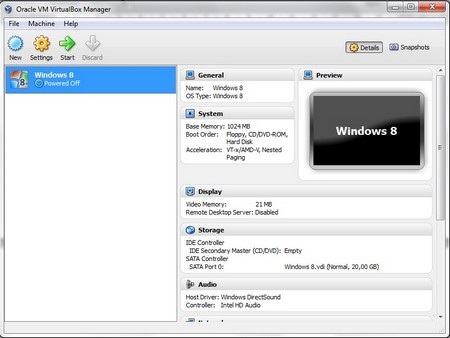
Từ hộp thoại Settings hiện ra, bạn chọn mục System từ menu. Tại đây, chọn tab Motherboard, đánh dấu vào tùy chọn “Enable IO APIC” (nếu đã đánh dấu thì bỏ qua bước này). Tìm đến tab Processor, đánh dấu kích hoạt tùy chọn “Enable PAE/NX” (nếu đã đánh dấu thì bỏ qua bước này) và tìm đến tab Acceleration đánh vào vào cả 2 tùy chọn ở mục này (nếu đã đánh dấu thì bỏ qua bước này)
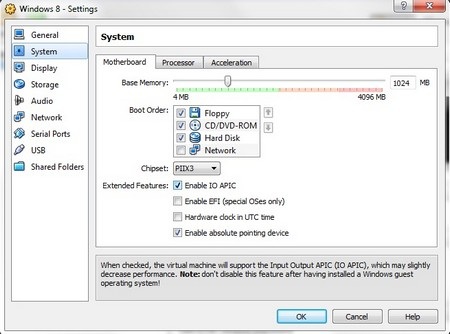
Nhấn OK để lưu lại thiết lập. Quay trở lại giao diện chính của VirtualBox, nhấn chọn máy tính ảo Windows rồi nhấn nút Start để bắt đầu sử dụng máy tính ảo này.
Trong lần đầu tiên sử dụng, VirtualBox sẽ bắt đầu quá trình cài đặt Windows 8 lên máy tính ảo này. Nhấn Next ở hộp thoại hiện ra. Tại bước tiếp sau đó, nhấn vào biểu tượng mũi tên màu vàng nhỏ trên hộp thoại, tìm đến vị trí chứa file ISO (file đĩa ảnh Windows 8 mà bạn đã download được ở trên), rồi tiếp tục nhấn Next.
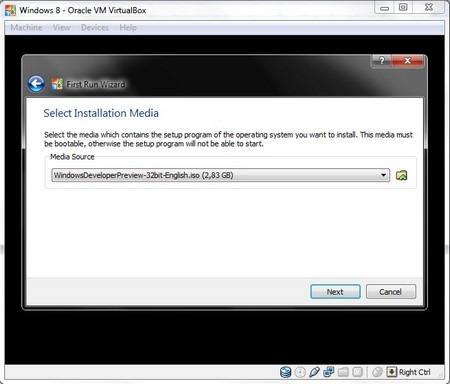
Nhấn Start ở hộp thoại cuối cùng để máy tính ảo bắt đầu khởi động và quá trình cài đặt bắt đầu diễn ra.
Lưu ý: trong trường hợp một hộp thoại thông báo lỗi hiện ra, bạn chỉ việc nhấn Continue ở hộp thoại này để tiếp tục.
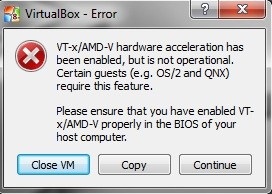
Cuối cùng, bạn thực hiện theo các bước cài đặt như Dân trí đã hướng dẫn tại đây để hoàn tất quá trình cài đặt và sử dụng Windows 8 trên máy tính ảo VirtualBox (xem mục “Hướng dẫn cài đặt” trong bài viết).
Như vậy, với thủ thuật trên, bạn đã có cơ hội trải nghiệm và khám phá những tính năng mới của Windows 8 ngay trên Windows hiện hành của mình, mà không cần phải thực hiện các bước cài mới hoặc cài đặt song song trên Windows phức tạp và ẩn chữa nhiều rủi ro hơn.
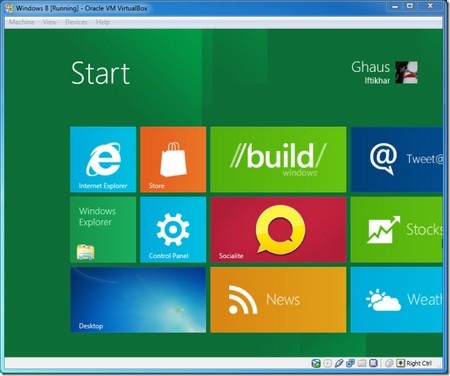
Lưu ý: trong quá trình sử dụng máy tính ảo, nếu bạn kích chuột vào trong khung cửa sổ của máy ảo, biểu tượng chuột sẽ trở thành chuột trên máy tính ảo. Để quay trở lại môi trường Windows bên ngoài, bạn nhấn phím Ctrl phía bên tay phải trên bàn phím.
Phạm Thế Quang Huy










