Bảo mật dữ liệu hoàn hảo bằng TrueCrypt
(Dân trí) - Các phần mềm mã hoá file thường khá đắt tiền, cũng như khó sử dụng. TrueCrypt là ứng viên hàng đầu trong lĩnh vực mã hoá file với các ưu điểm: nhỏ gọn, dễ sử dụng, bảo mật cao và đặc biệt là hoàn toàn miễn phí.
TrueCrypt chọn giải pháp tạo một phân vùng ảo, chạy song song với các phân vùng C, D, E..vv.. có sẵn. Toàn bộ file trong đó được mã hoá tự động, trong khi vẫn đảm bảo được yếu tố thuận tiện khi sử dụng. Bài viết này sẽ hướng dẫn bạn quá trình tạo và sử dụng một phân vùng ảo bằng TrueCrypt.
1. Tạo phân vùng ảo với TrueCrypt
Sau khi cài đặt và chạy thử lần đầu tiên, chọn Create Volume ở giao diện chính của phần mềm để bắt đầu quá trình tạo phân vùng ảo mã hoá bằng TrueCrypt.
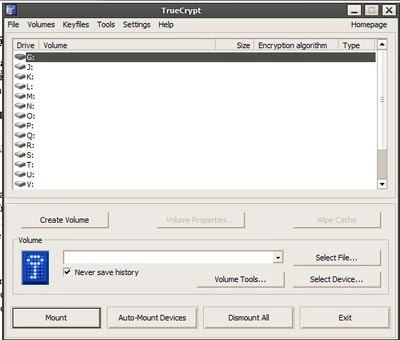
Qua cửa sổ Wizzard, bạn chọn Create a standard TrueCrypt volume, rồi Next. Chọn Select File để tạo phân vùng ảo chứa trong 1 file thông thường, hoặc Select Device để chọn phân vùng thực(Trong hình chọn Select File). Ở cửa sổ tiếp theo, điền file name và save. Chú ý rằng phần mềm chỉ tạo file chứ không mã hoá file có sẵn, và sẽ lưu đè (overwrite) nếu bạn chọn file có từ trước. Nhấn Next.
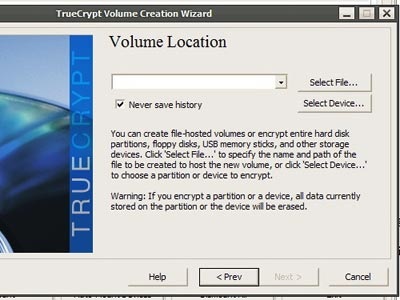
Trong mục Encryption Options, giữ nguyên tuỳ chọn mặc định hoặc chọn phương thức mã hoá khác. Nhấn Next để chọn kích thước của phân vùng ảo. Trong hình, phân vùng này có kích thước 100 MB. Nhấn Next.
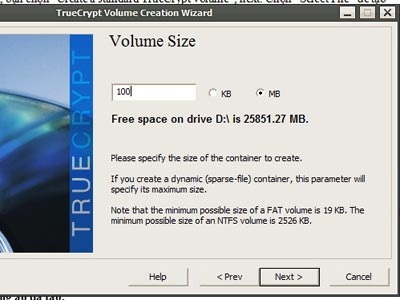
Tiếp theo, chọn mật khẩu cho phân vùng mã hoá vừa tạo (ít nhất 6 chữ cái). Nhấn Next để chọn định dạng (FAT 32, FAT, NTFS), kích thước Cluster. Di chuột liên tục trên màn hình trong ít nhất 30 giây để phần mềm tạo mã khoá ngẫu nhiên, và cuối cùng nhấn “Format” để kết thúc. Nếu không có gì sai sót, hộp thoại TrueCrypt volume has been successfully created sẽ hiện ra thông báo quá trình tạo phân vùng thành công. Nhấn Ok và Exit ở bước sau, hoặc Next nếu bạn muốn tạo phân vùng khác.
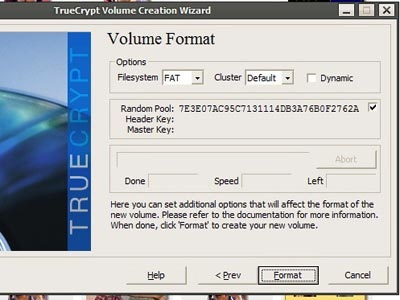
2. Sử dụng phân vùng ảo đã tạo
Quay trở lại cửa sổ giao diện chính, chọn tên phân vùng bất kì trong danh sách, ví dụ trên hình là M:\. Chọn Select File và tìm file phân vùng đã tạo ở phần 1, nhấn Mount. Bạn sẽ bị hỏi mật khẩu đã tạo ở bước 1. Điền mật khẩu và nhấn OK.
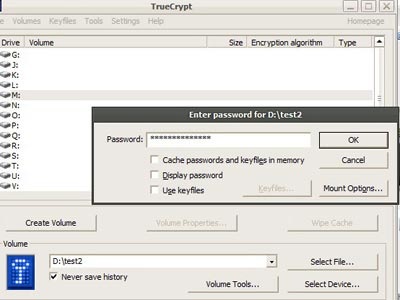
Nếu làm đúng, danh sách trong My Computer sẽ xuất hiện phân vùng mới có tên M, sử dụng giống như các phân vùng còn lại: copy, format, cut, paste.. vv.. Tất cả các file được chứa trong phân vùng ảo này sẽ được tự động mã hoá.
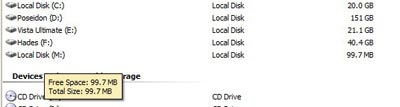
Cần chú ý file được giải mã hoá để sử dụng trong quá trình làm việc không được lưu trên HDD, mà lưu tạm thời trên RAM. Nếu bạn khởi động lại PC hoặc tắt máy, file trên ổ ảo sẽ trở lại trạng thái mã hoá, và cần làm lại các bước Mount như trên để tiếp tục sử dụng. Cũng tương tự, nếu muốn mã hoá file trở lại sau khi đã sử dụng xong, chọn Dismount trên giao diện chính của phần mềm, hoặc chỉ đơn giản tắt máy tính. File chứa phân vùng ảo có thể lưu ở bất cứ đâu: ổ cứng PC, hoặc USB, đảm bảo thuận tiện tối đa trong quá trình sử dụng.
TrueCrypt hoàn toàn miễn phí, download tại đây.
Hoàng Hải










