9 “chiêu” tăng hiệu suất khi chơi game trên Windows Vista
(Dân trí) - Windows Vista là hệ điều hành mạnh với hàng tá các tính năng hữu ích. Tuy nhiên, đối với game thủ thì Vista lại là “kẻ tội đồ” vì chơi game trên Vista không đạt hiệu quả như đã có trên XP.
Bài viết sau đây sẽ hướng dẫn bạn những bước đơn giản để nâng cao hiệu suất khi chơi game trên Vista.
Một trong những lý do khiến game không đạt hiệu suất cao khi chơi trên Vista đó là không phải game nào cũng được thiết kế để chơi trên Windows Vista, đặc biệt là công nghệ DirectX 10. Một trong những lý do khác là Windows Vista có rất nhiều các dịch vụ ngầm chạy ở bên dưới, khiến cho tài nguyên hệ thống bị chiếm dụng, và hiệu suất của game sẽ bị ảnh hưởng. Bản thân người viết cũng thường cảm thấy khó chịu khi chơi game trên Windows Vista và thường phải chuyển qua Windows XP để chơi những game yêu thích.
Dưới đây là thủ thuật giúp cho game thủ đạt hiệu suất cao nhất khi chơi game trên Windows Vista.
1. Nâng cấp phần cứng
Đây có lẽ là phương pháp đơn giản nhất khi muốn nâng cao hiệu quả của 1 hệ thống. Mặc dù cấu hình tối thiểu để sử dụng Vista là không cao, tuy nhiên để hệ thống hoạt động mượt mà, bạn nên trang bị tối thiểu 2GB RAM cũng như CPU 2 nhân. Nếu có điều kiện, bạn nên nâng cấp thêm những thiết bị phần cứng để sử dụng và khai thác Windows Vista hiệu quả hơn.
2. Hủy bỏ chức năng System Restore
Tính năng System Restore cho phép bạn khôi phục lại trạng thái của Windows trong trường hợp hệ thống xảy ra trục trặc. Dân Trí đã từng có bài giới thiệu và hướng dẫn sử dụng tính năng này tại đây (http://dantri.com.vn/c119/s119-215493/khoi-phuc-he-thong-bang-system-restore-trong-windows-iii.htm). Tuy nhiên, tính năng này sẽ làm hệ thống hoạt động nặng nề hơn, và tốn dung lượng của ổ cứng để lưu lại những điểm phục hồi (Restore Point). Ngoài ra, nếu máy tính của bạn bị nhiễm virus thì sẽ rất khó để quét sạch virus nếu tính năng này vẫn được kích hoạt.
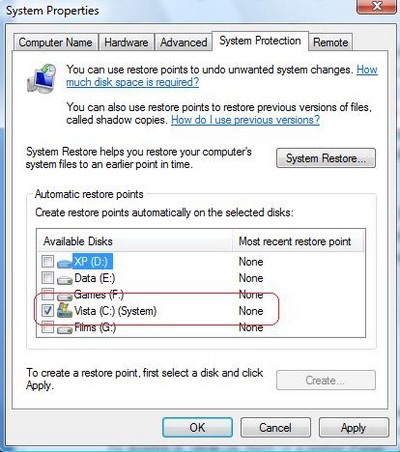
Một hộp thoại hiện ra yêu cầu xác nhận rằng bạn muốn gỡ bỏ tính năng System Restore, nhấn vào nút Turn System Restore off để xác nhận.
3. Gỡ bỏ tính năng Hibernation
Hibernation là tính năng cho phép đưa máy tính vào trạng thái ngừng hoạt động (ngủ đông) và sẽ nhanh chóng trở lại làm việc khi cần thiết (mà không cần phải qua bước khởi động như thông thường). Mặc định trên Windows XP thì tính năng này không được kích hoạt, nhưng đối với Vista thì tính năng này đã được kích hoạt sẵn.
Khi tính năng này được kích hoạt, 1 file sẽ được tạo ra trên ổ đĩa hệ thống (ổ đĩa cài đặt Windows) có dung lượng bằng chính dung lượng bộ nhớ RAM của bạn. (Chẳng hạn nếu bạn có 2GB RAM thì dung lượng file này sẽ là 2GB). Điều này làm cho ổ cứng của bạn bị lãng phí một cách không đáng có.
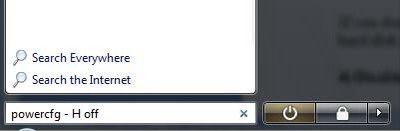
Với dung lượng này, bạn có thể cài thêm nhiều game hơn cho mình.
4. Gỡ bỏ Sidebar
Sidebar là tính năng mới mẻ của Vista so với XP, làm cho desktop của bạn trông đẹp hơn và cũng phần nào tiện lợi hơn. Nhưng nó chiếm một phần không nhỏ tài nguyên trên hệ thống, do vậy, tốt hơn bạn nên bỏ chúng đi.
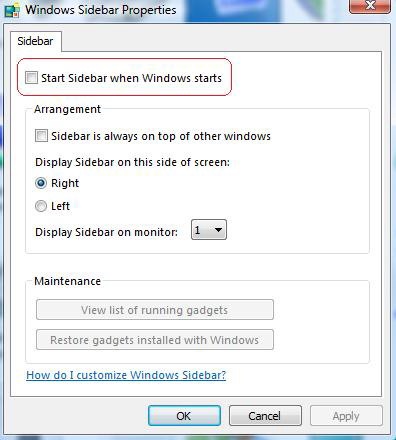
5. Di chuyển swap file sang 1 phân vùng khác
Swap file là file tạm thời được tạo ra dùng để chứa những dữ liệu sẽ được dùng trong tương lai. Mặc định, swap file được tạo ra và chứa ngay trên phân vùng hệ thống. Tuy nhiên, nếu bạn di chuyển những swap file được ra sang 1 phân vùng mới thì có thể khiến cho Vista hoạt động nhanh hơn đôi chút. Để làm việc này, bạn thực hiện theo các bước sau:
- Click chuột phải vào biểu tượng My Computer trên màn hình Desktop, chọn Properties.
- Tại cửa sổ mới hiện ra, click vào Advanced System Settings.
- Cửa sổ System Properties hiện ra. Chọn tab Advanced, tại mục Performance, bạn click vào Settings.
- Cửa sổ Performance Options tiếp tục hiện ra, bạn chọn tab Advanced.
- Tại mục Virtual Memory, click vào Change, rồi bỏ tùy chọn Automatically manage paging file sizes for all drivers.
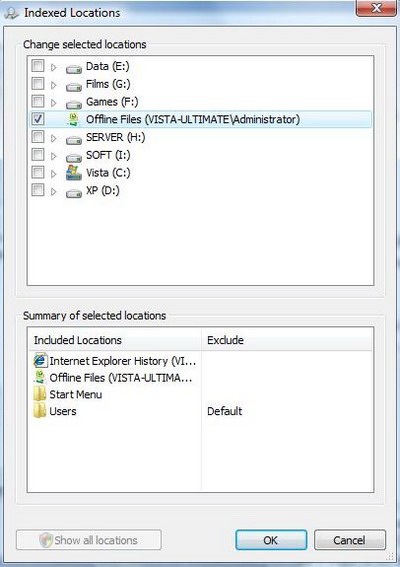
- Tiếp theo, click vào phân vùng hệ thống và chọn No Paging file rồi nhấn Set. Điều này sẽ ngăn chặn Windows Vista chứa swap file trên phân vùng hệ thống.
- Cuối cùng, khởi động lại máy để thiết lập có hiệu quả.
6. Gỡ bỏ Indexing Engine của Vista
Indexing Engine cho phép bạn tìm kiếm file trên hệ thống dễ dàng hơn. Tuy nhiên, trong quá trình chơi game, nó sẽ chạy ngầm bên trong và chiếm dụng tài nguyên hệ thống một cách không cần thiết, làm ảnh hưởng đến hoạt động của game.
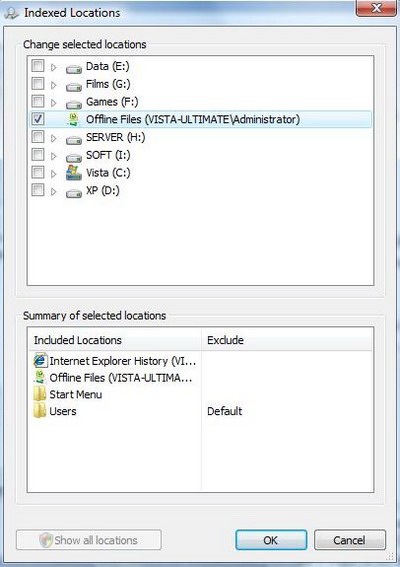
Để ngăn chặn những chương trình không cần thiết chiếm dụng tài nguyên hệ thống khi sử dụng máy, bạn có thể loại chúng khỏi danh sách khởi động, bằng cách click Start, điền msconfig vào hộp thoại Search và nhấn Enter.
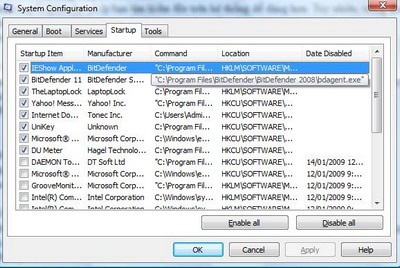
8. Sử dụng Ready Boost
Đây là tính năng mới của Windows Vista so với XP, cho phép bạn sử dụng ổ cứng gắn ngoài hoặc USB và biến chúng thành bộ nhớ RAM và được cho rằng sẽ giúp cho hệ thống của bạn tăng tốc độ gấp 10 lần, thay vì phải bỏ tiền ra để mua thêm những thiết bị phần cứng.
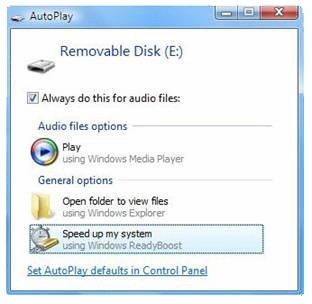
Lưu ý: Để sử dụng tính năng này, bạn được khuyến cáo là sử dụng USB/ổ cứng gắn ngoài có dung lượng bằng hoặc gấp 2 lần tổng dung lượng RAM đang có trên hệ thống.
9. Gỡ bỏ tính năng SuperFetch
Một tính năng khác của Vista, cho phép hệ thống lợi dụng những dung lượng trống trên bộ nhớ để lưu trữ những dữ liệu cần được truy cập. Mặc dù đây là một tính năng hữu ích nhưng lại làm ảnh hưởng đến hiệu suất của hệ thống khi chơi game. Bởi vì khi chơi, game sẽ cần nhiều dung lượng trống trên bộ nhớ để chứa những dữ liệu của chúng, như giao diện, hình ảnh, video, âm nhạc… trong khi đó, SuperFetch lại chiếm mất những dung lượng trống này.
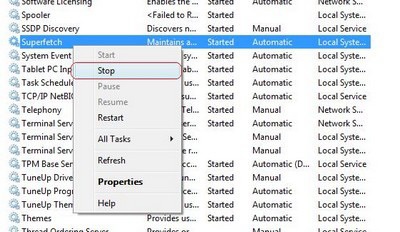
Hy vọng với những thủ thuật đơn giản trên, game yêu thích của bạn sẽ đạt được hiệu quả tối đa để mang lại những phú thư giãn cho người chơi.
Phạm Thế Quang Huy










