4 cách tùy chỉnh Start menu trên Windows 10
(Dân trí) - Trong Windows 10, Microsoft đã đem Start menu trở lại với một phong cách rất hiện đại, mới mẻ, đồng thời có khả năng tùy chỉnh rất cao. Dưới đây là một số cách đơn giản đề thay đổi Start menu của Windows 10 theo sở thích của người dùng.
1. Thay đổi kích thước trình đơn Start
Trong Windows 10, người dùng có thể dễ dàng thay đổi khích thước menu Start để phù hợp hơn với kích thước màn hình trên thiết bị của mình. Để làm điều này, bạn rê chuột đến cạnh trên của menu và kéo lên hoặc xuống nhằm điều chỉnh kích thước.
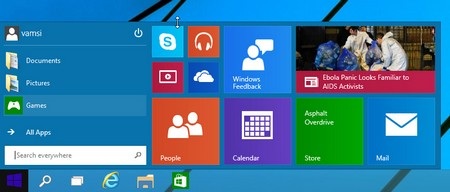
Việc này sẽ thay đổi độ lớn của menu Start, các Tiles cũng sẽ tự động điều chỉnh kích thước theo để phù hợp.
Tính năng này đặc biệt tiện lợi khi người dùng cần có nhiều không gian sử dụng trên màn hình hơn.
2. Thêm, gỡ bỏ và điều chỉnh kích thước Tiles
Cũng như trên Windows 8, người dùng có thể thêm, xóa và thay đổi kích thước các Tiles nằm ở phần bên phải của menu Start.
Để thêm ứng dụng, người dùng chỉ cần kích chuột phải vào biểu tượng của ứng dụng và chọn Pin to Start.
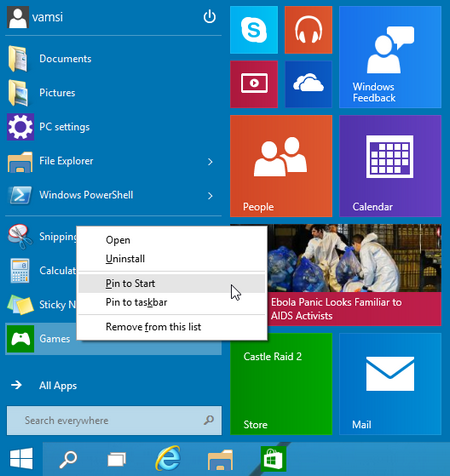
Ngay sau đó, ứng dụng sẽ được đưa lên khung bên phải của menu Start. Nếu muốn, người dùng có thể sắp xếp lại các ứng dụng bằng cách kéo thả chúng một cách đơn giản.
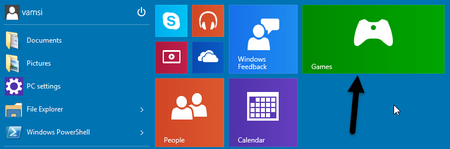
Để loại bỏ ứng dụng, bạn kích chuột vào Tiles tương ứng và chọn Unpin to Start.
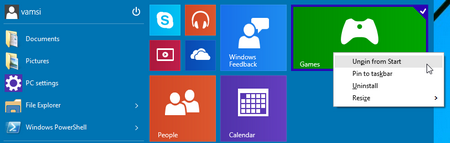
Để thay đổi kích thước các Tiles, bạn kích chuột phải vào Tiles đó và chọn Resize, sau đó chọn một trong các kích thước small, medium, wide và large.
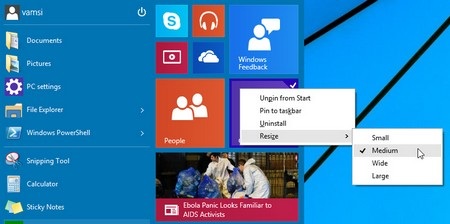
3. Thay đổi màu sắc Start menu
Microsoft cho phép người dùng cá nhân hóa Start menu với việc thay đổi màu nền. Để thực hiện việc này, từ một khoản trống trên menu Start, bạn kích phải chuột chọn Personalize.
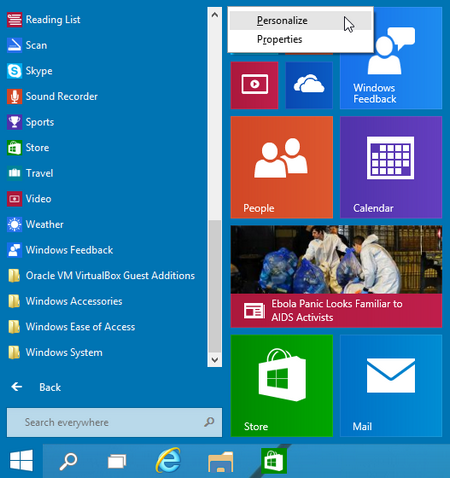
Việc này sẽ kích hoạt cửa sổ Color and Appearance. Kế tiếp bạn chọn màu sắc mình muốn áp dụng cho Start và bấm vào nút save changes.
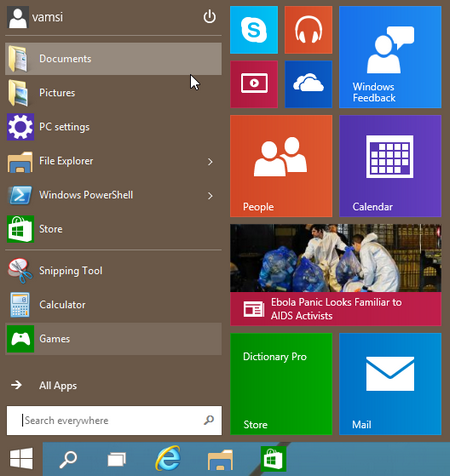
Nếu không thích các màu được cung cấp sẵn, người dùng cũng có thể tự tay "trộn màu" bằng cách chọn Show color mixer.
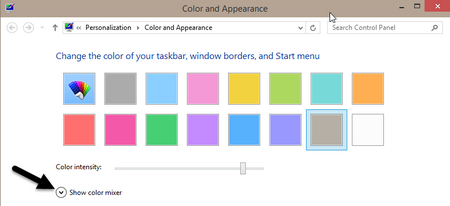
4. Mặc định ở giao diện Start của Windows 8
Nếu bạn đang chạy Windows 10 trên thiết bị có màn hình cảm ứng và hài lòng với kiểu màn hình Start như trên Windows 8 thì hoàn toàn có thể thiết lập điều này. Bạn vào menu Start, kích phải chuột vào một vùng trống bất kỳ và chọn Properties.
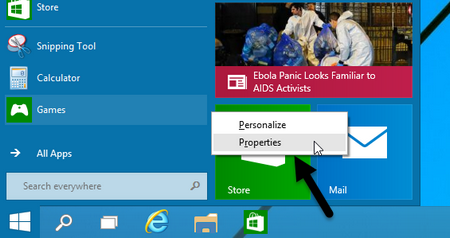
Hành động này sẽ kích hoạt cửa sổ Taskbar and Start Menu Properties. Ở đây, bạn chuyển đến thẻ Start Menu và bỏ chọn ở mục Use Start menu instead of Start screen, sau đó chọn Ok để lưu thay đổi.
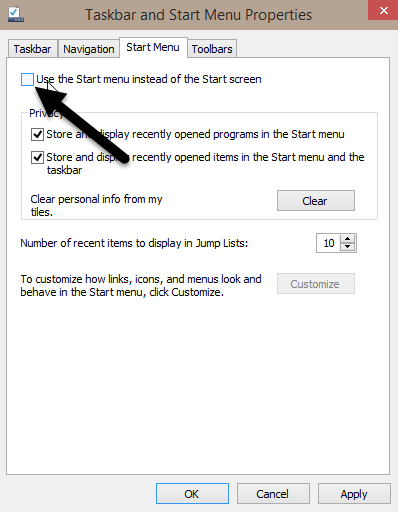
Sau đó, bạn cần đăng xuất và đăng nhập trở lại để có thể bắt đầu ngay với màn hình Start.
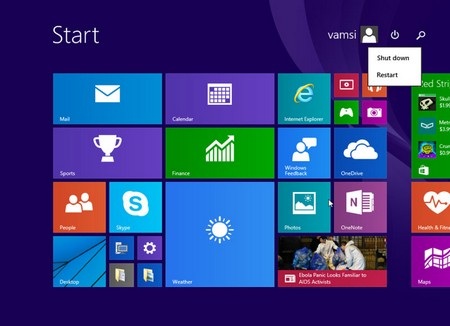
L.Mai










