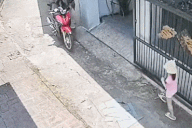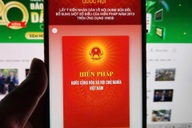106 thủ thuật với Microsoft Office - Phần 7
(Dân trí) - Tiếp theo là một số thủ thuật trong Microsoft Excel, giúp người dùng thao tác nhanh hơn khi sử dụng ứng dụng tính toán của hãng phần mềm khổng lồ Mỹ.
Microsoft Excel
Một trang - Một biểu đồ
Thông thường các biểu đồ sẽ đi kèm với dữ liệu có liên quan đến nó. Nhưng đôi khi bạn lại muốn in biểu đồ đó ra một trang riêng biệt hoàn toàn, tách rời khỏi dữ liệu. Rất đơn giản, bạn hãy lựa chọn biểu đồ đó rồi vào File | Print, biểu đồ sẽ được in ra một trang riêng.
Biểu đồ chỉ có 2 màu đen-trắng
Một tính năng tiện lợi khác khi bạn in biểu đồ trong Excel chính là lệnh xem trước (Preview). Cho dù bạn có máy in màu bạn cũng vẫn có thể in các biểu đồ chỉ với 2 màu đen và trắng bằng cách vào File | Print sau đó chọn nút Preview. Trong cửa sổ Preview bạn hãy chọn nút Setup và chọn sang mục Chart, đánh dấu lựa chọn vào trước Black and white. Bây giờ trong phần xem trước Preview biểu đồ của bạn đã được hiển thị bằng 2 màu đen-trắng giúp cho bạn có thể điều chỉnh độ sáng tối tương phản của các thanh, dòng hay cột của biều đồ dễ dàng hơn.
Tên tệp tin được in ra ở Footers
| |
Bắt đầu từ phiên bản Excel 2002, Microsoft đã bổ sung thêm khả năng chèn đường dẫn của tệp tin bảng tính vào Header hay Footer. Đường dẫn này cũng tự động cập nhật khi bạn di chuyển tệp tin. Để chèn đường dẫn tệp tin bảng tính vào Header hay Footer bạn hãy theo cách sau đây:
Vào View | Header and Footer hoặc File | Page Setup | Header/Footer, chọn Custom Header hoặc Custom Footer. Trong cửa sổ Custom Header hoặc Custom Footer bạn lựa chọn vị trí muốn đặt tên được dẫn của tệp tin - ở bên trái, bên phải hay ở giữa. Bạn hãy đặt con trỏ vào vị trí đó rồi nhắp chuột vào biểu tượng hình thư mục trong thanh công cụ ở ngay phía trên. Khi đó ở vị trí bạn chọn sẽ xuất hiện đoạn mã &[Path]&[File]. Như vậy đã thành công.
Xác nhận thông tin
| |
Nếu phải đối mặt với một bảng tính có nhiều loại dữ liệu khác nhau sẽ rất dễ nhầm lẫn khi xử lý nhập liệu. Để tránh tình trạng nhầm lẫn bạn có thể sử dụng tính năng Xác nhận thông tin trong Excel.
Ví dụ bạn có cột mức thuế và chắc chắn mức thuế đó không vượt 100% thì bạn có thể quy định Excel chỉ nhận các giá trị nhỏ hơn 100. Như vậy nếu có lỡ tay thì cũng không sợ nhầm lẫn, Excel sẽ nhắc bạn phải nhớ là không được vượt quá 100. Hoặc bạn có thể đặt giá trị nằm trong khoảng nào đó …. Bạn có thể đặt Data Validation cho một ô, một loạt ô, một hàng một cột…
Để sử dụng tính năng này trong Excel trước tiên bạn hãy lựa chọn ô – hàng - cột muốn ứng dụng xác nhận thông tin sau đó vào Data | Validation. Bạn đưa ra quy định nhập liệu của mình rồi nhắp OK.
Nếu bạn có gửi bảng tính cho người khác sử dụng bạn nên đặt thêm chú thích cho các ô – hàng - cột có ứng dụng Data Validation để họ có thể nhập đúng thông tin bằng cách sau đây.
Trong cửa sổ Data | Validation bạn chuyển sang mục Input Message đặt tên và chú thích rõ ràng vào đó. Như vậy mỗi khi con trỏ chuột được chuyển đến các ô có tính năng Data Validation thì sẽ hiện ra hướng dẫn cụ thể cho người sử dụng.
Tương tự như thế bạn hoàn toàn có thể tuỳ biến cảnh báo khi nhập sai dữ liệu bằng cách chuyển sang mục Error Alert nhập tên và nội dung cảnh báo vào đó.
Tuỳ biến danh sách
| |
Nếu bạn thường xuyên phải nhập cùng một loại dữ liệu giống nhau trên các bảng tính khác nhau – ví dụ danh sách tên các nhân viên trong công ty – bạn có thể sử dụng tính năng Tuỳ biến danh sách (Custom Lists) để tăng tốc và đơn giản hoá công việc này.
Bạn hãy vào Tools | Options rồi chuyển sang mục Custom Lists. Trong cửa sổ hiện ra bạn chọn New List trong ô bên tay trái, còn trong ô bên tay phải bạn nhập các giá trị trong danh sách của mình vào đó, mỗi một đối tượng trong danh sách là một dòng, cuối cùng bạn chọn nút Add. Hoặc nếu bạn đã có danh sách rồi bạn có thể chọn Import list from cell và lựa chọn các ô chứa dữ liệu bạn muốn nhập danh sách.
Bây giờ bạn chỉ cần gõ bất kì một đối tượng nào đó có trong danh sách của bạn rồi di chuyển con trỏ đến góc dưới bên tay phải của ô đến khi con trỏ chuyển thành dấu cộng rồi kéo đến các ô bạn muốn danh sách hiện ra. Excel sẽ giúp bạn điền nối các giá trị còn lại.
HVD (theo PCMag)