Phần mềm tạo video trình diễn ảnh chuyên nghiệp với hiệu ứng đẹp mắt
(Dân trí) - Bạn muốn tạo video trình diễn chứa những hình ảnh đẹp để trình chiếu trong những dịp đặc biệt hay chia sẻ với bạn bè? Phần mềm chuyên nghiệp dưới đây sẽ giúp bạn thực hiện điều đó một cách dễ dàng, với các bước xử lý đều được tiến hành tự động và nhanh chóng.
Ashampoo Slideshow Studio là tiện ích cho phép tạo slideshow hay bài thuyết trình từ những bức ảnh mà bạn lựa chọn một cách chuyên nghiệp cùng với những hiệu ứng chuyển đồi đẹp mắt và âm thanh tùy chọn. Các hiệu ứng chuyển cảnh và căn chỉnh thời gian đều được phần mềm thêm vào một cách tự động mà không cần phải mất thời gian để thực hiện.
Điểm nổi bật nhất của Ashampoo Slideshow Studio là sử dụng đơn giản, giúp người dùng có thể nhanh chóng tạo ra file video trình diễn ảnh với vài cú click chuột.
Hướng dẫn cài đặt và kích hoạt bản quyền phần mềm
Mặc định Ashampoo Slideshow Studio có giá 14USD, trong khi đó phiên bản sử dụng thử chỉ cho phép hoạt động trong 10 ngày. Hiện tại hãng phần mềm Ashampoo đang có chương trình khuyến mãi cho phép người dùng đăng ký và nhận bản quyền phần mềm miễn phí.
Thực hiện theo các bước sau để tham gia chương trình khuyến mãi này:
- Download bản dùng thử của phần mềm tại đây.
- Kích hoạt file download được, nhấn nút “Start”, sau đó nhấn nút “Yes” từ hộp thoại hiện ra để bắt đầu quá trình download dữ liệu cài đặt của phần mềm. Quá trình này đòi hỏi máy tính phải có kết nối Internet để tải thêm những dữ liệu cần thiết.
- Sau khi quá trình download file cài đặt của phần mềm hoàn tất, bạn nhấn nút “Install Now” tại hộp thoại tiếp theo để bắt đầu cài đặt phần mềm.
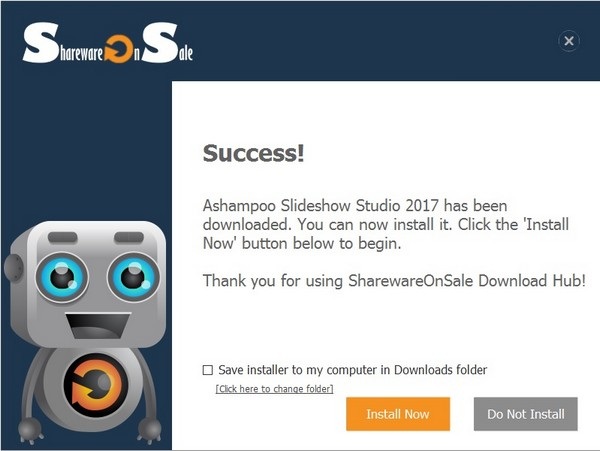
- Nhấn nút “I agree, proceed” tại hộp thoại tiếp theo để đồng ý với các điều khoản sử dụng của phần mềm. Bước tiếp theo, phần mềm sẽ đòi hỏi người dùng điền mã bản quyền của phần mềm. Tại đây, bạn copy đoạn mã sau vào hộp thoại “Your license key”: S17SAB-77C18E-0D77FA
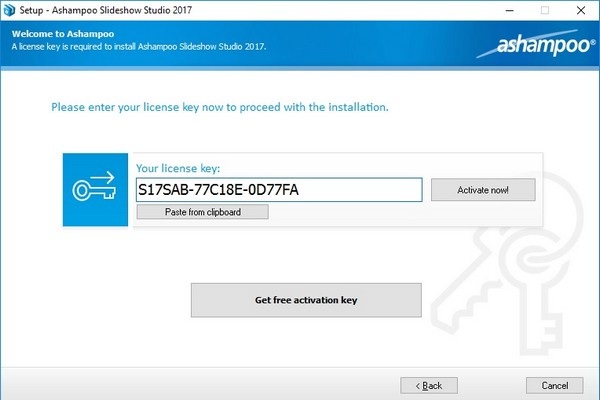
- Sau đó nhấn nút “Active Now” để kích hoạt bản quyền và tiếp tục các bước để hoàn tất quá trình cài đặt phần mềm.
- Bây giờ bạn đã có thể sử dụng Ashampoo Slideshow Studio với đầy đủ bản quyền và tính năng mà không còn gặp phải hạn chế nào.
Lưu ý: trong lần đầu tiên sử dụng, phần mềm sẽ khuyến cáo người dùng download phiên bản nâng cấp. Từ hộp thoại hiện ra, bạn có thể nhấn nút “Install” để cài đặt bản nâng cấp miễn phí hoặc nhấn nút “No Thanks” để bỏ qua.
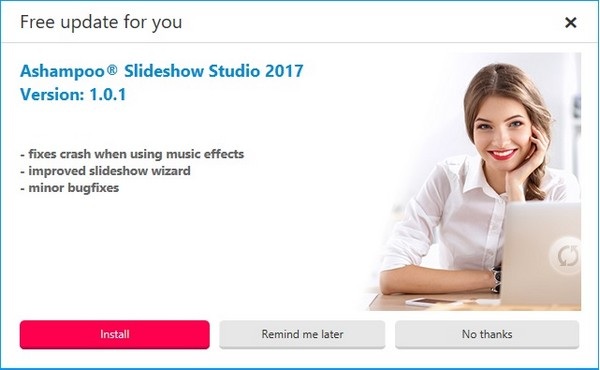
Hướng dẫn sử dụng
Từ hộp thoại đầu tiên hiện ra sau khi kích hoạt phần mềm, bạn chọn “New Project” để bắt đầu một dự án khởi tạo video slide mới.
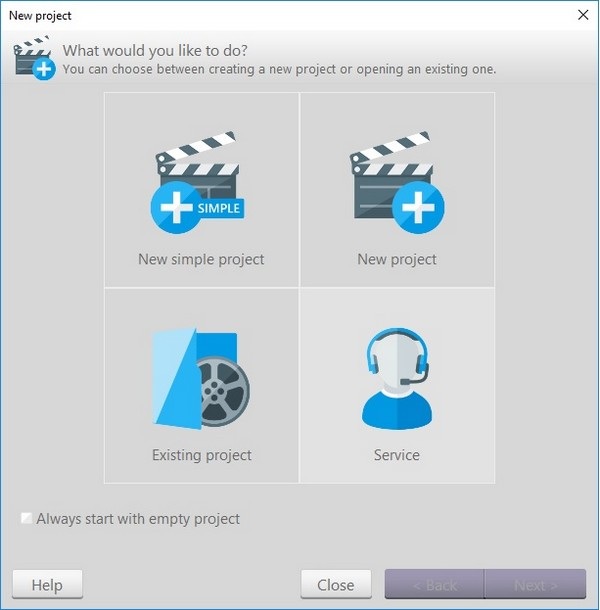
Bước sau đó chọn tỷ lệ của đoạn video, theo tỷ lệ màn hình rộng (16:9) hay màn hình chuẩn (4:3). Tùy thuộc vào kích cỡ ảnh để chọn tỷ lệ cho phù hợp. (Nếu ảnh chất lượng cao thì nên chọn tỷ lệ 16:9). Nhấn “Finish” để kết thúc quá trình thiết lập ban đầu.
Ngay sau khi hoàn tất các bước thiết lập, một hộp thoại hiện ra hỏi bạn có muốn chọn những hình ảnh mà mình muốn sử dụng để làm slide vào phần mềm hay không. Nhấn “Yes” tại hộp thoại này để bắt đầu chọn hình ảnh muốn sử dụng.
Sau khi chọn ảnh, phần mềm sẽ cho phép người dùng sắp xếp thứ tự hình ảnh theo tên, theo ngày khởi tạo hoặc thứ tự hiển thị bất kỳ.
Người dùng cũng có thể tiếp tục thêm các hình ảnh khác vào phần mềm bằng cách nhấn vào biểu tượng “+”trên giao diện chính. Danh sách các hình ảnh đã chọn sẽ được liệt kê trên giao diện chính của phần mềm và sẽ tự động được sắp xếp vào timeline trình diễn của video.
Mặc định, sau khi thêm các hình ảnh, phần mềm sẽ tự động tạo các hiệu ứng chuyển đổi giữa các hình ảnh. Trong trường hợp muốn tự mình tạo các hiệu ứng chuyển ảnh giữa các slide, nhấn vào nút “Transition” ở bên góc phải (khoanh đỏ ở hình minh họa). Từ hộp thoại “Transistion Settings” hiện ra, đánh dấu bỏ tùy chọn “Randon Transition” và bắt đầu chọn các hiệu ứng mà bạn thích.
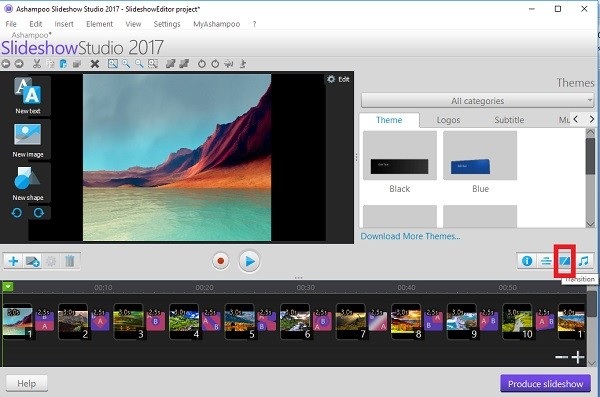
Tuy nhiên điều này sẽ khiến cho bạn phải mất nhiều thời gian hơn để tự tạo các hiệu ứng chuyển đổi trên slide và nếu slide có quá nhiều hình ảnh.Do vậy tốt nhất vẫn nên để phần mềm tự tạo ra các hiệu ứng chuyển đổi trên hình ảnh.
Trong trường hợp bạn không muốn các hình ảnh hiển thị ở dạng tĩnh mà muốn thêm các hiệu ứng động khi hiển thị hình ảnh, từ hộp thoại “Transistion Settings”, chọn tab “Common”. Tại mục “Default Ken Burns effects”, bạn thay đổi thiết lập thành “Random Ken Burns effect”. Nhấn “OK” để lưu lại thiết lập.
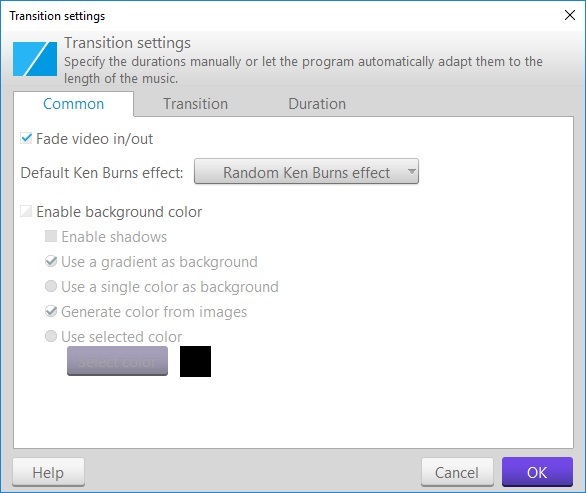
Để thêm nhạc nền cho đoạn video slide, nhấn biểu tượng “Music” ở kế bên phải nút “Transition”. Từ hộp thoại chèn nhạc, nhấn biểu tượng dấu “+” để chọn file nhạc muốn sử dụng. Bạn có thể chọn nhiều file nhạc khác nhau nếu slideshow có thời gian trình chiếu dài và lượng ảnh lớn. Đánh dấu vào tùy chọn “Adapt to music length” để căn cho thời gian trình chiếu slideshow khớp với thời lượng phát nhạc. Nhấn OK để lưu lại thiết lập.
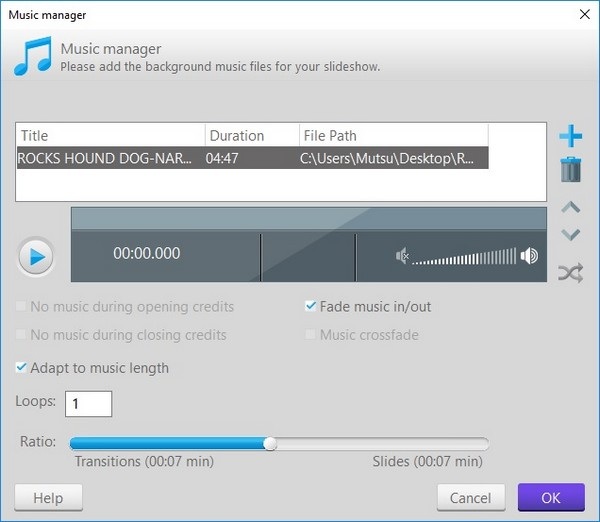
Quay trở lại giao diện chính, bạn có thể chọn để thêm phụ đề, tạo logo, hoặc các phong cách giao diện riêng cho phù hợp với nội dung đoạn slideshow.
Trước khi hoàn tất, bạn có thể xem trước đoạn slideshow của mình trên giao diện phần mềm. Nếu cảm thấy ưng ý, nhấn nút “Produce Slideshow” để lưu lại đoạn slideshow của mình thành file video.
Từ hộp thoại hiện ra sau đó, bạn chọn “Creat file” để tạo thành file video, giúp dễ dàng cho việc lưu trữ hoặc chia sẻ video trên mạng xã hội.
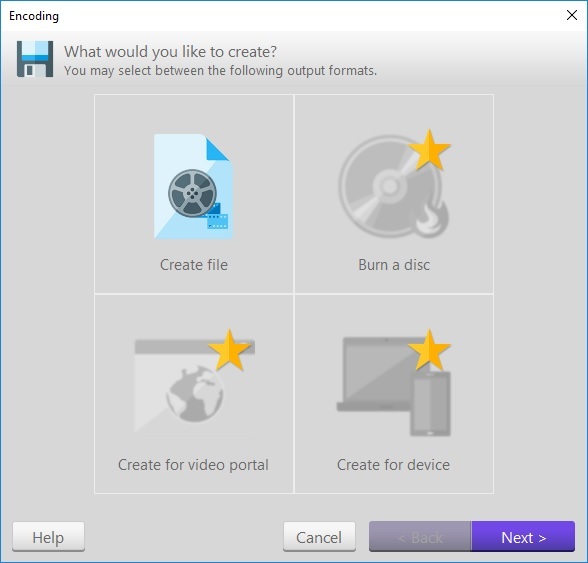
Bước tiếp theo cho phép người dùng chọn chất lượng file video slide để trích xuất. Bạn nên trích xuất thành định dạng WMV hoặc định dạng WebM ở chuẩn Full HD (1080p) để có được chất lượng video tốt nhất. Bạn không nên lưu video ở định dạng 4K vì sẽ khiến dung lượng file rất lớn và khó chia sẻ.
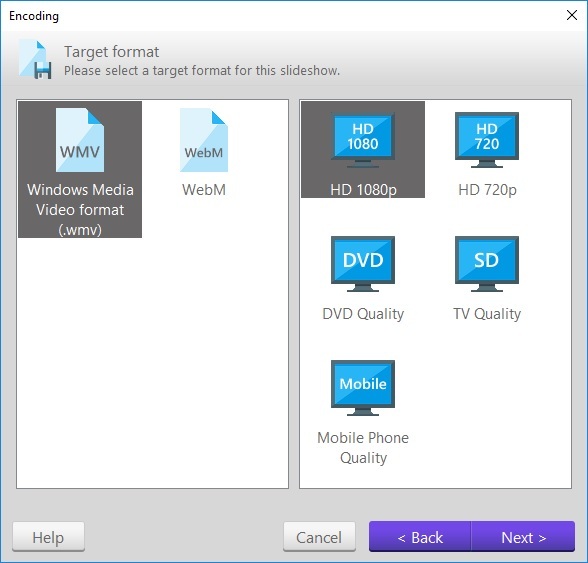
Sau khi nhấn nút “Next”, phần mềm cho phép chọn chất lượng của file để xuất ra. Chất lượng càng cao thì dung lượng của file càng lớn và ngược lại.
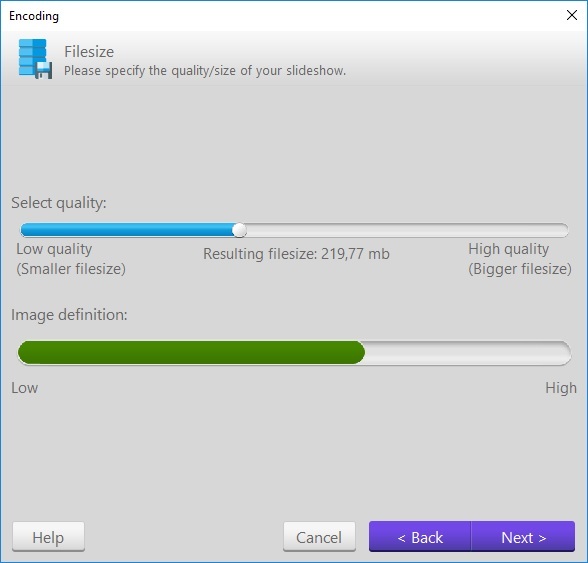
Nhấn nút “Next” rồi chọn vị trí để lưu file video được tạo ra rồi nhấn “Produce” để phần mềm xuất file video và hoàn tất quá trình.
Một video slide được tạo ra bởi phần mềm Ashampoo Slideshow Studio
Phạm Thế Quang Huy










