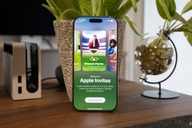Văn bản chuyên nghiệp hơn với CutePDF Writer
(Dân trí) - Văn bản, sách, chuyện... sẽ chuyên nghiệp hơn ở định dạng file PDF. Nhưng làm thế nào để trình bày các nội dung text và ảnh ở dạng PDF? Câu trả lời có ở CutePDF Writer, dễ dàng ngay cả với dân “i-tờ” máy tính.
CutePDF Writer là tiện ích miễn phí cho phép bạn biến đổi bất cứ định dạng văn bản nào thành file pdf mà vẫn giữ nguyên các thuộc tính và nội dung có trong file gốc như cỡ chữ, màu chữ, các hình ảnh… Download chương trình tại http://soft4all.info/free-software-download/cutepdf-writer-easy-to-create-pdf-files-from-any-document/
Sau khi download, bạn giải nén và kích hoạt file CuteWriter.exe để tiến hành cài đặt. Tại bước cuối cùng của quá trình cài đặt, chương trình yêu cầu máy tính kết nối Internet để cài đặt thêm 1 tiện ích phụ (PS2PDF Converter). Nếu máy tính của bạn hiện không kết nối Internet, bạn nhấn NO trong hộp thoại yêu cầu kết nối Internet, sau đó kích hoạt file converter.exe giải nén được ở trên để cài đặt PS2PDF Converter mà không cần kết nối Internet. (Trong trường hợp máy tính đang kết nối Internet, bạn chọn Yes để chương trình tự download và cài đặt).
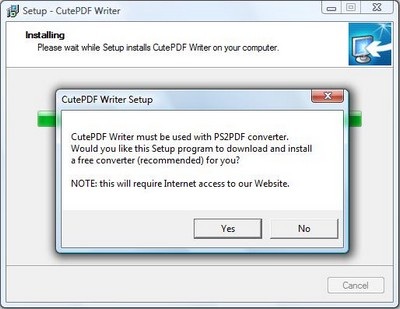
Lưu ý: Bạn phải cài đặt đủ cả 2 ứng dụng này thì chương trình mới có thể hoạt động được.
Đặc điểm chính của CutePDF Writer đó là… chương trình này hoàn toàn không có giao diện người dùng. Để tiến hành chuyển đổi file văn bản sang PDF, bạn mở file cần chuyển đổi bằng chương trình mặc định (chẳng hạn file .doc mở bằng Word, file xls mở bằng Excel hay file txt mở bằng Wordpad…).
Tiếp theo, tại cửa sổ chương trình bạn dùng để mở file văn bản gốc, chọn lệnh để tiến hành in (Print). Ví dụ, nếu đang sử dụng Microsoft Office để mở file, bạn nhấn tổ hợp phím Ctrl + P hoặc chọn nút Print từ trên menu.
Lưu ý: Bạn có thể chọn lệnh này bất kể máy tính của bạn có kết nối với máy in hay không.
Tại khung hộp thoại Print hiện ra tiếp sau đó, mục Name trong khung Printer, bạn chọn CutePDF Writer và nhấn OK.
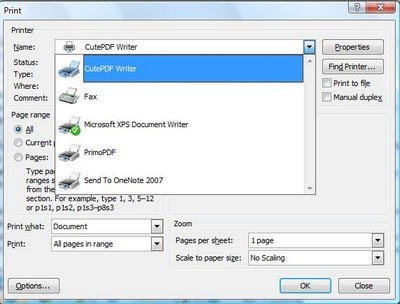
Đợi trong giây lát, hộp thoại Save As hiện ra, cho phép bạn chọn vị trí trên ổ cứng để lưu file và đặt tên cho file pdf mà CutePDF Writer tạo ra.
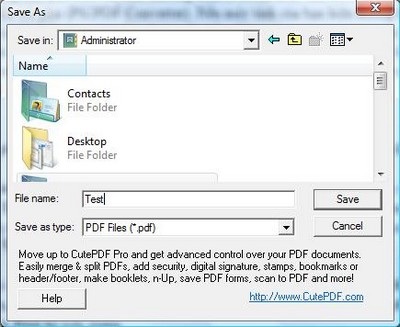
Cuối cùng, tìm đến vị trí mà bạn đã chọn ở trên, 1 file với định dạng PDF và tên file do bạn đăt sẽ xuất hiện, chứa toàn bộ nội dung của file gốc trước đó.
Trên đây là các bước để sử dụng CutePDF Writer tạo ra file PDF từ những định dạng file văn bản thông dụng, giúp cho nội dung văn bản của bạn được bảo vệ an toàn hơn. Hy vọng, bài viết này sẽ hữu ích cho bạn.
Phạm Thế Quang Huy