Ứng dụng tạo hiệu ứng mờ phông để tạo nên bức ảnh đẹp mắt
(Dân trí) - Nhiều smartphone cao cấp ngày nay được trang bị chức năng chụp ảnh xóa phông không thua kém gì máy ảnh chuyên nghiệp, giúp làm rõ chủ thể để hình ảnh trở nên đẹp và nghệ thuật hơn. Không cần smartphone cao cấp, ứng dụng miễn phí dưới đây sẽ mang chức năng này lên mọi smartphone.
Nhiều smartphone cao cấp hiện nay trang bị cụm camera kép để giúp người dùng có thể chụp được những bức ảnh đẹp và tạo hiệu ứng xóa phông, giúp làm rõ chủ thể để tạo nên bức ảnh không thua kép gì chụp bằng máy ảnh chuyên nghiệp.
Trong trường hợp bạn không có điều kiện để sở hữu một chiếc smartphone cao cấp, thì với sự trợ giúp của ứng dụng dưới đây, bạn vẫn có thể tạo được hiệu ứng xóa phông đẹp mắt cho hình ảnh của mình.
Blur Image Background Editor là ứng dụng xử lý ảnh miễn phí trang bị cho người dùng tính năng làm mờ phông nền trên hình ảnh để làm nổi bật chủ thể. Những gì người dùng cần làm là khoanh vùng để chọn khu vực cần làm rõ nét chủ thể, những khu vực còn lại sẽ được ứng dụng tự động làm mờ đi.
Cách thức sử dụng đơn giản và khả năng làm mờ phông ấn tượng chính là ưu điểm của ứng dụng này.
Download ứng dụng miễn phí tại đây hoặc tại đây (tương thích Android 4.1 trở lên).
Ứng dụng cung cấp cho người dùng 2 chế độ xóa phông, đó là xóa phông chân dung (chỉ làm rõ gương mặt trên ảnh) hoặc xóa phông chủ thể (làm rõ cả người chụp và xóa mờ toàn bộ phông nền phía sau).
Xóa phông làm nổi bật chủ thể
Để sử dụng tính năng xóa mờ phông và làm nổi bật toàn bộ chủ thể trên bức ảnh chụp, bạn chọn “Blur” từ giao diện chính của ứng dụng. Mặc định ứng dụng sẽ đưa ra một hình ảnh mẫu để người dùng làm quen với cách dùng của ứng dụng.
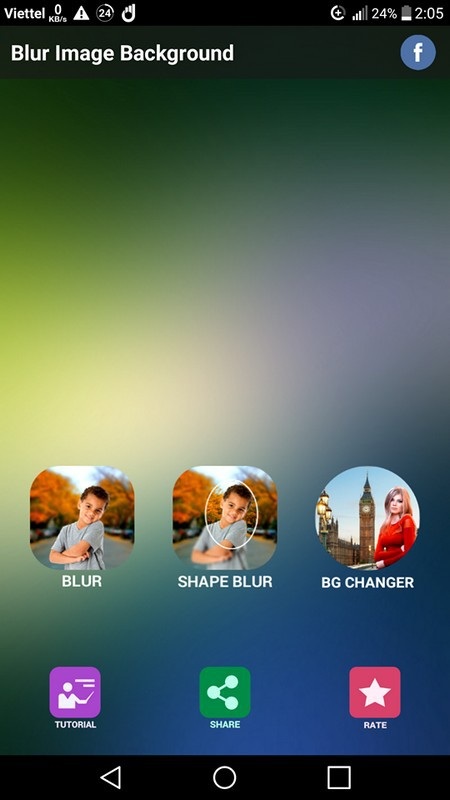
Để chọn và xử lý hình ảnh của mình trên smartphone, bạn nhấn vào biểu tượng ngoài cùng bên trái trên menu của ứng dụng, sau đó chọn “Take photo” để chụp một bức ảnh mới, hoặc “Choose from Gallery” để chọn một hình ảnh sẵn có trên smartphone.

Sau khi chụp hoặc chọn hình ảnh cần xử lý, toàn bộ hình ảnh sẽ bị làm mờ đi, nhiệm vụ của bạn là sử dụng ngón tay để lướt trên màn hình nhằm khoanh vùng khu vực mà bạn muốn làm rõ nét. Chẳng hạn trong bức ảnh chụp một người, bạn dùng ngón tay để khoanh vùng toàn bộ chủ thể, lập tức chủ thể sẽ được làm rõ nét trong khi phần phông nền vẫn được giữ nguyên hiệu ứng mờ.
Lưu ý: Bạn có thể sử dụng 2 ngón tay để phóng to hình ảnh trên giao diện ứng dụng, giúp việc khoanh vùng đối tượng cần làm rõ nét được dễ dàng hơn.

Trong trường hợp khoanh vùng sai khu vực cần làm mờ, bạn có thể nhấn vào biểu tượng 2 dấu mũi tên hình tròn để khôi phục lại hình ảnh và bắt đầu lại quá trình khoanh vùng chủ thể để làm rõ nét.
Nếu cảm thấy đã ứng ý với hình ảnh sau khi xử lý, bạn nhấn vào biểu tượng ngoài cùng bên phải trên menu của ứng dụng (dấu mũi tên chỉ xuống) để lưu lại hình ảnh đã được làm mờ phông nền.
Xóa phông trên ảnh chân dung
Ứng dụng cũng cung cấp tính năng cho phép xóa phông trong trường hợp chụp ảnh chân dung để làm rõ gương mặt trong bức ảnh chụp. Để sử dụng tính năng này, chọn “Shape Blur” trên giao diện chính của ứng dụng.
Nhấn vào biểu tượng ở góc trên bên trái để chụp một hình ảnh mới hoặc chọn hình ảnh sẵn có trên smartphone. Cũng như tính năng ở trên, hình ảnh sau khi được chọn sẽ bị làm mờ đi toàn bộ. Nhiệm vụ của người dùng bây giờ là chọn một trong các hiệu ứng ở bên dưới, lập tức một khu vực trên hình ảnh sẽ được làm rõ nét trong khi toàn bộ xung quanh đều bị làm mờ đi.
Bạn sử dụng ngón tay để di chuyển khu vực rõ nét này lên gương mặt của người có trong bức ảnh, lúc này gương mặt chân dung sẽ trở nên rõ nét trên nền phông mờ. Bạn cũng có thể sử dụng 2 ngón tay để phóng lớn khu vực được làm rõ nét trên hình ảnh
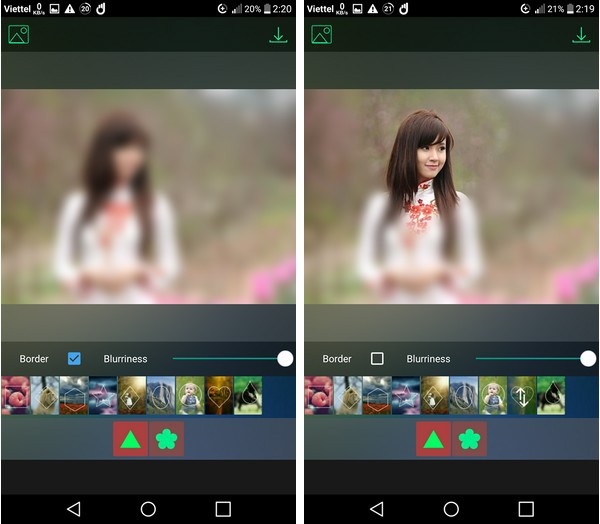
Nếu đã cảm thấy ưng ý với hình ảnh sau khi xử lý, nhấn vào biểu tượng dấu mũi tên chỉ xuống ở góc trên bên phải để lưu lại.
Lưu ý
Ứng dụng thực hiện hiệu ứng làm mờ phông khá ấn tượng, giúp cho bức ảnh chụp với hiệu ứng không thua kém gì những mẫu smartphone cao cấp hay máy ảnh chuyên nghiệp, tuy nhiên một nhược điểm của ứng dụng đó là xuất hiện khá nhiều quảng cáo, điều này có thể gây phiền toái cho người dùng.
Để hạn chế nhược điểm này, trước khi kích hoạt và sử dụng ứng dụng, bạn nên ngắt hết mọi kết nối Internet trên smartphone (bao gồm cả Wi-Fi lẫn 3G/4G), lúc này ứng dụng sẽ hoạt động mà không còn quảng cáo xuất hiện. Sau khi dùng xong ứng dụng để xử lý ảnh, bạn có thể kích hoạt lại kết nối Internet trên smartphone như bình thường.
Phạm Thế Quang Huy










