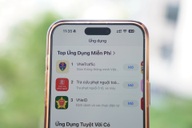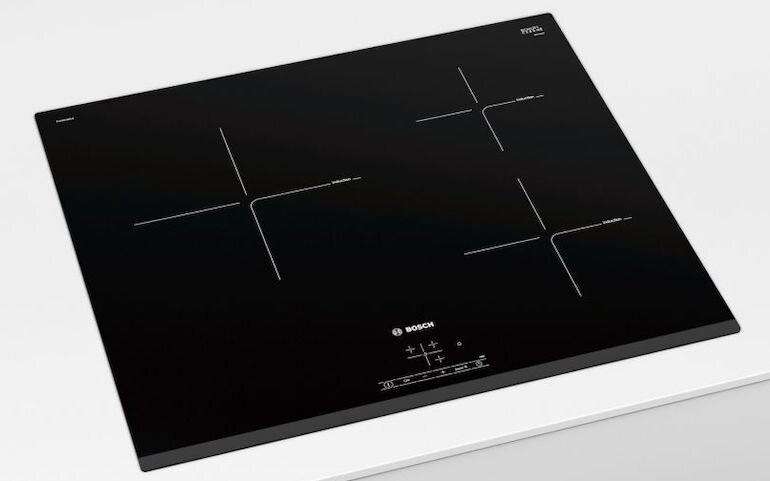Thủ thuật tăng tốc độ sao chép/di chuyển dữ liệu trên Windows
(Dân trí) - Phần mềm miễn phí dưới đây sẽ giúp bạn không mất quá nhiều thời gian chờ đợi để sao chép hoặc di chuyển dữ liệu trên ổ cứng máy tính, cho dù đó là các dữ liệu với dung lượng lớn hoặc có rất nhiều file.
Thông thường, khi thực hiện công việc sao chép/di chuyển những dữ liệu có dung lượng lớn hoặc di chuyển nhiều file, ổ cứng sẽ phải truy xuất nhiều khiến ảnh hưởng đến hiệu suất hoạt động của hệ thống. Thêm vào đó, người dùng sẽ phải chờ khá lâu để quá trình này kết thúc.
Thậm chí, trên một số máy tính có cấu hình yếu, khi thực hiện sao chép dữ liệu lớn sẽ xảy đến tình trạng treo máy, hoặc dữ liệu bị lỗi và không thể thực hiện được sau khi sao chép. Ngoài ra, không ít trường hợp, khi quá trình sao chép gần thực hiện xong thì gặp phải một file bị lỗi, đôi khi khiến cho bạn phải thực hiện lại quá trình từ đâu. Điều này khiến cho người dùng cảm thấy rất khó chịu và bực mình.
TeraCopy là phần mềm miễn phí, cho phép tối ưu giúp người dùng copy và di chuyển dữ liệu với tốc độ cao nhất có thể, giúp tiết kiệm thời gian chờ đợi, mà cũng không làm ảnh hưởng đến hiệu suất của máy tính khi quá trình đang diễn ra.
Nếu trong trường hợp thực hiện sao chép, TeraCopy phát hiện ra file bị lỗi, phần mềm sẽ thông báo để người dùng kiểm tra lại sau mà không ảnh hưởng đến toàn bộ của cả quá trình đang thực hiện.
Download phần mềm miễn phí tại đây hoặc tại đây.
Mặc định phần mềm sẽ có ngôn ngữ bằng tiếng Việt, tuy nhiên trong trường hợp phần mềm hiển thị ngôn ngữ tiếng Anh, bạn kích chuột phải lên giao diện của phần mềm, chọn “Preferences”. Từ hộp thoại thiết lập hiện ra, tại mục “Language”, bạn chọn “Vietnamese”. Lập tức ngôn ngữ của phần mềm sẽ được chuyển sang tiếng Việt.
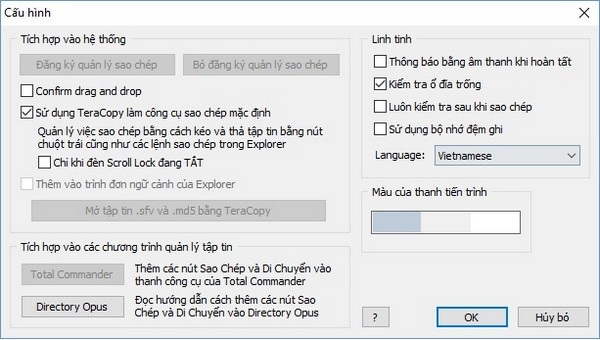
Để sử dụng TeraCopy, sử dụng chuột, kéo và thả dữ liệu cần sao chép vào giao diện chính của phần mềm, sau đó nhấn nút “Sao chép tới” (chức năng copy) hoặc “Di chuyển tới” (chức năng cắt) rồi chọn thư mục đích cần chuyển dữ liệu đến đó.
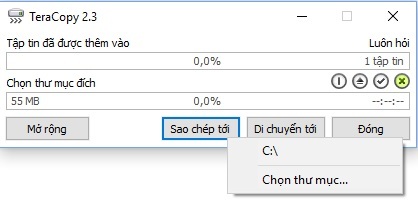
Với chức năng “Sao chép tới”, phần mềm sẽ thực hiện chức năng sao chép, tạo một bản sao từ thư mục gốc đến thư mục đích đã chọn. Còn với chức năng “Di chuyển tới”, phần mềm sẽ thực hiện chức năng di chuyển, cắt toàn bộ dữ liệu từ thư mục gốc và dán vào thư mục đích.
Lưu ý: Bạn có thể kéo/thả đồng thời nhiều file/thư mục để thực hiện quá trình sao chép dữ liệu cùng lúc.
Sau khi chọn xong nguồn dữ liệu cần sao chép và chọn đích cần chuyển đến, quá trình sao chép/di chuyển dữ liệu sẽ diễn ra. Bạn có thể nhấn vào nút “Mở rộng” để xem danh sách các dữ liệu cần sao chép hoặc di chuyển.
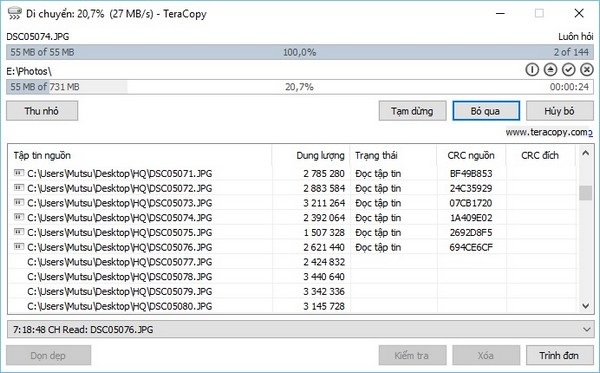
Lưu ý: mặc định giao diện phần mềm TeraCopy ở chế độ luôn hiển thị trên màn hình. Điều này đôi khi gây bất tiện. Để bỏ đi chế độ này, bạn kích chuột phải vào giao diện của phần mềm, đánh dấu bỏ tùy chọn “Luôn xuất hiện trên các ứng dụng khác”.
Trên thực tế người dùng không cần phải sử dụng phần mềm TeraCopy như hướng dẫn ở trên vì sau khi cài đặt, TeraCopy sẽ tự động thay thế chức năng sao chép/di chuyển dữ liệu mặc định trên Windows. Người dùng chỉ việc sao chép hoặc di chuyển dữ liệu như thông thường trên Windows, TeraCopy sẽ tự động được kích hoạt để thực hiện chức năng sao chép dữ liệu của mình.
Kiểm tra dữ liệu sau khi sao chép/di chuyển có bị lỗi hay không
Một tính năng hữu ích khác của TeraCopy, đó là sau khi quá trình sao chép/di chuyển dữ liệu kết thúc, phần mềm có thể thực hiện kiểm tra lại xem có lỗi nào xảy ra trong quá trình thực hiện hay không, và các file sau khi sao chép có sử dụng bình thường hay không.
Để thực hiện điều này, bạn nhấn vào nút “Kiểm tra” trên giao diện của phần mềm sau khi quá trình sao chép/di chuyển dữ liệu kết thúc.
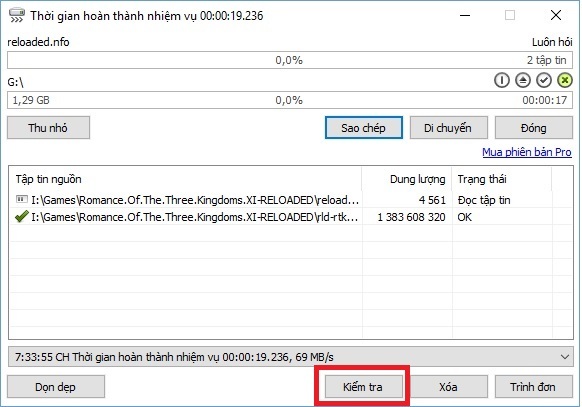
Quá trình thử nghiệm thực tế của TeraCopy cho thấy tốc độ sao chép/di chuyển dữ liệu trên máy tính thực sự được cải thiện rất nhiều so với cách thức sao chép/di chuyển dữ liệu thông thường như trước đây. Đặc biệt quá trình sao chép/di chuyển dữ liệu không làm ảnh hưởng đến hiệu suất hoạt động của máy tính, dù dữ liệu được sao chép có dung lượng lớn.
Phạm Thế Quang Huy