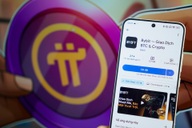Thủ thuật chuyển file ảnh từ smartphone sang máy tính không cần cáp kết nối
(Dân trí) - Không phải lúc nào bạn cũng mang theo mình dây cáp để kết nối giữa máy tính và smartphone, vậy sẽ thế nào nếu bạn muốn chuyển dữ liệu từ smartphone sang máy tính mà không có sẵn cáp kết nối ở bên mình? Bài viết dưới đây sẽ giúp chuyển dữ liệu không dây từ smartphone lên máy tính một cách dễ dàng.
Thông thường để chuyển dữ liệu từ smartphone qua máy tính, người dùng cần phải dùng dây cáp để kết nối giữa 2 thiết bị lại với nhau, tuy nhiên không phải lúc nào bạn cũng mang cáp kết nối máy tính với smartphone bên mình. Trong trường hợp này, Photos Companion sẽ là một trợ thủ đắc lực.
Photos Companion là ứng dụng do Microsoft phát triển, dành cho cả nền tảng Android lẫn iOS, cho phép người dùng chuyển những file ảnh không dây từ smartphone sang máy tính, miễn là cả 2 thiết bị đều kết nối chung vào một mạng Wifi. Ứng dụng không giới hạn dung lượng cũng như số lượng file được gửi đi, do vậy người dùng có thể dễ dàng chuyển những file ảnh có dung lượng lớn từ smartphone sang máy tính vào bất cứ lúc nào mình muốn mà không cần bận tâm đến dây cáp kết nối giữa hai thiết bị.
Nhược điểm của Photos Companion đó là chỉ có thể chuyển file ảnh và chỉ có thể chuyển file từ smartphone lên máy tính chạy Windows 10, mà không hỗ trợ các phiên bản Windows cũ hơn.
Người dùng Android có thể download ứng dụng miễn phí tại đây hoặc tại đây (tương thích Android 4.1 trở lên), còn đối với người dùng iOS có thể download ứng dụng tại đây (tương thích iOS 10.2 trở lên).
Như trên đã đề cập, ứng dụng chỉ tương thích với máy tính sử dụng Windows 10. Trên Windows 10, bạn nhấn nút Start rồi chọn ứng dụng Photos để kích hoạt ứng dụng này (bạn cũng có thể gõ chữ “Photos” từ khung tìm kiếm trên Windows 10, sau đó kích vào ứng dụng “Photos” từ kết quả tìm kiếm hiện ra).
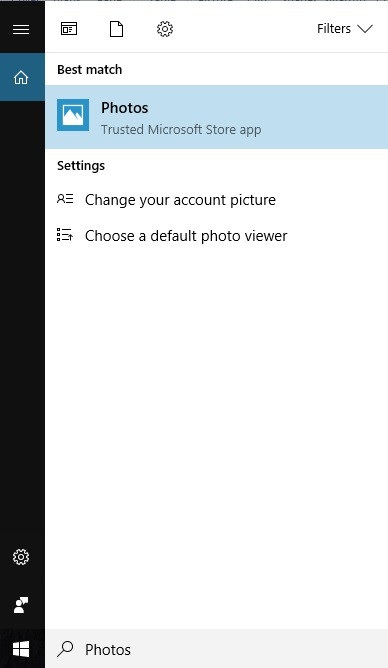
Trong trường hợp Windows 10 của bạn chưa cài đặt ứng dụng Photos, bạn có thể truy cập vào đây, kéo xuống phía dưới và kích vào nút “Launch Photos” có trong trang web.
Từ giao diện của ứng dụng Photos hiện ra, bạn nhấn vào nút “...” ở góc trên bên phải, sau đó chọn “Settings” từ menu hiện ra.
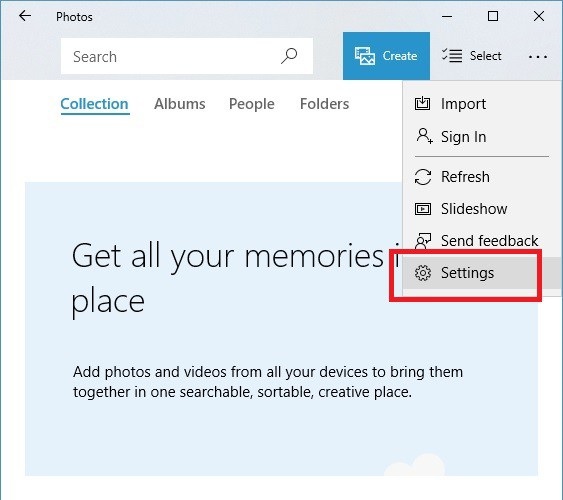
Tại giao diện sau đó, bạn kéo xuống phía dưới, tìm đến mục “Preview” và chuyển từ chế độ “Off” sang “On”.
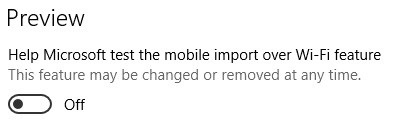
Bạn chỉ phải thực hiện các bước thiết lập như trên một lần, ở những lần sau bạn không cần phải thực hiện lại các bước này.
Tắt và mở lại ứng dụng Photos. Bây giờ, bạn nhấn vào nút “Import” ở góc trên bên phải sẽ có thêm tùy chọn “From mobile over Wi-fi”, cho phép người dùng chuyển file ảnh không dây từ smartphone qua máy tính chạy Windows 10.
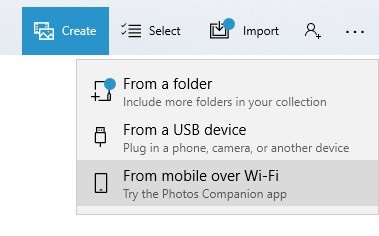
Sau khi nhấn vào tùy chọn này, một hộp thoại hiện ra trên đó có một mã QR Code. Đây là mã QR Code được sử dụng để kết nối giữa máy tính với smartphone.
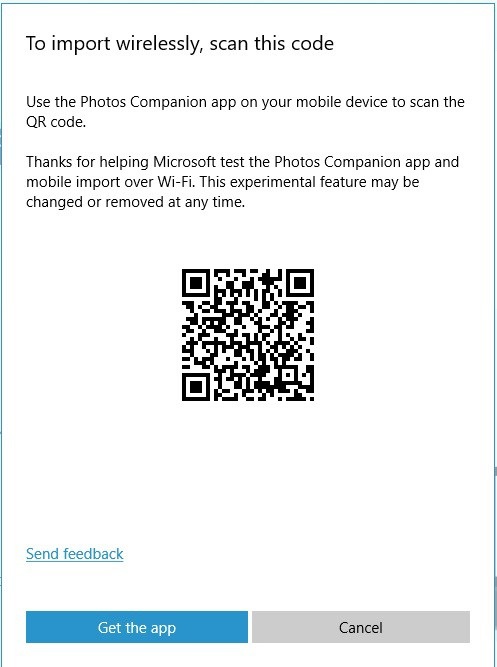
Bây giờ tiến hành cài đặt ứng dụng Photo Companion cho smartphone (Android hoặc iOS). Sau khi cài đặt ứng dụng, nhấn nút “Send Photos” từ giao diện hiện ra, sau đó hướng camera của smartphone về phía đoạn mã QR Code trên màn hình máy tính để quét đoạn mã này.
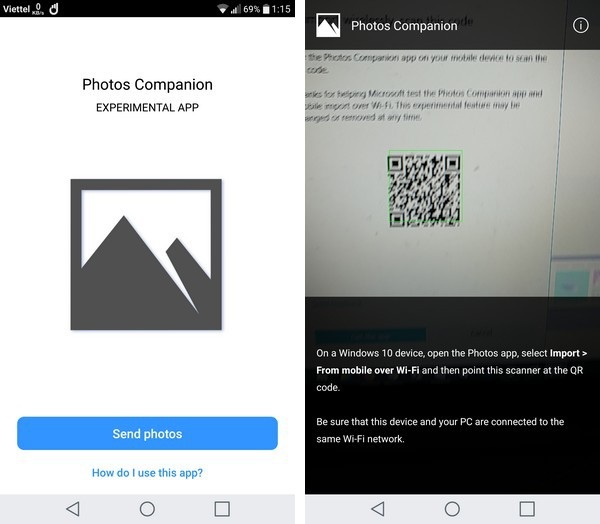
Như vậy bạn đã hoàn tất các bước kết nối giữa smartphone và máy tính. Bước tiếp theo bạn nhấn và chọn những hình ảnh trên smartphone cần chuyển sang máy tính, sau đó nhấn nút “Done”. Lập tức quá trình chuyển file ảnh từ smartphone qua máy tính sẽ được diễn ra.
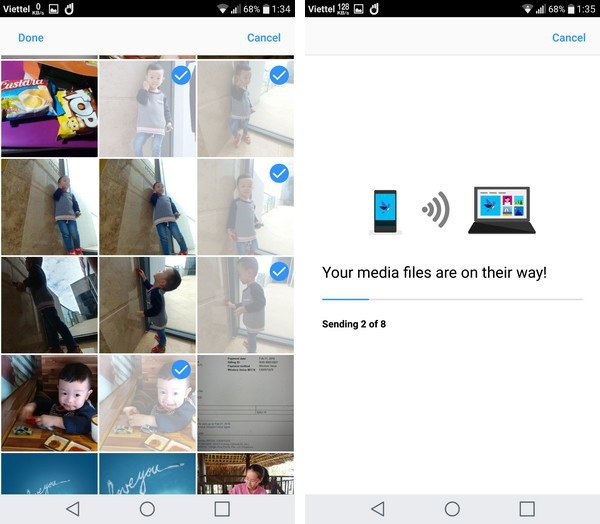
Nội dung các file ảnh sau khi nhận được từ smartphone sẽ được hiển thị trên giao diện của ứng dụng Photos của máy tính. Bạn có thể kích đôi vào những file ảnh này để xem nội dung, hoặc có thể sao chép, di chuyển những file ảnh này đến vị trí bất kỳ nào trên máy tính mà bạn muốn.
Ở những lần sử dụng sau, bạn chỉ việc kích hoạt ứng dụng Photos trên máy tính, chọn “Import” -> “From mobile over Wi-fi”, sau đó quét đoạn mã QR Code để kết nối giữa smartphone với máy tính để bắt đầu chuyển file ảnh không dây từ thiết bị di động sang máy tính.
Có thể nói Photos Companion là một ứng dụng hay và hữu ích, cho phép người dùng dễ dàng chuyển những file ảnh trên smartphone sang máy tính bất cứ lúc nào mà không cần phụ thuộc vào dây cáp kết nối.
Phạm Thế Quang Huy