Thay đổi kích thước nhiều ảnh cùng lúc
(Dân trí) - Nếu có hàng loạt ảnh cùng chủ đề và muốn “đồng nhất hóa” chúng như thay đổi về kích cỡ, thuộc tính, định dạng file… để có thể dễ dàng tạo thành 1 album riêng hay upload lên website của mình, bạn có thể nhờ đến 2 tiện ích dưới đây.
Đôi khi bạn chụp rất nhiều ảnh hoặc bạn có những hình ảnh đẹp muốn chia sẻ với bạn bè qua blog hay các diễn đàn hay đơn giản chỉ sử dụng để tạo thành những album riêng trên các trang web. Tuy nhiên, những trang web đó lại hạn chế về kích thước tối đa của mỗi bức ảnh. Với những ai có thể sử dụng Photoshop thì việc điều chỉnh đồng loạt kích cỡ các hình ảnh là việc không quá khó khăn, nhưng nếu bạn chỉ là “tay mơ” trong việc xử lý ảnh thì có thể nhờ đến 2 tiện ích dưới đấy.
Fotosizer: là tiện ích rất nhỏ gọn và hoàn toàn miễn phí, cho phép bạn lựa chọn và điều chỉnh kích thước của đồng loạt ảnh trong cùng 1 lúc. Với Fotosizer, bạn có thể thu nhỏ file hình ảnhvới các định dạng quen thuộc, làm giảm đáng kể kích cỡ cũng như dung lượng, giúp chia sẻ các hình ảnh này qua internet nhanh chóng hơn. (đồng nghĩa với có thể upload lên blog hay các diễn đàn nhanh hơn). Và đặc biệt các bạn cũng thể thay đổi kích cỡ hình ảnh phù hợp với màn hình di động của bạn. Download chương trình tại http://soft4all.info/download/fsSetup119.exe
Sau khi cài đặt và kích hoạt chương trình, bạn kích vào Add folder nếu bạn muốn chọn thay đổi kích cỡ toàn bộ hình ảnh trong thư mục nào đó hoặc Add image nếu bạn muốn chọn lọc một số ảnh nhất định.
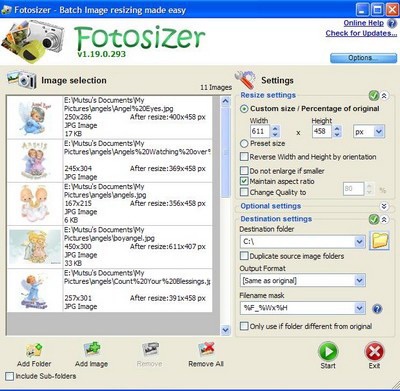
Hoàn thành xong việc chọn ảnh, tiếp tục tiến hành thay đổi kích cỡ ảnh trong menu bên phải của giao diện chương trình
- Mục Resize settings:
+ Custom sixze/ Percentage of original: thay đổi theo kích cỡ bạn mong muốn , bạn nhập kích cỡ ảnh vào các ô bên dưới.
+ Preset size: thay đổi theo kích cỡ có sẵn của chương trình hoặc theo kích cỡ của một số màn hình máy di động hoặc màn hình máy tính.
- Mục Destination settings:
+ Destination folder để chọn thư mục mà bạn muốn lưu trữ những ảnh vừa được điều chỉnh kích thước, nếu bạn muốn lưu vào thư mục cũ thì chọn Duplicate source image folders.
+ Output Format: Lựa chọn định dạng cho những bức ảnh sau khi thay đổi kích thước.
+ Filename mask: Lựa chọn định dạng cho tên file của những hình ảnh mới này (chẳng hạn như kèm theo ngày tạo ra hình ảnh vào tên file cho dễ quản lý…)
Cuối cùng, nhấn vào nút Start phía bên dưới, và quá trình chuyển đổi của bạn đã hoàn thành. Những hình ảnh sau khi chuyển đổi sẽ có cùng kích cỡ. (nếu những hỉnh nguyên mẫu không có cùng kích cỡ thì sẽ được thay đổi sao cho chiều ngang hoặc chiều dọc tối đa sẽ là thông số mà bạn đã lựa chọn ở trên)
Easy Thumbnails: Nếu Fotosizer chỉ đơn giản là tiện ích giúp bạn thay đổi kich cỡ của nhiều ảnh cùng lúc thì Easy Thumbnails còn giúp bạn thay đổi các thuộc tính của những hình ảnh đó như độ sáng, độ tương phản, chất lượng ảnh… Bạn có thể download Easy Thumbs tại đây.
Sau khi cài đặt, giao diện của chương trình sẽ hiện ra như hình dưới:
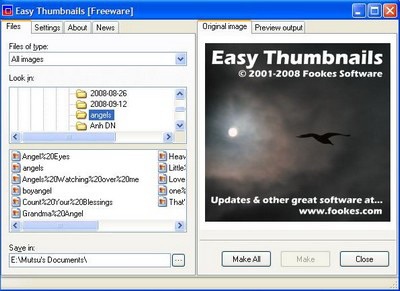
- Tại tab File:
+ Mục File of type cho phép lựa chọn định dạng ảnh mà bạn muốn chuyển đổi, bạn có thể không cần lựa chọn ở mục này cũng được.
+ Look in để lựa chọn thư mục chứa ảnh mà bạn muốn chuyển đổi. Sau khi chọn thư mục, các ảnh có trong thư mục đó sẽ hiển thị tại khung bên dưới. Nếu bạn muốn lựa chọn chuyển đổi một hoặc một số ảnh thì bạn có thể kích chuột vào ảnh trong danh sách này và chọn Make. Còn nếu muốn chuyển đổi tất cả ảnh thì bạn chọn Make All.
- Tab Settings: bạn có thể chỉnh sửa kích cỡ ảnh (Max.width, Max.height) bằng cách ghi các thông số chiều dài chiều rộng của ảnh mà bạn muốn. Chỉnh sửa độ cân bằng (Contrast) , độ sáng (Brightness), độ sắc nét (Sharpness) , chất lượng ảnh (JPEG quality) và góc quay của ảnh (Rotate) bằng cách kéo các thanh dịch chuyển sang trái hoặc sang phải. Bạn có thể xem trước ảnh đã chuyển đổi bằng cách kích chuột vào tab Preview output ở bên phải.
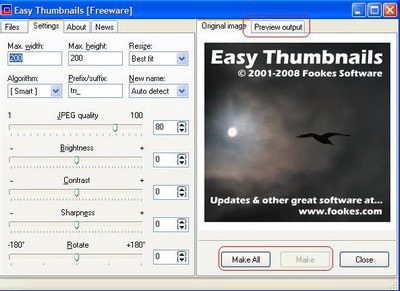
Cuối cùng, quay trở lại tab Files, kích vào Save in để lựa chọ thư mục lưu những hình ảnh đã chuyển đổi. Kích vào Make hoặc Make All như đã nói ở trên. Hình ảnh mới sẽ được tạo ra trong thư mục mà bạn đã chọn với những thuộc tính mà bạn mong muốn.
Bây giờ, hy vọng rằng việc tạo những album hay chia sẽ những hình ảnh này trên trang web không còn là việc quá phức tạp nữa. Thậm chí, bạn còn có thể sử dụng những hình ảnh cùng kích cỡ này để tạo nên những đoạn slideshow cho riêng mình.
Thủy Trần










