Tạo tính năng bảo mật bằng gương mặt cho Windows
(Dân trí) - Nếu laptop hoặc desktop của bạn đang được trang bị webcam, bài viết dưới đây sẽ hướng dẫn bạn cách thức để sử dụng webcam tạo nên chức năng bảo mật bằng gương mặt để đăng nhập vào Windows.
Để tăng cường bảo mật khi đăng nhập hệ thống, một vài loại laptop cao cấp trang bị tính năng bảo mật bằng vân tay, hay thậm chí sử dụng gương mặt để đăng nhập vào hệ thống.
Cho dù laptop của bạn không được trang bị tính năng này, nhưng nếu được trang bị webcam, bạn vẫn có thể sử dụng tính năng đăng nhập bằng gương mặt để tăng cường khả năng bảo mật cho hệ thống với sự trợ giúp của Luxand Blink!.
Luxand Blink! là phần mềm miễn phí, cho phép người dùng sử dụng chính gương mặt của mình để đăng nhập vào tài khoản sử dụng Windows, thay vì phải gõ mật khẩu như trước đây.
Không chỉ có tác dụng với laptop, nếu máy tính bàn được trang bị webcam, bạn vẫn có thể sử dụng Luxand Blink! tương tự như trên laptop.
Download phần mềm tại đây. (Bao gồm phiên bản dành cho Windows 32-bit và 64-bit).
Lưu ý: Windows của bạn phải được khởi tạo các tài khoản sử dụng hoặc đặt mật khẩu đăng nhập cho tài khoản Administrator. Nếu chưa biết cách tạo mật khẩu cho tài khoản hoặc tạo mới tài khoản người dùng, phần cuối bài sẽ hướng dẫn bạn cách thức thực hiện.
Sau khi download, kích hoạt, nhấn nút Install Luxand Blink! để bắt đầu cài đặt.
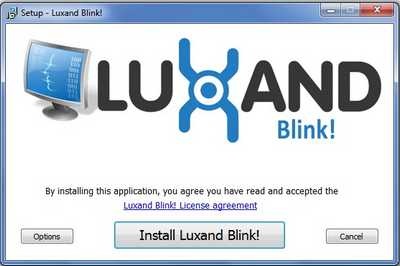
Bước tiếp theo của quá trình cài đặt, phần mềm yêu cầu người dùng chọn loại webcam mà laptop đang sử dụng.
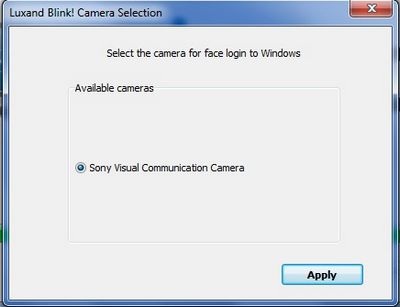
Nhấn Apply để tiếp tục.
Sau khi hoàn tất quá trình cài đặt, phần mềm sẽ yêu cầu bạn thiết lập để sử dụng. Nhấn Next ở hộp thoại hiện ra để bắt đầu quá trình thiết lập thông tin.
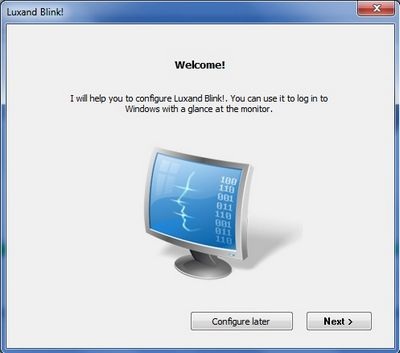
Nhấn Next ở hộp thoại sau đó để tiếp tục. Tại bước thiết lập, phần mềm yêu cầu bạn giữ cho gương mặt tập trung vào webcam để phần mềm có thể nhận diện chính xác, rồi từ từ quay gương mặt sang trái rồi sang phải.
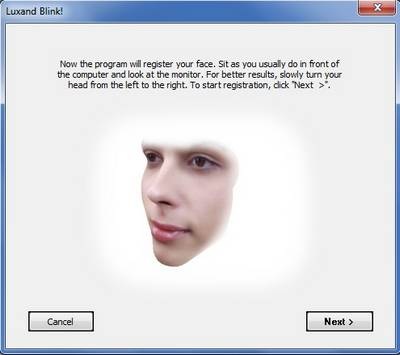
Sau khi phần mềm đã hoàn tất nhận diện gương mặt, phần mềm sẽ yêu cầu điền mật khẩu đăng nhập tài khoản Windows mà bạn đang sử dụng. Nhấn Finish để hoàn tất quá trình thiết lập.
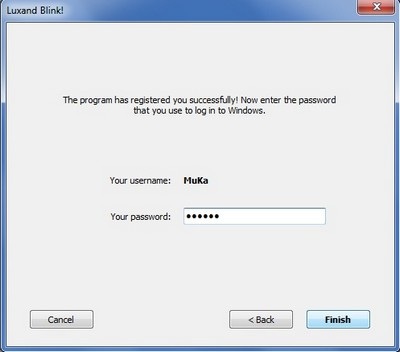
Sau khi hoàn tất các thiết lập, nếu khởi động lại hệ thống hoặc ở những lần truy cập Windows tiếp theo, bạn sẽ cửa sổ của Blink xuất hiện.

Bạn phải sử dụng gương mặt của mình để phần mềm nhận diện. Vì một lý do nào đó, nếu gặp vấn đề với khả năng nhận diện gương mặt, bạn vẫn có thể sử dụng mật khẩu để đăng nhập theo cách thông thường.
Thuật toán của Blink có thể nhận diện được gương mặt đã có sự thay đổi. Chẳng hạn bạn mới cắt tóc, trang điểm, mang kính hoạt không… phần mềm đều có thể giúp nhận diện được. Đặc biệt, nếu bạn lo lắng có ai sử dụng hình ảnh gương mặt của mình để đăng nhập vào hệ thống một cách trái phép, Blink! đều có thể phần biệt và ngăn chặn khả năng này.
Sau khi đăng nhập vào Windows, để thay đổi các thiết lập của Luxand Blink!, kích chuột phải lên biểu tượng của phần mềm ở khay hệ thống và chọn Settings.
Tại hộp thoại Settings hiện ra:
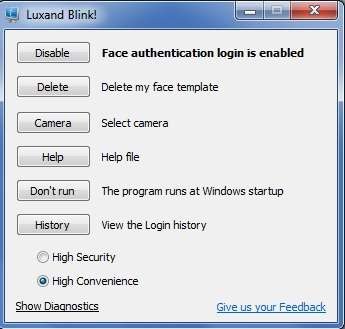
- Nhấn nút Disable để gỡ bỏ tính năng đăng nhập bằng gương mặt của Blink! và quay trở về tùy chọn đăng nhập như mặc định (bằng cách gõ mật khẩu).
- Nếu muốn xóa gương mặt đã nhận dạng trước đó, nhấn nút Delete. Để nhận dạng một gương mặt mới, nhấn nút Remember và thực hiện theo các bước đã hướng dẫn ở trên.
- Nhấn nút History để xem các thời điểm Windows đã được đăng nhập trước đó. Dựa vào đây, bạn sẽ biết Windows có bị truy cập trái phép hay không.
- Chọn tùy chọn High Security bên dưới để nâng mức bảo mật lên cao nhất (gương mặt phải đảm bảo chính xác với nhận dạng đã thực hiện) mới có thể đăng nhập vào hệ thống.
Nếu Windows được chia ra nhiều tài khoản để sử dụng cho nhiều người, mỗi tài khoản sử dụng nên nhận dạng một gương mặt riêng biệt để có thể đăng nhập vào sử dụng.
Hướng dẫn đặt mật khẩu cho tài khoản đăng nhập Windows:
Thực hiện theo các bước sau: (Bài viết sử dụng Windows 7 để minh họa. Cách thức tiến hành hoàn toàn tương tự ở các phiên bản khác của Windows).
- Nhấn nút Start, chọn Control Panel từ Start Menu hiện ra.
- Chọn mục ‘User Accounts and Family Safety’ từ cửa sổ Control Panel.
- Chọn tiếp mục ‘Change your Windows Password’ tại mục User Accounts hiện ra sau đó, rồi chọn tiếp ‘Creat a password for your account’ ở bước tiếp theo để khởi tạo (hoặc thay đổi mật khẩu đăng nhập Windows).
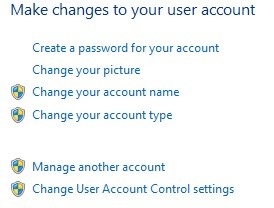
- Để tạo mới một tài khoản sử dụng, nhấn chọn mục ‘Manage another account’ rồi chọn tiếp ‘Creat new account’. Sau đó điền tên sử dụng và phần quyền truy cập (tài khoản Administrator hay tài khoản khách).
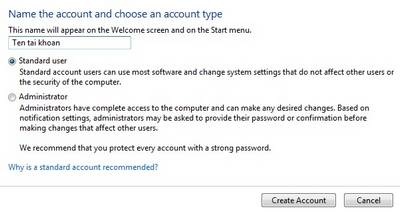
- Để khởi tạo mật khẩu cho các tài khoản con, thực hiện tương tự như các bước đã hướng dẫn ở trên.
Phạm Thế Quang Huy










