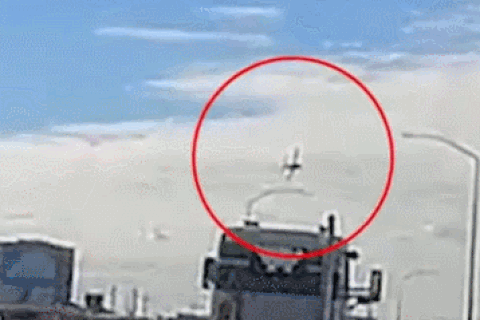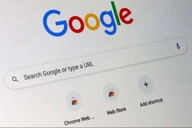Tạo file văn bản PDF để tăng cường bảo mật với Sonic PDF Creator
(Dân trí) - Với định dạng file PDF, dữ liệu bên trong file được bảo mật tốt và an toàn hơn, tránh sự sửa đổi ngoài ý muốn. Nếu muốn đưa dữ liệu quan trọng của mình về định dạng file PDF, bạn có thể nhờ đến Sonic PDF Creator.
Các định dạng văn bản thông thường như Word, txt… hay những file ảnh như JPEG, PNG… có thể dễ dàng bị chỉnh sửa, sao chép bằng các ứng dụng đơn giản.
Định dạng PDF với ưu điểm về khả năng bảo mật, việc chỉnh sửa nội dung, sao chép dữ liệu trên file PDF sẽ phức tạp hơn nhiều.
Dân trí đã giới thiệu công cụ để chuyển đổi từ PDF sang định dạng Word, để giúp người dùng dễ dàng hơn trong việc chỉnh sửa và trích xuất nội dung. Vậy trong trường hợp ngược lại thì sao?
Sonic PDF Creator là phần mềm, cho phép người dùng tạo file PDF từ các file văn bản, hình ảnh… để giúp bảo vệ dữ liệu của mình được an toàn hơn.
Không những vậy, Sonic PDF Creator còn mang đến cho người dùng những công cụ xử lý file PDF mạnh mẽ và hữu ích.
Download phần mềm tại đây.
Mặc định, phần mềm chỉ có 7 ngày dùng thử, bản đầy đủ có giá 75 USD nhưng hiện nay, hãng phần mềm Investintech đang có chương trình khuyến mãi, cung cấp mã bản quyền miễn phí của Sonic PDF Creator.
Sau khi cài đặt, trong lần đầu tiên sử dụng, phần mềm sẽ yêu cầu người dùng điền mã bản quyền để kích hoạt. Tại hộp thoại này, chọn tùy chọn ‘I already have a registration PIN’.

Tại hộp thoại hiện ra sau đó, điền đoạn mã bản quyền sau vào các ô trống tương ứng, rồi nhấn nút Confirm PIN: 8714-3389-9816

Lưu ý: bạn nên điền lần lượt từng đoạn mã bằng tay, thay vì copy và dán.
Bây giờ, bạn đã có thể sử dụng phần mềm với đầy đủ bản quyền mà không còn hạn chế về số ngày sử dụng.
Chức năng chuyển đổi:
Thông thường, nhu cầu cao nhất của người dùng là chuyển đổi file văn bản (Word) về định dạng PDF để bảo mật tốt hơn.
Để làm điều này, từ giao diện chính, chọn ‘File -> Creat PDF from File’ từ menu của phần mềm.

- Nội dung file văn bản sẽ xuất hiện bên trong giao diện phần mềm để người dùng xem trước bố cục và cách trình bày sau khi chuyển đổi.
Lưu ý: trong phần lớn trường hợp, cách hiển thị nội dung xem trước trong giao diện của phần mềm không được chuẩn xác. Bạn có thể phớt lờ điều này.
- Chọn File-> Save từ menu của phần mềm để lưu lại file văn bản dưới dạng PDF.
Trong trường hợp muốn tạo file PDF với mức độ bảo mật cao hơn, mã hóa để bảo vệ dữ liệu tốt hơn hay thậm chí đặt mật khẩu để tránh xem nội dung file trái phép, bạn chọn ‘File -> Creat Secure PDF from File’ từ menu của phần mềm.
- Chọn file văn bản cần chuyển đổi và mã hóa
- Hộp thoại mới hiện ra, cho phép người dùng điền thông tin của tác giả (để đảm bảo bản quyền đối với file, không bị người khác sao chép, đánh cắp). Nhấn Next để tiếp tục.

- Ở bước tiếp theo, người dùng có thể chọn mức độ bảo mật (bảo mật 128-bit sẽ an toàn hơn). Điền mật khẩu ở 2 khung bên dưới (mật khẩu để mở file và mật khẩu để thay đổi thông tin trên file).
- Đánh dấu chọn/bỏ chọn các chức năng mà người khác có thể thao tác trên file PDF, bao gồm cho phép in, sao chép/thay đổi nội dung…

- Cuối cùng nhấn Finish để lưu lại file PDF với các chế độ bảo mật do bạn thiết lập.
Thao tác trên file PDF:
Ngoài chức năng chuyển đổi văn bản thành PDF, phần mềm còn có chức năng đọc file PDF. Nhấn Open, tìm đến file PDF cần mở để sử dụng chức năng này.
Các chức năng thao tác file hữu dụng trên PDF mà phần mềm cung cấp:
- Insert Page: chèn trang vào trong file PDF đang mở (chèn trước hoặc sau trang đang xem hiện tại). Với chức năng này, người dùng có thể ghép nhiều file PDF với nhau thành 1 file duy nhất theo thứ tự mình mong muốn.
Chọn Format -> Insert Page để sử dụng chức năng này.
- Delete Pages: xóa đi 1 hoặc vài trang bất kỳ đang có trên file PDF. Chọn Format -> Delete Pages để sử dụng chức năng này.

- Header and Footer: chèn tiêu đề hoặc nội dung bất kỳ vào phần trên và dưới của trang văn bản. Chọn Format -> Header and Footer để sử dụng chức năng này.
- Stamp Text: đóng dấu bản quyền cá nhân lên trang PDF để bảo vệ bản quyền của trang văn bản, tránh bị sao chép bởi người khác.
Chọn Format -> Stamp Text để sử dụng.
Chọn Format -> Stamp Text để sử dụng.
- Stamp Image: tương tự như trên, nhưng thay vì sử dụng một đoạn văn bản, ở đây người dùng có thể sử dụng 1 hình ảnh, con dấu để làm dấu bản quyền.
- Merge PDF Files: trong trường hợp cần ghép nhiều file để trở thành 1 file duy nhất, chọn Tools -> Merge PDF Files, chọn và nhấn Add để đưa các file cần ghép vào danh sách bên phải. Nhấn Up/Down để thay đổi thứ tự của các file.
Trước tiên, bạn phải mở đồng thời các file cần ghép trong Sonic PDF Creator.

- Extract Pages: trái ngược với chức năng trên, trong trường hợp cần chia PDF ra nhiều trang rải rác khác nhau, sử dụng chức năng này tại Tools -> Extract Pages.
- Set Password: trong trường hợp muốn đặt mật khẩu cho file PDF đang hiện ra, nhấn Tools -> Set Password.
Từ hộp thoại hiện ra, điền mật khẩu và thiết lập cấp phép các quyền tác động trên file PDF như đã hướng dẫn ở trên.
- Creat Power Point File: một tính năng khá hữu dụng của phần mềm.
Trong trường hợp muốn nhanh chóng biến file PDF thành 1 slide powerpoint để trình bày, mà mỗi trang là 1 slide, người dùng có thể sử dụng chức năng này.
Chọn Tools -> Creat Powerpoint File. Từ hộp thoại hiện ra, chọn số trang muốn sử dụng trong file Powerpoint, vị trí lưu file, kích cỡ trình chiếu.
Cuối cùng nhấn OK để lưu lại file Powerpoint cần sử dụng.

Lưu ý: Sau khi thực hiện mỗi thao tác trên file, Sonic PDF Creator sẽ tạo ra 1 file mới để người dùng xem trước sự thay đổi. Lúc này, bạn cần phải nhấn Save để lưu thành 1 file PDF mới, lúc đó sự thay đổi mới có tác dụng.
Trên đây là những chức năng chính và hữu ích mà Sonic PDF Creator mang đến cho người dùng. Các chức năng còn lại, bạn có thể dần khám phá trong quá trình sử dụng.
Phạm Thế Quang Huy