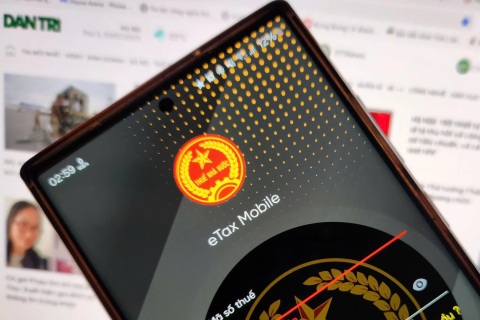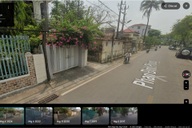Phần mềm sao lưu dữ liệu và hệ thống cần có trên mọi máy tính
(Dân trí) - Bạn có những dữ liệu quan trọng đang chứa trên máy tính và luôn lo ngại rằng hệ thống bị hư hỏng hoặc virus tấn công sẽ khiến những dữ liệu này bị hư hoặc bị mất? Phần mềm dưới đây sẽ giúp giải tỏa sự lo lắng này.
Việc các dữ liệu quan trọng lưu trên máy tính bị virus tấn công khiến hư hỏng hay mất mát là điều không ít người đã từng gặp. Hoặc đôi khi ổ cứng máy tính bị hỏng khiến toàn bộ dữ liệu chứa trên đó cũng bị mất theo. Tạo một bản sao lưu cho các dữ liệu đó là giải pháp hiệu quả nhằm bảo vệ các dữ liệu đang có trên máy tính.
AOMEI Backupper là phần mềm cho phép người dùng sao lưu dữ liệu đơn lẻ (file hoặc thư mục) hoặc sao lưu toàn bộ hệ thống, tạo bản sao của từng phân vùng hoặc của cả ổ cứng, giúp khôi phục an toàn dữ liệu và Windows trong trường hợp hệ thống bị lỗi hay có hỏng hóc với thiết bị phần cứng…
Không chỉ giúp sao lưu dữ liệu, Backupper cũng rất hữu ích trong trường hợp bạn chuyển sang sử dụng máy tính mới hoặc chuyển qua ổ cứng mới mà không cần phải cài đặt lại hệ điều hành hoặc các phần mềm đã có trên đó.
Download phần mềm miễn phí tại đây hoặc tại đây.
Nhấn nút “Enjoy now” hiện ra từ hộp thoại cài đặt để kết thúc quá trình cài đặt phần mềm.
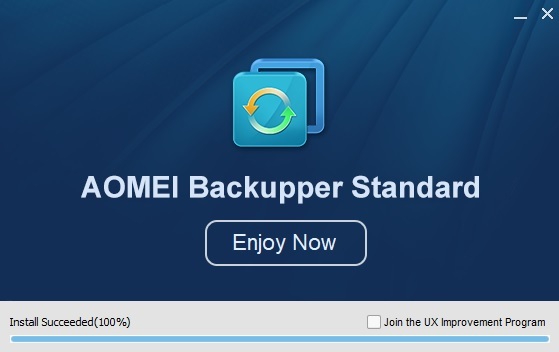
Từ giao diện chính của phần mềm, bạn chọn chức năng “Backup” từ menu bên trái, phần mềm sẽ cung cấp cho người dùng nhiều tùy chọn khác nhau để sao lưu dữ liệu trên máy tính của mình bao gồm:
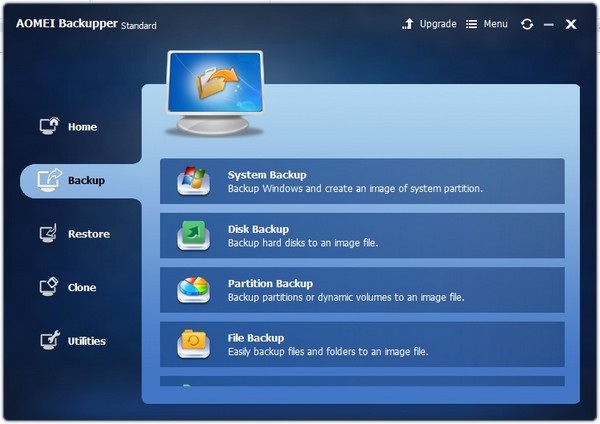
- System backup: sao lưu toàn bộ hệ thống, giúp phục hồi lại trong trường hợp Windows gặp sự cố không hoạt động ổn định hoặc bị virus tấn công. Chức năng này cũng cho phép bạn khôi phục lại trạng thái của hệ thống trong trường hợp vừa cài đặt mới lại Windows.
- Disk backup: sao lưu toàn bộ dữ liệu có trên ổ đĩa cứng.
- Partition backup: sao lưu dữ liệu trên một phân vùng nào đó của ổ cứng.
- File backup: sao lưu các file hoặc thư mục nhất định trên ổ cứng.
- File sync: sao lưu thư mục bằng cách đồng bộ hóa thư mục được sao lưu với một thư mục nằm ở ổ cứng khác hoặc thư mục nằm trên USB. Điều này giúp sao lưu dữ liệu trên thư mục được chọn theo thời gian thực để đảm bảo luôn sao lưu những file mới nhất được chép vào thư mục.
Tùy thuộc vào mục đích của bạn mà chọn chức năng phù hợp. Ở đây bạn bên thực hiện chức năng sao lưu hệ thống (System backup) để tạo một bản sao của hệ thống để sử dụng khi cần thiết. Hoặc với những dữ liệu quan trọng, bạn nên sử dụng chức năng “File sync” để luôn có được một bản sao dữ liệu.
Phần mềm sẽ tạo ra một file được mã hóa chứa những dữ liệu đã được sao lưu và đảm bảo an toàn, do vậy bạn không sợ rằng dữ liệu của mình bị đánh cắp sau khi đã sao lưu.
Lưu ý: bạn phải chọn vị trí để chứa dữ liệu sao lưu là một ổ cứng hoặc một phân vùng ổ cứng khác ổ cứng (hoặc phân vùng ổ cứng) có chứa dữ liệu được sao lưu để đề phòng trường hợp ổ cứng (hoặc phân vùng ổ cứng) bị hỏng hoặc bị xóa, bạn vẫn còn bản sao lưu để khôi phục lại.
Phục hồi lại dữ liệu sau khi đã sao lưu
Trong trường hợp bạn cần phục hồi lại dữ liệu, chọn chức năng “Restore” từ giao diện chính của phần mềm, tại đây danh sách những dữ liệu bạn đã thực hiện sao lưu trước đó sẽ được liệt kê cùng với thời gian dữ liệu sao lưu được tạo ra.
Tại đây bạn cũng có thể nhấn vào nút “Path” bên dưới để tự chọn file chứa dữ liệu đã sao lưu từ trước. Chức năng này thực sự hữu dụng trong trường hợp bạn muốn phục hồi hệ thống hoặc dữ liệu trên một máy tính mới bằng phần mềm Backupper.
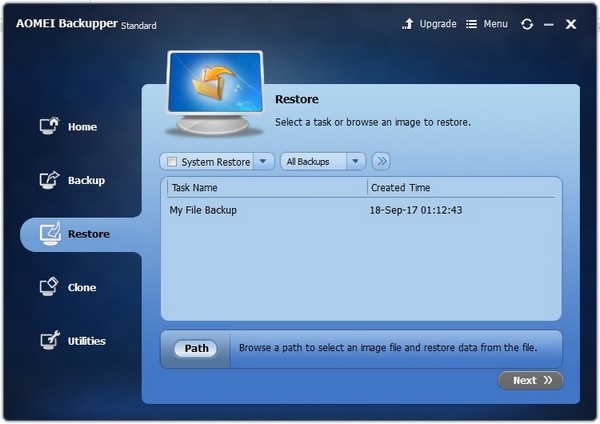
Chọn dữ liệu cần phục hồi từ danh sách hiện ra, sau đó nhấn “Next” rồi chọn tiếp “Full backup” để phục hồi toàn bộ dữ liệu và tiếp tục nhấn “Next”.
Tiếp tục nhấn “Next” ở các hộp thoại tiếp theo, khi xuất hiện hộp thoại hỏi vị trí người dùng muốn chọn để chứa dữ liệu được phục hồi, bạn có thể chọn “Restore to original location” để phục hồi dữ liệu lại vị trí cũ ban đầu, hoặc chọn “Restore to a new location” rồi chọn vị trí để chứa file được phục hồi.
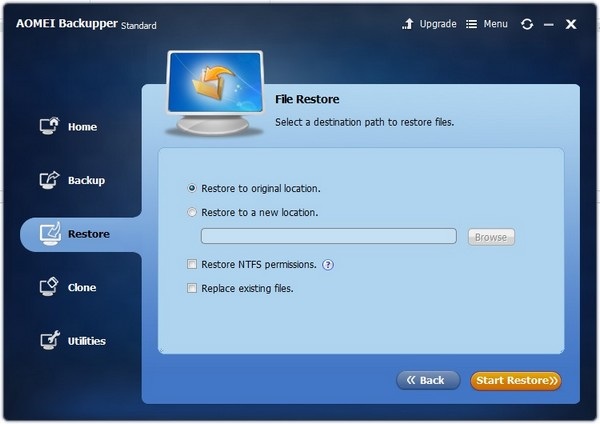
Cuối cùng nhấn nút “Start restore” để bắt đầu quá trình phục hồi dữ liệu.
Tạo bản sao toàn bộ ổ đĩa hoặc phân vùng ổ đĩa
Một tính năng hữu ích khác của Backupper đó là cho phép tạo bản sao (clone) cả ổ đĩa hoặc một phân vùng ổ đĩa. Tính năng này sẽ tạo một bản sao chép hoàn chỉnh mọi dữ liệu có trên ổ đĩa hoặc phân vùng ổ đĩa để đề phòng trường hợp ổ đĩa bị hư hỏng làm mất hết dữ liệu trên đó.
Tính năng này chỉ nên thực hiện khi máy tính của bạn sử dụng ít nhất 2 ổ cứng riêng biệt và dung lượng trống còn nhiều, khi đó bạn có thể tạo một bản sao của ổ đĩa này và chứa trên ổ đĩa kia.
Để sử dụng chức năng này, bạn chọn “Clone” từ menu bên trái của phần mềm, sau đó chọn “Disk clone” để tạo bản sao của toàn bộ ổ đĩa hoặc “Partition clone” để tạo bản sao một phân vùng ổ cứng. Chức năng “System clone” để tạo bản sao toàn bộ hệ thống chỉ sử dụng được với phiên bản chuyên nghiệp (có thu phí).
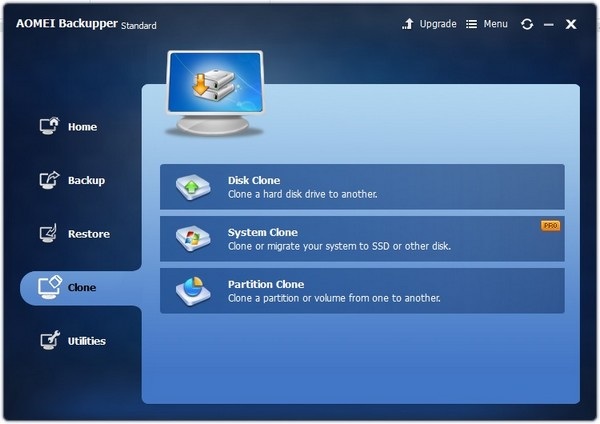
Một điều cần lưu ý đó là sau khi tạo bản sao của ổ đĩa hoặc phân vùng ổ đĩa thì vị trí chứa dữ liệu được sao lưu sẽ bị xóa sạch dữ liệu có sẵn trên đó, do vậy người dùng cần phải cẩn thận khi sử dụng chức năng này. Chẳng hạn bạn tạo bản sao của ổ đĩa 1 và chứa trên ổ đĩa 2, thì khi đó toàn bộ dữ liệu trên ổ đĩa 2 sẽ bị xóa sạch.
Quá trình tạo bản sao của toàn bộ ổ đĩa thường diễn ra khá lâu và phụ thuộc vào dung lượng của ổ đĩa này.
Nhìn chung AOMEI Backupper là một phần mềm hữu ích nên có trên máy tính của người dùng để luôn đảm bảo dữ liệu của bạn được an toàn, đặc biệt là những dữ liệu quan trọng.
Lưu ý: Bạn nên thường xuyên và định kỳ sao lưu dữ liệu và hệ thống trên ổ cứng để đề phòng các lỗi hệ thống hoặc phần cứng xảy ra bất ngờ. Tốt nhất, nên dành riêng một phân vùng để chứa các dữ liệu sao lưu được.
Phạm Thế Quang Huy