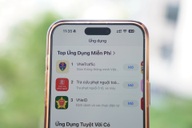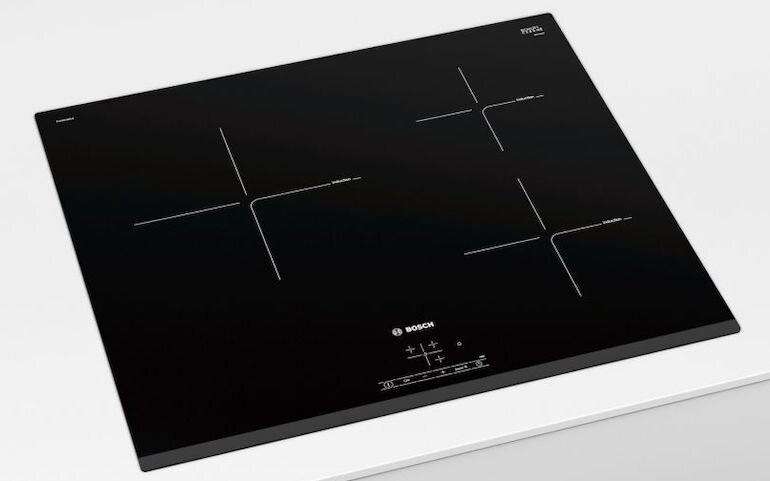Mẹo kích hoạt chế độ ngủ đông trong Windows 8 và 10
(Dân trí) - Windows 8 và Windows 10 đều không có chế độ ngủ đông trong trình đơn tùy chọn năng lượng mặc định. Tuy nhiên, bạn có thể kích hoạt chúng một cách dễ dàng với hướng dẫn sau đây.
Những ai không quen với chế độ ngủ đông có thể tò mò tại sao rất nhiều người yêu thích chức năng này. Có thể bạn đã quen với chế độ ngủ Sleep mode - đặt máy tính vào một trạng thái năng lượng thấp và duy trì trạng thái đó trong bộ nhớ của máy, cho phép bạn mở máy lên rất nhanh.

Tuy nhiên với Hibernation - ngủ đông, nó giống với một phiên bản nâng cao của Sleep mode. Thay vì duy trì trạng thái của máy tính trong bộ nhớ, chế độ ngủ đông lưu trạng thái của máy tính vào ổ cứng. Điều này cho phép máy tính của bạn tắt hoàn toàn, thậm chí sử dụng ít năng lượng hơn so với chế độ ngủ, mặc dù có thể nó sẽ mất nhiều thời gian để khởi động máy tính để tiếp tục làm việc.
Tuy nhiên, với những máy tính hiện nay được trang bị ổ đĩa SSD, máy sẽ kích hoạt và thoát ra khỏi chế độ ngủ đông với tốc độ nhanh gần như chế độ Sleep mode.
Mặt khác, bên cạnh việc Shutting down - Tắt hoàn toàn để tiết kiệm pin cho máy tính thì bạn vẫn có thể đặt máy tính của bạn ở chế độ ngủ đông vài ngày vẫn có thể tiếp tục làm các công việc đang mở dở dang trong máy dù sẽ tốn một lượng pin nhỏ trong thời gian đó.
Mẹo kích hoạt Hibernation Mode - Chế độ ngủ đông
Trong Windows 8, bạn có thể nhấn Windows + I để kéo lên trình đơn "Settings", sau đó chọn "Control Panel" va "Power Options".
Ở Windows 10, người dùng cũng nhấn Windows + I, nhưng sẽ chọn "System", sau đó chọn "Power and Sleep" từ bảng điều hướng bên trái, và cuối cùng là "Additional power settings" ở dưới cùng của trình đơn Power and Sleep.
Tuy nhiên, cũng có cách khác hiệu quả hơn có thể áp dụng được trong cả hai phiên bản của Windows, chỉ đơn giản nhấn WIN + R để kéo hộp thoại run, gõ "powercfg.cpl", và nhấn Enter.

Lệnh này là phím tắt trực tiếp đến trình đơn "Power Options". Từ đây trở đi, các bước hoàn toàn giống hệt nhau cho cả hai hệ điều hành.
Chọn "Choose what the power buttons do - Chọn các nút năng lượng" từ bảng điều hướng bên trái.
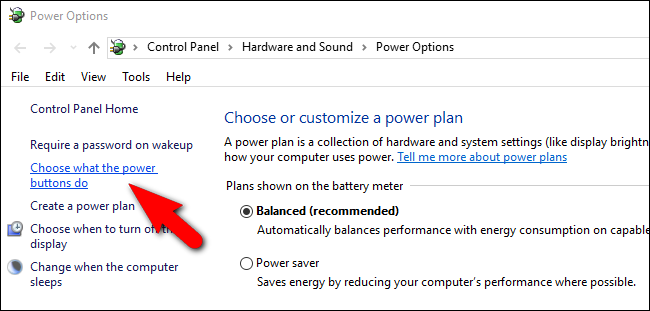
Ở phía trên cùng của cửa sổ, bấm vào "Change settings that are currently available - Thay đổi cài đặt hiện không có sẵn" để kích hoạt các tùy chọn chúng ta cần chuyển đổi.
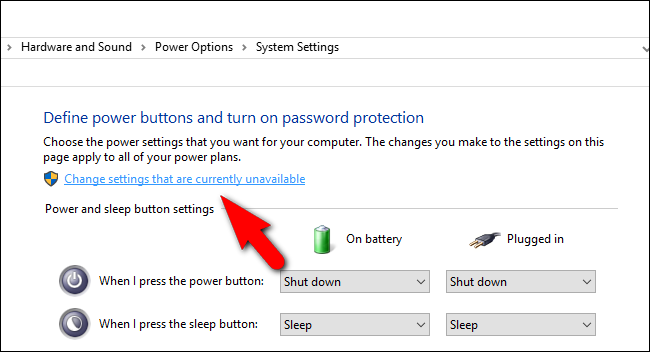
Di chuyển đến dưới cùng cửa sổ và nhấp chọn "Hibernate: Show in Power menu - Hiển thị trong trình đơn năng lượng". Và sau đó bấm vào nút "Save changes - Lưu thay đổi".

Sau đó, đóng bảng điều khiển Power Options. Những thay đổi trên sẽ có hiệu lực ngay lập tức mà không hề yêu cầu bạn phải khởi động lại.

Bây giờ khi bạn chọn trình đơn Power options, bạn sẽ thấy mục cấu hình năng lượng bạn mong muốn: "Hibernate".
Phan Tuấn