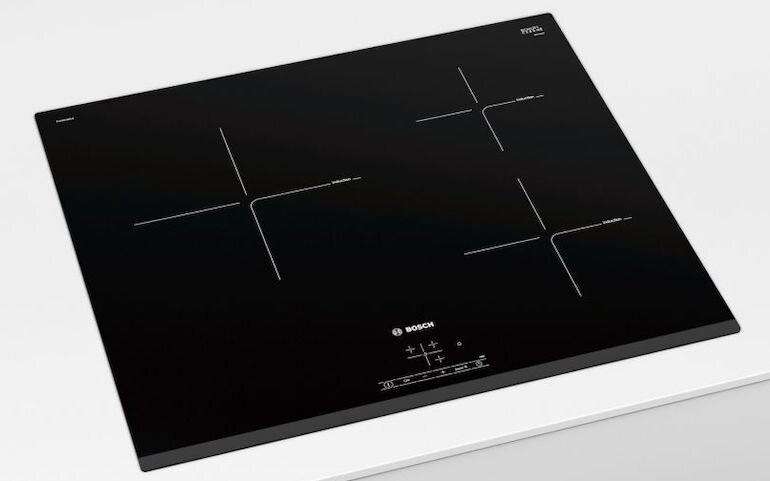Mẹo hay quản lý tình trạng linh kiện máy tính để kéo dài tuổi thọ sử dụng
(Dân trí) - Những hỏng hóc về phần cứng thường để lại hậu quả nặng nề và khó sửa chữa hơn so với hỏng hóc phần mềm trên máy tính. HWMonitor là phần mềm giúp quản lý tình trạng của các thiết bị phần cứng trên máy tính, giúp kéo dài tuổi thọ của các linh kiện này.
HWMonitor là phần mềm miễn phí giúp quản lý tình trạng thiết bị phần cứng trên hệ thống, bao gồm nhiệt độ, điện năng và tốc độ quay của quạt thông gió… dựa vào đó, người dùng sẽ biết được tình trạng linh kiện phần cứng trên máy tính, từ đó có biện pháp sử dụng hợp lý giúp kéo dài tuổi thọ phần cứng.
Đặc biệt, HWMonitor còn có tính năng kiểm tra mức độ chai của pin laptop (đối với người dùng laptop), thực sự hữu dụng trong trường hợp bạn muốn mua laptop, đặc biệt những laptop cũ đã qua quá trình sử dụng bởi người khác.
Trong quá trình cài đặt, phần mềm sẽ hỏi người dùng có muốn cài đặt thêm thanh công cụ Ask Toolbar và thiết lập để trang web tìm kiếm Ask.com làm trang web mặc định trên trình duyệt hay không.
Khi gặp hộp thoại như hình minh họa dưới đây, bạn đánh dấu bỏ đi 2 tùy chọn trước khi nhấn Next để tiếp tục và hoàn tất quá trình cài đặt.
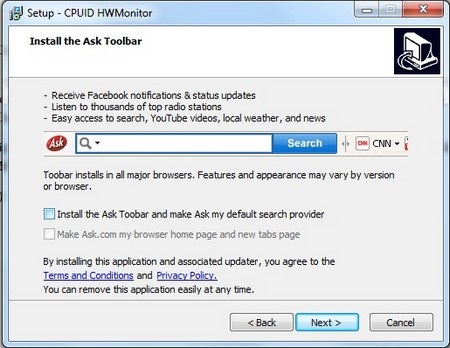
Quản lý nhiệt độ phần cứng để tăng tuổi thọ linh kiện
Sử dụng phần mềm khá đơn giản. Từ giao diện chính của HWMonitor sẽ hiển thị đầy đủ về các thiết bị phần cứng có trên hệ thống, bao gồm mainboard, vi xử lý, card đồ họa, ổ cứng và pin (đối với những ai đang dùng laptop).
Điểm đáng quan tâm trong số các thông tin mà phần mềm liệt kê chính là thông tin về nhiệt độ của các linh kiện phần cứng.
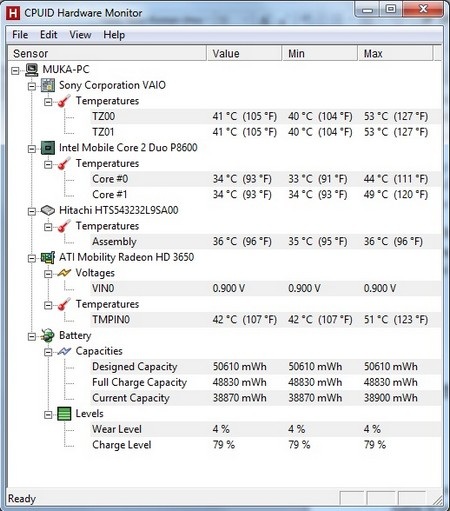
Cụ thể, HWMonitor sẽ quản lý nhiệt độ của các linh kiện phần cứng trên máy tính, từ đó sẽ liệt kê mức nhiệt độ thấp nhất cũng như cao nhất của các thành phần trong quá trình sử dụng máy tính, để từ đó người dùng biết được hiện trạng phần cứng của mình.
Chẳng hạn, sau một thời gian dài sử dụng máy tính, nếu phát hiện ra nhiệt độ của một bộ phận nào đó (chẳng hạn vi xử lý của ổ cứng) tăng lên quá cao, bạn nên ngừng sử dụng máy tính để không làm giảm tuổi thọ của linh kiện, đồng thời kiểm tra lại hệ thống tản nhiệt trên máy tính hoạt động có hiệu quả hay không.
Nếu các linh kiện máy tính thường xuyên tăng nhiệt cao sau một thời gian dài sử dụng, bạn nên thay đổi hệ thống tản nhiệt trên máy tính (hoặc lắp thêm quạt thông gió) để giúp quá trình thoát nhiệt khi sử dụng máy tính được hiệu quả hơn.
Lưu ý: mức nhiệt độ chịu đựng tối đa của các linh kiện máy tính thường vào khoảng 60 độ C. Do vậy nếu thấy nhiệt độ các linh kiện ở mức xấp xỉ mốc này, bạn nên ngừng sử dụng máy tính để các linh kiện được hạn nhiệt.
Kiểm tra mức độ chai của pin laptop
Chai pin là trường hợp thường gặp của người dùng laptop, khiến pin không tích trữ đủ lượng điện cần thiết và mau chóng hết chỉ sau một thời gian ngắn sử dụng (ngắn hơn nhiều so với thông số của nhà sản xuất).
Nếu đang sử dụng laptop thì không ít người dùng quan tâm đó là pin trên máy tính của mình đã bị chai hay chưa, và mức độ chai nhiều hay ít. HWMonitor cũng sẽ giúp bạn tìm được câu trả lời cho vấn đề này.
Tại mục Battery trên giao diện phần mềm sẽ liệt kê thông tin về pin của laptop, bao gồm dung lượng tích trữ điện tối đa, khả năng tích trữ điện tối đa và mức độ điện hiện tại (mức độ % của pin hiện tại).
Nếu khả năng tích trữ tối đa bằng với dung lượng tích trữ tối đa (do nhà sản xuất thiết kế), nghĩa là pin laptop của bạn vẫn chưa bị chai, ngược lại, pin đã có dấu hiệu chai.
Đơn giản, bạn chỉ việc xem thông số tại mục Wear Level. Nếu thông số tại đây là 0% thì có nghĩa rằng pin laptop của bạn vẫn hoàn toàn bình thường, và nếu mức độ % càng cao, nghĩa là mức độ chai càng lớn.
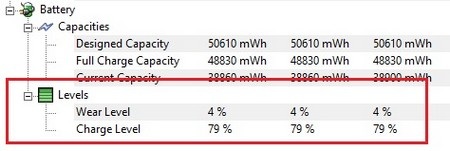
Mức độ chai của pin trên laptop thử nghiệm là 4%
Cách thức kiểm tra này thực sự hữu dụng trong trường hợp bạn muốn mua laptop, đặc biệt với những laptop cũ đã qua sử dụng.
Phạm Thế Quang Huy