Mẹo hay biến smartphone thành điều khiển từ xa cho máy tính cực hữu ích
(Dân trí) - Chuột hoặc bàn phím máy tính bất ngờ hỏng và bạn chưa kịp mua mới để thay thế? Ứng dụng dưới đây sẽ giúp biến chiếc smartphone (Android lẫn iOS) của bạn trở thành chuột và bàn phím không dây cho máy tính. Ngoài ra, ứng dụng này còn cho phép người dùng nhập dữ liệu bằng giọng nói trực tiếp vào máy tính thông qua smartphone.
Wifi Mouse là ứng dụng miễn phí dành cho cả Android lẫn iOS (hỗ trợ cả iPhone, iPod Touch và iPad), cho phép biến thiết bị di động trở thành chuột và bàn phím không dây dành cho máy tính, giúp người dùng có thể ngồi từ xa để điều khiển máy tính thay vì phải ngồi ở gần.
Bên cạnh đó, Wifi Mouse còn hỗ trợ tính năng cho phép người dùng nhập văn bản bằng giọng nói, trong đó có cả tiếng Việt, từ thiết bị di động trực tiếp vào máy tính, rất hữu ích khi soạn thảo văn bản trên máy tính.
Ngoài ra, Wifi Mouse còn cho phép người dùng dễ dàng điều khiển máy tính từ xa như kích hoạt nhanh các phần mềm trên máy tính, mở file trên máy tính hoặc tắt/khởi động lại máy tính... thông qua ứng dụng này trên smartphone.
Các bước chuẩn bị để sử dụng Wifi Mouse
Tùy thuộc vào loại thiết bị bạn đang sở hữu (Android, iPhone hay iPad, máy tính chạy Windows hay Mac), bạn download các ứng dụng và phần mềm tương ứng dưới đây:
- Download ứng dụng dành cho Android miễn phí tại đây hoặc tại đây (tương thích với Android 4.1 trở lên)
- Download ứng dụng dành cho iPhone/iPad/iPod Touch tại đây.
- Tiếp theo, bạn download phần mềm Wifi Mouse dành cho Windows tại đây (phiên bản dành cho Windows) hoặc tại đây (phiên bản dành cho Mac).
Bạn không cần phải sử dụng iPhone/iPad với máy tính Mac, mà có thể sử dụng iPhone/iPad để đồng bộ và điều khiển máy tính Windows, và ngược lại. Bạn cũng có thể sử dụng smartphone chạy Android để điều khiển cả máy tính Windows lẫn Mac bằng Wifi Mouse.
Lưu ý: để sử dụng Wifi Mouse, máy tính và thiết bị di động của bạn phải được kết nối chung một mạng Wifi. Trong trường hợp không có Wifi, bạn có thể sử dụng chức năng Wifi HotSpot của smartphone để phát Wifi và cho máy tính kết nối vào mạng Wifi đó.
Hướng dẫn kết nối giữa máy tính và thiết bị di động
Cách thức sử dụng Wifi Mouse trên Android lẫn iOS là tương đương nhau, do vậy bài viết sẽ chỉ hướng dẫn trên nền tảng Android. Người dùng iOS có thể thực hiện theo tương tự.
Đầu tiên, bạn cài đặt ứng dụng Wifi Mouse trên thiết bị di động. Sau khi hoàn tất cài đặt, một giao diện hiện ra hướng dẫn cách sử dụng ứng dụng, nhấn “Go” để bỏ qua giao diện này.
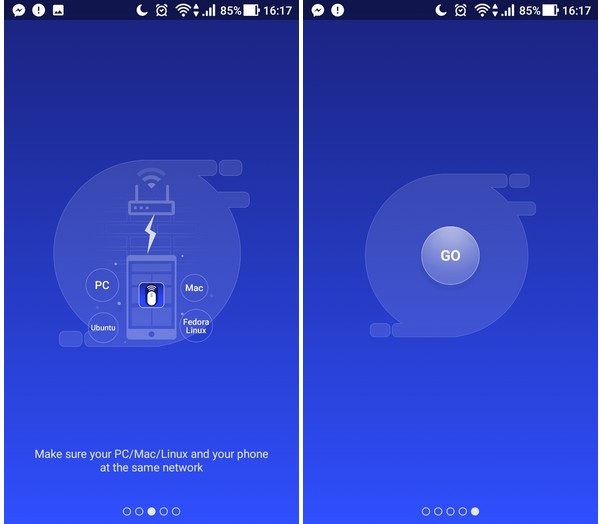
Tiếp theo, cài đặt phần mềm tương ứng lên máy tính (Windows hoặc Mac). Phần mềm này sẽ là cầu nối giúp liên kết giữa máy tính và thiết bị di động. Sau khi hoàn tất cài đặt, biểu tượng của phần mềm sẽ xuất hiện trên khay hệ thống. Bạn kích chuột phải vào biểu tượng này chọn “Preference”. Từ cửa sổ hiện ra sẽ có thông tin về địa chỉ IP và mật khẩu (Password).
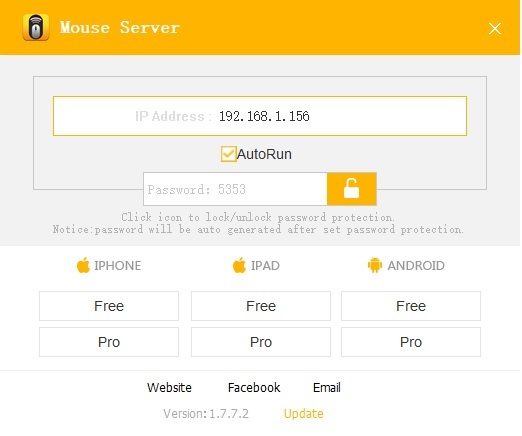
Quay trở lại giao diện chính của ứng dụng Wifi Mouse trên thiết bị di động. Tại đây, bạn điền địa chỉ kết nối (dãy số sau mục IP Address ở trên) vào khung trống, rồi nhấn nút vào biểu tượng kết nối (biểu tượng sợi xích). Bây giờ, thiết bị di động và máy tính của người dùng đã có thể kết nối trực tiếp với nhau.
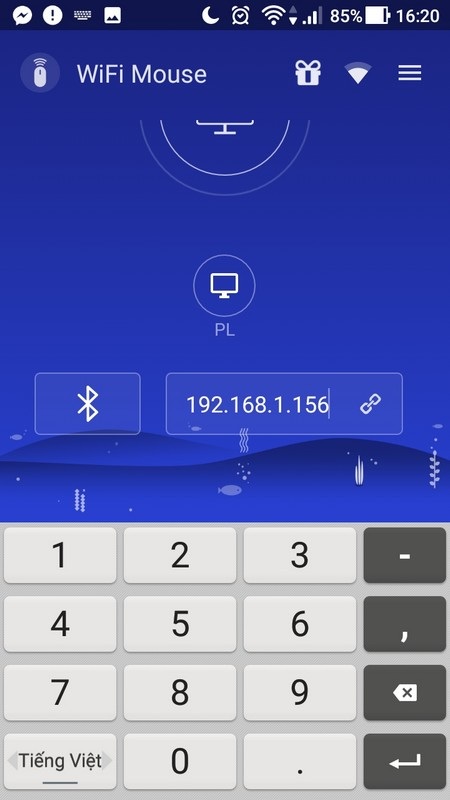
Sử dụng Wifi Mouse làm chuột không dây cho máy tính
Tính năng chính của Wifi Mouse sau khi kết nối với máy tính sẽ trở thành bàn chuột cảm ứng từ xa cho máy tính. Người dùng có thể điều khiển con trỏ chuột của máy tính bằng cách di chuyển ngón tay trên màn hình cảm ứng của thiết bị di động.
Thông thường, khi bạn nhấp lên màn hình cảm ứng của thiết bị di động sẽ tương đương với nhấn chuột trái, nhấp 2 lần tương đương với 2 lần kích chuột, còn nếu sử dụng 2 ngón tay gõ đồng thời lên màn hình sẽ tương đương với nhấn chuột phải. Trong trường hợp muốn khoanh vùng để chọn, bạn sử dụng đồng thời 3 ngón tay trên màn hình.
Để thuận tiện hơn cho quá trình sử dụng, trên giao diện của ứng dụng sẽ trang bị 3 nút bấm tương ứng với các nút chuột trái, chuột giữa và chuột phải, bạn có thể nhấn vào 3 nút này để điều khiển chuột dễ dàng hơn.
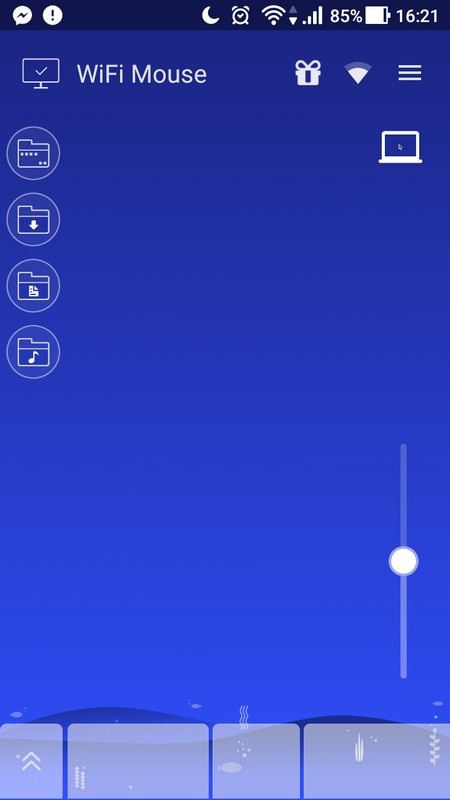
Bạn có thể điều khiển con lăn ở thanh trượt bên phải giao diện ứng dụng để điều chỉnh độ nhạy của chuột trong trường hợp con trỏ chuột di chuyển quá nhanh hoặc quá chậm.
Biến smartphone thành thiết bị nhập văn bản bằng giọng nói cho máy tính
Bên cạnh chức năng chuột cảm ứng, Wifi Mouse còn trang bị tính năng cho phép biến smartphone thành bàn phím không dây để người dùng nhập văn bản từ thiết bị di động lên máy tính.
Để sử dụng tính năng này, từ giao diện của ứng dụng, nhấn vào phím mũi tên chỉ lên rồi chọn biểu tượng bàn phím trên giao diện.
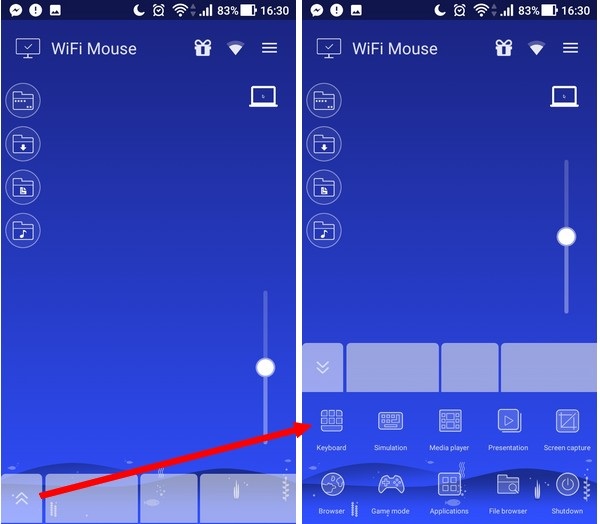
Tại đây, bàn phím ảo của thiết bị di động hiện ra, bạn có thể gõ lên bàn phím ảo này để nhập trực tiếp văn bản từ smartphone lên máy tính.
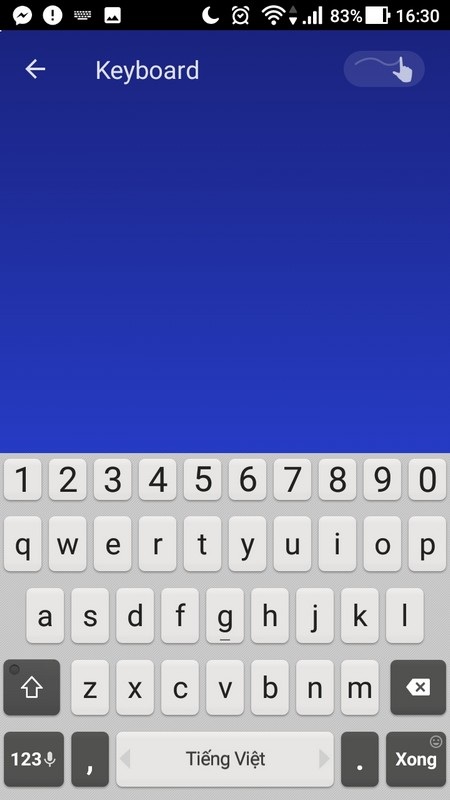
Đặc biệt, bạn còn có thể sử dụng chức năng nhập dữ liệu bằng giọng nói trên thiết bị di động để nhập văn bản trực tiếp lên máy tính bằng giọng nói. Để sử dụng chức năng nhập văn bản bằng giọng nói, bạn chỉ việc nhấn vào biểu tượng micro ở trên bàn phím ảo của thiết bị di động, sau đó đọc nội dung cần nhập vào smartphone, lập tức các nội dung này sẽ được hiển thị thành văn bản trên phần mềm soạn thảo văn bản của máy tính.
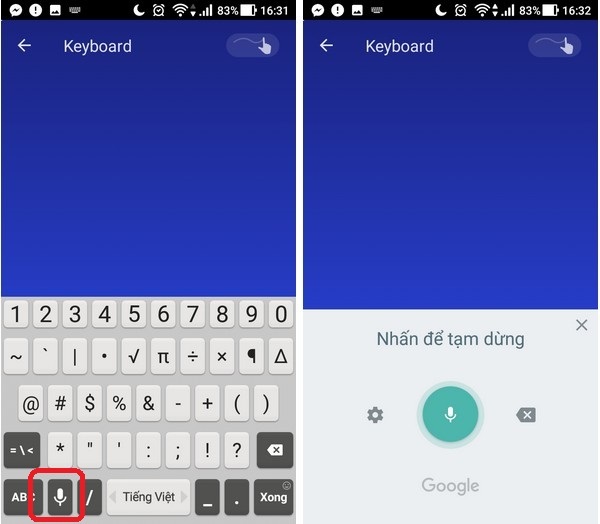
Chức năng nhập dữ liệu giọng nói ghi nhận tiếng Việt khá tốt và chính xác. Tính năng này rất hữu dụng, cho phép biến smartphone thành trợ thủ để quá trình soạn thảo văn bản trên máy tính của bạn được nhanh chóng và dễ dàng hơn.
Biến smartphone thành điều khiển từ xa cho máy tính
Ngoài 2 chức năng rất hữu ích kể trên, Wifi Mouse còn trang bị các tính năng cho phép người dùng điều khiển máy tính từ xa thông qua smartphone mà không cần chạm tay trực tiếp vào chuột hay bàn phím của máy tính.
Chẳng hạn với chức năng “Presentation” sẽ cho phép người dùng biến smartphone thành thiết bị điều khiển các slideshow khi người dùng trình diễn slideshow Powerpoint trên máy tính. Hoặc chức năng “Application” cho phép kích hoạt nhanh các phần mềm đã cài đặt trên máy tính ngay từ smartphone (danh sách các phần mềm đã cài đặt trên máy tính sẽ được hiển thị trên giao diện ứng dụng, bạn chỉ việc nhấn vào biểu tượng phần mềm tùy ý nào để kích hoạt phần mềm đó trên máy tính)...
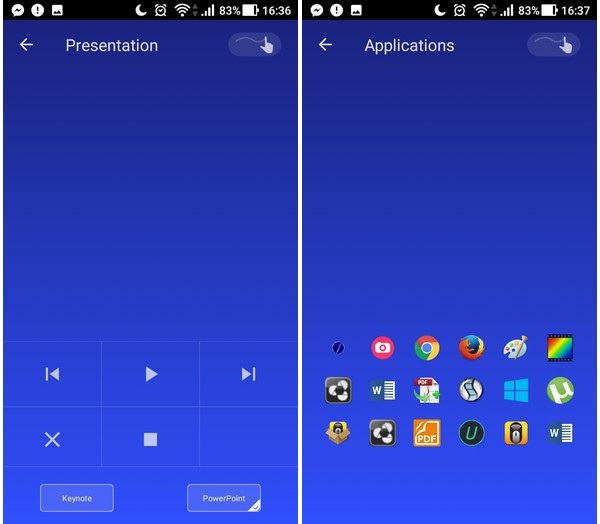
Bạn cũng có thể nhấn nút “Shutdown” từ giao diện ứng dụng để khởi động lại hoặc tắt máy tính từ xa thông qua ứng dụng Wifi Mouse.
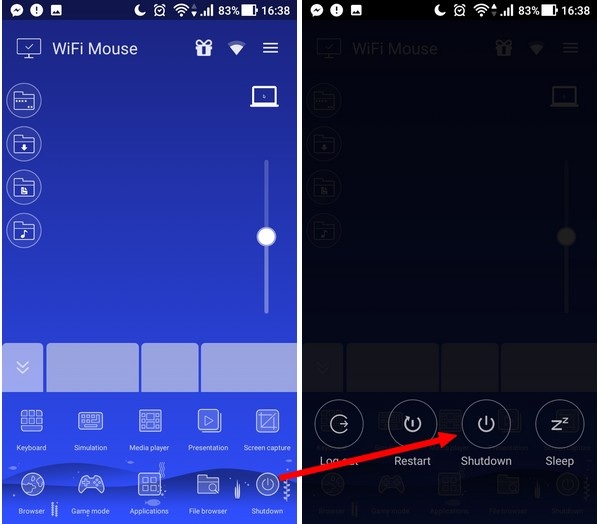
Lưu ý: một số tính năng đòi hỏi người dùng phải mua phiên bản chuyên nghiệp của ứng dụng mới có thể sử dụng được. Nếu chọn một tính năng nào và xuất hiệp hộp thoại “Purchase” thì đây là chức năng không được hỗ trợ trong phiên bản miễn phí.
Giới thiệu về Wifi Mouse - Ứng dụng biến smartphone thành điều khiển từ xa cho máy tính
Phạm Thế Quang Huy










