Mẹo chia sẻ tài liệu làm việc bằng file Word với nhiều người
(Dân trí) - Bạn đang tìm cách làm việc và chia sẻ tài liệu với những người bạn bằng Word? Nếu vậy, bạn có thể làm điều đó rất dễ dàng. Tính năng này đã có trong một số phiên bản Office và có thể hoạt động ngay. Thậm chí người nhận không cần phải cài đặt Word vẫn có thể dùng được.
Lưu ý rằng để bắt đầu với việc chia sẻ tài liệu Word, bạn phải lưu tài liệu của bạn lên đám mây. Không nhất thiết phải lưu tất cả các tài liệu của bạn, nhưng ít nhất là tài liệu mà bạn dự định chia sẻ. Điều đó có nghĩa là bạn cần phải thiết lập một tài khoản OneDrive đầu tiên và sau đó đăng nhập vào tài khoản Microsoft của bạn từ Word.
Một khi bạn đã thiết lập OneDrive ngay trong Word, hãy tiếp tục và bấm vào nút Share ở trên cùng bên phải của màn hình.
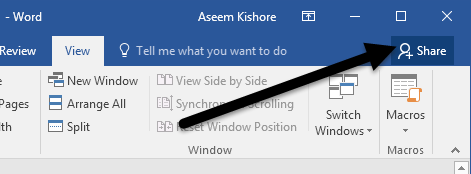
Thao tác này sẽ làm hiện lên một cửa sổ ở phía bên phải của màn hình. Nếu tài liệu chưa được lưu vào đám mây, bạn sẽ phải bấm chọn Save to Cloud.

Sau đó, hộp thoại Save As sẽ hiện lên, mà bạn nên chọn OneDrive. Hãy đặt tên cho tập tin của bạn và lưu lại.
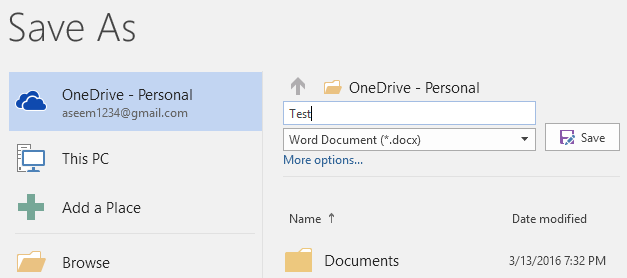
Một khi nó đã được lưu lại và tải lên đám mây, quay trở lại hộp thoại Share và bây giờ bạn sẽ có thể mời mọi người tham gia. Gõ vào một địa chỉ email, chọn xem họ có thể chỉnh sửa nó hoặc chỉ xem nó và sau đó bao gồm một thông báo tùy chọn.
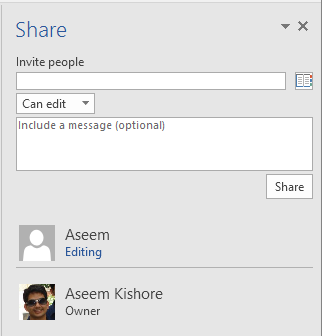
Sau đó, sẽ có một email đến những người nhận bao gồm liên kết đến tài liệu được lưu trữ trong tài khoản OneDrive của người gửi.
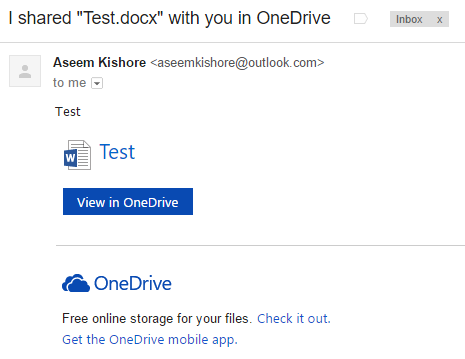
Khi họ nhấp vào liên kết, nó sẽ đưa họ đến một phiên bản trình duyệt của Word gọi là Word Online, nơi mà các tài liệu có thể được chỉnh sửa.
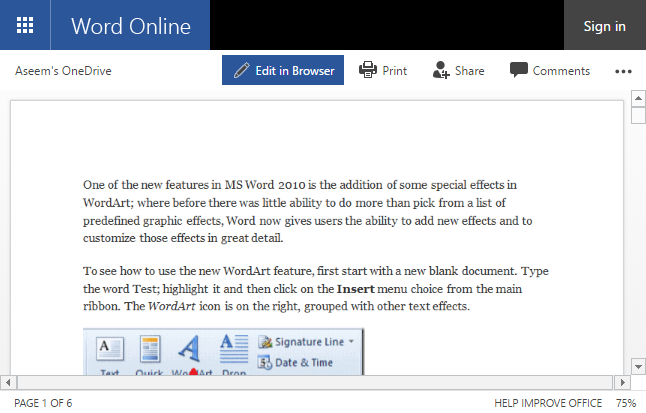
Nhấp vào Edit in Browser và bạn sẽ nhận được giao diện quen thuộc của Word như trên máy tính để bàn. Bạn có thể chỉnh sửa các tài liệu mà không cần thiết lập Word hoặc không cần phải có một tài khoản OneDrive.
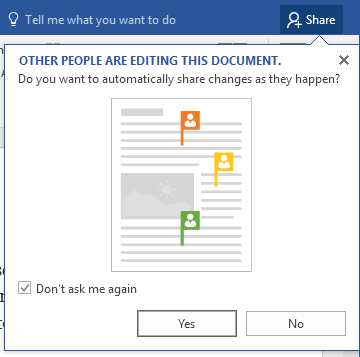
Tài liệu này sẽ tự động lưu, vì vậy bạn không phải lo lắng về việc cố gắng để lưu các tài liệu. Khi hoàn tất chỉnh sửa, bạn sẽ thấy một thông báo bật lên nói rằng những người khác đang chỉnh sửa các tài liệu và hỏi rằng liệu bạn có muốn tự động chia sẻ thay đổi. Bạn nên nhấn Yes ở đây.
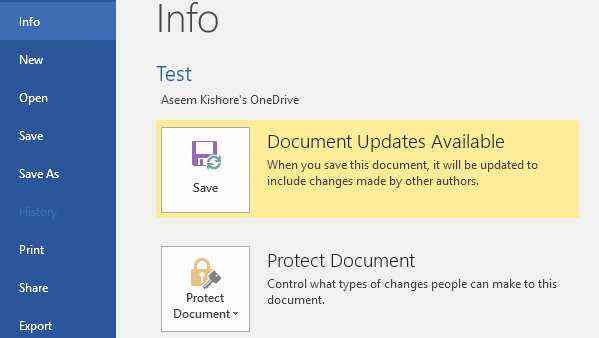
Lưu ý rằng bạn sẽ không thấy các thay đổi từ những người dùng khác cho đến khi bạn lưu tài liệu. Nếu bạn click vào File, bạn sẽ thấy một thông báo mới trên thanh Info nói rằng Document Updates Available.
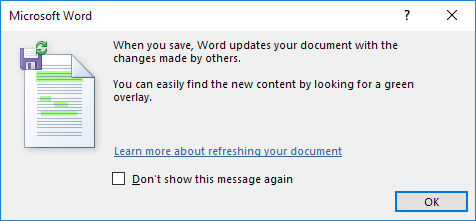
Tiếp tục lưu tài liệu của bạn và bạn sẽ nhận được một thông báo giải thích rằng những thay đổi mới được thực hiện bởi những người khác sẽ được hiển thị với màu xanh lá cây.
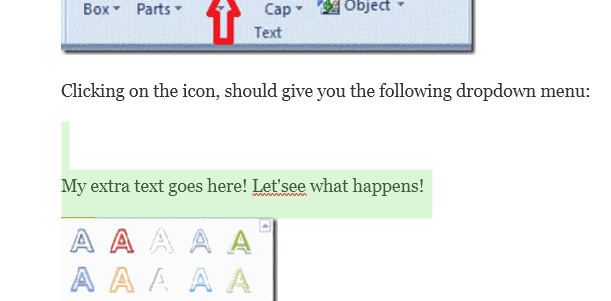
Nhấn OK và duyệt qua tài liệu của bạn. Bất cứ những thông tin được tô màu xanh lá cây là những gì đã được thay đổi hoặc thêm vào bởi người khác.
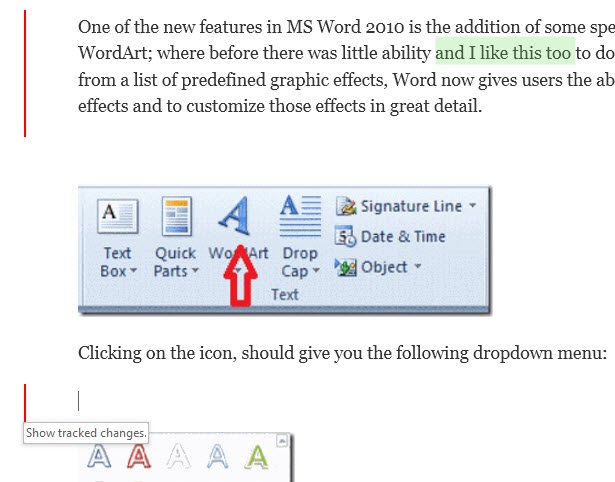
Lưu ý rằng khi bạn lưu tài liệu, điểm nhấn màu xanh lá cây sẽ biến mất cho đến khi những thay đổi mới được thực hiện. Nếu bạn muốn lưu lại những thay đổi nào đã được thực hiện, bạn cần kích hoạt tính năng Track Changes trên tài liệu trước khi bạn chia sẻ nó, nếu không sẽ rất khó để biết những thay đổi nào đang xảy ra, đặc biệt là nếu nhiều người đang chỉnh sửa tài liệu.
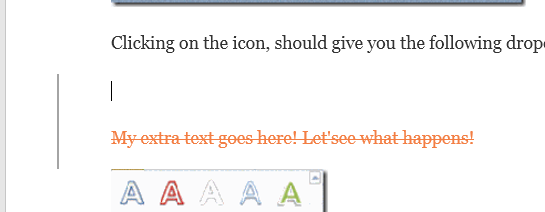
Trên đây, ứng dụng đã kích hoạt Track Changes trên thanh Review và bây giờ ngoài các văn bản được tô màu xanh lá cây, bạn cũng có thể thấy các thanh dọc màu đỏ ở cột bên trái. Vì khi bạn xóa thông tin trong văn bản, phần chỉnh sửa sẽ không được tô màu xanh lá cây, bạn chỉ có thể nhìn thấy chúng bằng cách track changes. Click vào dòng màu đỏ và nó sẽ cho bạn thấy nội dung đã bị xóa.
Nhìn chung, Word là một công cụ tuyệt vời để làm việc với nhiều người và tính đồng bộ của nó hoạt động rất tốt. Một tính năng được nhận thấy là khi có người đang chỉnh sửa một đoạn nào đó, nó ngăn cản người khác chỉnh sửa phần đó cho đến khi người kia hoàn thành. Điều này đảm bảo rằng mọi người không ghi đè lên các phần tương tự cùng một lúc.
Phan Tuấn









