Mang tính năng tạo thư mục thông minh từ Android, iOS lên Windows
(Dân trí) - Các nền tảng di động được trang bị tính năng tạo thư mục thông minh rất hữu ích, cho phép tạo thư mục mới chỉ bằng cách kéo các biểu tượng ứng dụng lại với nhau. Smart Folders là phần mềm sẽ giúp mang tính năng hữu ích này lên với máy tính chạy Windows.
Nếu đã từng sử dụng các thiết bị chạy nền tảng di động như Android hay iOS, bạn có thể thấy 2 nền tảng này được trang bị một tính năng rất hữu ích đó là khi kéo 2 biểu tượng ứng dụng lại với nhau, chúng lập tức được gộp chung vào trong một thư mục.
Trong khi đó, với máy tính sử dụng Windows, để gộp chung các file vào một thư mục, người dùng phải trải qua khá nhiều bước như tạo thư mục mới, sau đó chọn file rồi cắt và dán các file cần thiết vào chung một thư mục.
Smart Folders là phần mềm nhỏ gọn và miễn phí sẽ giúp quá trình tạo thư mục mới trên máy tính diễn ra nhanh gọn hơn rất nhiều. Theo đó, Smart Folders sẽ mang đến cho Windows tính năng tạo thư mục thông minh giống như trên nền tảng di động iOS và Android, cho phép người dùng thư mục mới một cách nhanh chóng chỉ bằng cách kéo và thả các biểu tượng file với nhau.
Với Smart Folders, bạn có thể dễ dàng tạo ra những thư mục nhóm các file lại với nhau một cách nhanh chóng, thay vì phải trải qua nhiều bước như trước đây.
Download phần mềm miễn phí tại đây.
Cài đặt phần mềm rất dễ dàng và nhanh chóng. Sau khi download, kích hoạt file và nhấn nút “Install” từ hộp thoại hiện ra để cài đặt phần mềm.

Sau khi cài đặt, phần mềm sẽ tự động thêm chức năng tạo thư mục thông minh cho Windows, tương tự như trên nền tảng di động Android hay iOS của Apple. Để nhóm chung nhiều file vào cùng 1 thư mục, bạn chỉ việc đơn giản sử dụng chuột, kéo một file này và thả vào biểu tượng file khác, lập tức một hộp thoại hiện ra, cho phép người dùng điền tên cho thư mục mới được tạo ra. Đây chính là thư mục sẽ chưa các file mà bạn muốn nhóm chung làm một.
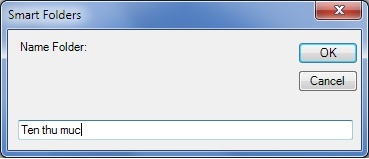
Sau khi điền tên và nhấn OK, một thư mục mới (với tên mà bạn đã chọn) sẽ được phần mềm tạo ra ngay tại vị trí của các file hiện tại, trong đó có chứa những file mà bạn đã chọn để gộp chung với nhau trong thư mục mới.
Không chỉ gộp chung 2 file với nhau để tạo thành thư mục mới, người dùng cũng có thể gộp chung đồng thời nhiều file (bằng cách nhấn nút Ctrl trên bàn phím rồi kích vào từng file để chọn đồng thời nhiều file), rồi kéo và thả những file đã chọn vào biểu tượng của một file khác để gộp chung những file này thành một thư mục.
Bạn cũng có thể nhấn nút Ctrl trên bàn phím rồi kích vào từng file để chọn đồng thời nhiều file, sau đó kéo những file đã chọn vào 1 file khác bất kỳ để nhóm đồng loạt các file vào chung trong 1 thư mục.
Mặc định, phần mềm hỗ trợ mọi định dạng file trên Windows, nghĩa là bạn có thể kéo và thả mọi file lại với nhau (không phân biệt định dạng) để tạo ra thư mục mới. Tuy nhiên trong trường hợp bạn muốn phần mềm chỉ hoạt động với một số định dạng file nhất định (để dễ dàng nhóm các file cùng định dạng với nhau thành thư mục), bạn kích hoạt file download được ở trên, sau đó từ giao diện chính nhấn vào biểu tượng dấu “*” tại mục “Registered File Extensions”, rồi nhấn nút Unregister.

Sau đó, điền định dạng file bạn muốn sử dụng tính năng của Smart Folders vào hộp thoại “File Extension” rồi nhấn nút Register để khai báo.
Chẳng hạn trong trường hợp bạn chỉ muốn áp dụng chức năng của phần mềm với các định dạng file ảnh .jpg, bạn điền jpg vào hộp thoại “File Extension” rồi nhấn nút Register. Bây giờ, mỗi khi bạn kéo và thả 2 file ảnh có định dạng jpg lại với nhau, lập tức chúng sẽ được nhóm chung vào 1 thư mục mới. Bạn có thể khai báo đồng thời nhiều định dạng file khác nhau với phần mềm.
Trong trường hợp muốn quay trở lại như ban đầu (hỗ trợ mọi định dạng file), bạn chỉ việc khai báo biểu tượng * vào khung “File Extension” rồi nhấn nút Register.
Cũng như quá trình cài đặt, quá trình gỡ bỏ phần mềm cũng tiến hành một cách nhanh chóng và dễ dàng. Để gỡ bỏ phần mềm, bạn chỉ việc kích hoạt cài đặt phần mềm (download được ở đầu tiên), sau đó nhấn nút “Uninstall” trên giao diện chính của phần mềm, rồi nhấn OK để gỡ bỏ.
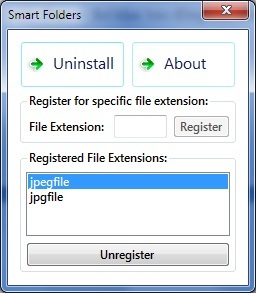
Nhìn chung, với sự giúp đỡ của Smart Folders, Windows sẽ được trang bị thêm một tính năng rất hữu ích để giúp quá trình sử dụng máy tính của người dùng diễn ra dễ dàng và thuận tiện hơn rất nhiều.
Để dễ hình dung hơn, bạn có thể xem video hướng dẫn sử dụng phần mềm dưới đây:
Phạm Thế Quang Huy










