Kiểm soát danh sách Startup dễ dàng qua Quick Startup
(Dân trí) - Quá trình cài đặt-gỡ cài đặt phần mềm khỏi hệ thống không phải lúc nào cũng suôn sẻ: đôi khi phần mềm đã được gỡ bỏ vẫn lưu lại dấu vết, khiến quá trình khởi động máy tính ngày càng nặng nề chậm chạp, và cần công cụ “chuyên dụng” giải quyết chúng.
Phần mềm được thiết kế cẩu thả thường để sót khoá registry, hoặc các file trong quá trình sử dụng tồn tại trên máy, khiến Windows tự động tìm và khởi chạy các file đó mỗi lần khởi động máy. Tất nhiên những file đó không thể sử dụng được, và quá trình khởi động có khi kéo dài đến cả phút đồng hồ. Các phần mềm độc hại là trường hợp điển hình khác: chúng thường cài thêm hàng tá “thứ linh tinh” vào máy mà không cần người sử dụng cho phép, và tất nhiên những “thứ linh tinh” đó sẽ chạy khi máy tính khởi động.
Quick Startup là công cụ miễn phí giúp bạn kiểm tra các ứng dụng khởi động cùng Windows. Có tính năng tương tự MSConfig của Windows nhưng tiện dụng & trực quan hơn rất nhiều, phần mềm cho phép bạn kiểm tra độ tin cậy của một ứng dụng nhất định, giới hạn hoặc cấm ứng dụng đó hoạt động. Startup còn có thể “lên lịch” hoạt động cho các ứng dụng đó: khởi chạy vào một ngày nhất định trong tuần, hoặc chỉ một lần duy nhất.
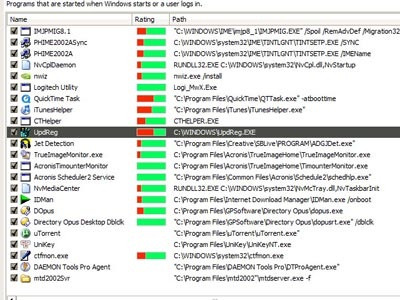
Sau khi download và cài đặt, bạn sẽ thấy phần mềm có giao diện khá trực quan, với menu chính là danh sách các ứng dụng khởi động cùng Windows. Vạch màu hiển thị độ tin cậy của ứng dụng: càng lệch về phía đỏ càng nguy hiểm. Bạn có thể nhấn vào “More information” ở ô “Details” dưới cùng màn hình để tìm hiểu thêm thông tin do người dùng khác cung cấp (bằng tiếng Anh). Cũng tại menu danh sách này, bạn cấm các phần mềm khởi động bằng việc bỏ chọn dấu tích cạnh tên chúng.
Trong bảng Tasks, “Disable this entry” sẽ xoá hoàn toàn một ứng dụng khỏi danh sách khởi động, “Add Program..” đưa phần mềm bất kì vào danh sách. Bảng Other Autorun cho phép bạn lên “lịch làm việc” (Scheduled task) cho các ứng dụng hoặc kiểm tra danh sách Service của Windows.
Quick Startup phiên bản 2.3 hoàn toàn miễn phí, download tại đây.
Hoàng Hải










