Hướng dẫn nâng cấp driver để giúp máy tính hoạt động nhanh và nhẹ nhàng hơn
(Dân trí) - Nâng cấp driver của các thiết bị phần cứng trên máy tính sẽ giúp hệ thống hoạt động nhanh, ổn định và cải thiện hiệu suất của toàn hệ thống. Tuy nhiên, ít người thực hiện việc nâng cấp này.
Driver là những phần mềm do các nhà sản xuất linh kiện phần cứng cung cấp kèm theo sản phẩm, giúp hệ thống máy tính nhận biết được thiết bị gắn vào và có thể điều khiến chúng. Theo thời gian, các nhà sản xuất sẽ cung cấp các phiên bản mới của driver để giúp thiết bị hoạt động ổn định và hiệu quả hơn.
Trên thực tế, hiệu suất và sự ổn định của máy tính chạy Windows không chỉ phụ thuộc vào bản thân của hệ điều hành, mà nếu các driver phần cứng trở nên lỗi thời cũng sẽ làm ảnh hưởng đến hiệu suất của toàn bộ hệ thống, thậm chí đôi khi khiến máy tính bị lỗi.
Việc nâng cấp driver của phần cứng có thể giúp máy tính hoạt động ổn định hơn, khai thác được hiệu suất hoạt động của phần cứng tốt hơn, nhưng ít người dùng máy tính quan tâm đến việc nâng cấp driver này, một phần vì việc tìm kiếm bản nâng cấp driver là điều không dễ dàng gì, nhất là với những người không quá rành về máy tính.
IOBit Driver Booster là phần mềm được sinh ra để giải quyết vấn đề này. Đây là phần mềm cho phép tự động quét các driver phần cứng đang được cài đặt trên hệ thống hiện có trên hệ thống, từ đó xác định được những driver nào đã quá cũ, rồi tự động download bản nâng cấp driver tương ứng về máy tính của người dùng.
Quá trình tìm và nâng cấp driver của Driver Booster đều được thực hiện một cách tự động, phù hợp với cả những người dùng không có nhiều kiến thức về máy tính.
Hướng dẫn cài đặt và kích hoạt bản quyền phần mềm
Mặc định, IOBit Driver Booster cho phép người dùng sử dụng miễn phí, không giới hạn về thời gian dùng thử. Tuy nhiên, với phiên bản chuyên nghiệp (có trả phí), quá trình quét và nâng cấp driver sẽ diễn ra nhanh hơn, hỗ trợ nhiều dạng thiết bị phần cứng hơn (hãng sản xuất, loại thiết bị, dữ liệu về các driver…), cho phép người dùng phục hồi lại trạng thái của Windows nếu quá trình nâng cấp gặp lỗi.
Phiên bản chuyên nghiệp của IOBit Driver Booster có giá 22,95 USD, nhưng hiện tại hãng phần mềm IOBit đang có chương trình khuyến mãi, cung cấp mã bản quyền của phần mềm hoàn toàn miễn phí. Người dùng có thể tận dụng cơ hội này để nâng cấp phần mềm lên phiên bản chuyên nghiệp.
Để thực hiện điều này, đầu tiên bạn download phiên bản miễn phí của phần mềm tại đây.
Giao diện của phần mềm hoàn toàn bằng tiếng Việt nên rất thuận tiện cho người dùng tại Việt Nam. Nhấn nút "Cài đặt" tại giao diện hiện ra để bắt đầu cài đặt phần mềm.
Lưu ý: trong trường hợp giao diện của phần mềm hiển thị tiếng Anh, bạn nhấn vào mục ngôn ngữ ở góc trên bên phải, chọn "tiếng Việt" từ menu hiện ra để chuyển đổi ngôn ngữ mặc định của phần mềm.
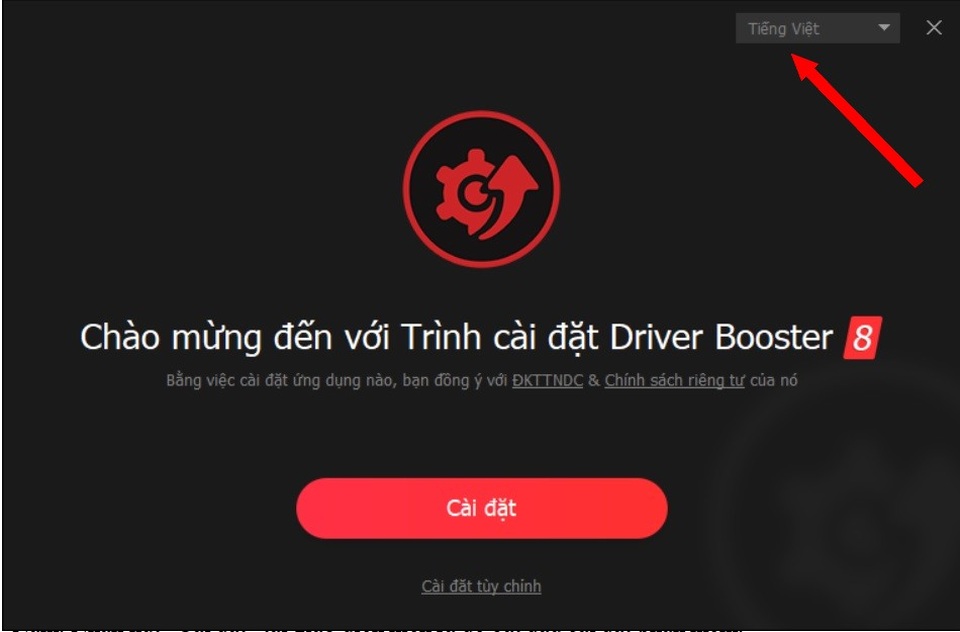
Trong quá trình cài đặt, nếu phần mềm hiện ra hộp thoại quảng cáo để hỏi người dùng có muốn cài đặt và sử dụng sản phẩm khác của IOBit hay không, bạn nhấn vào tùy chọn "Không, cảm ơn" để bỏ qua hộp thoại này và nhấn "Tiếp theo" để tiếp tục quá trình cài đặt.
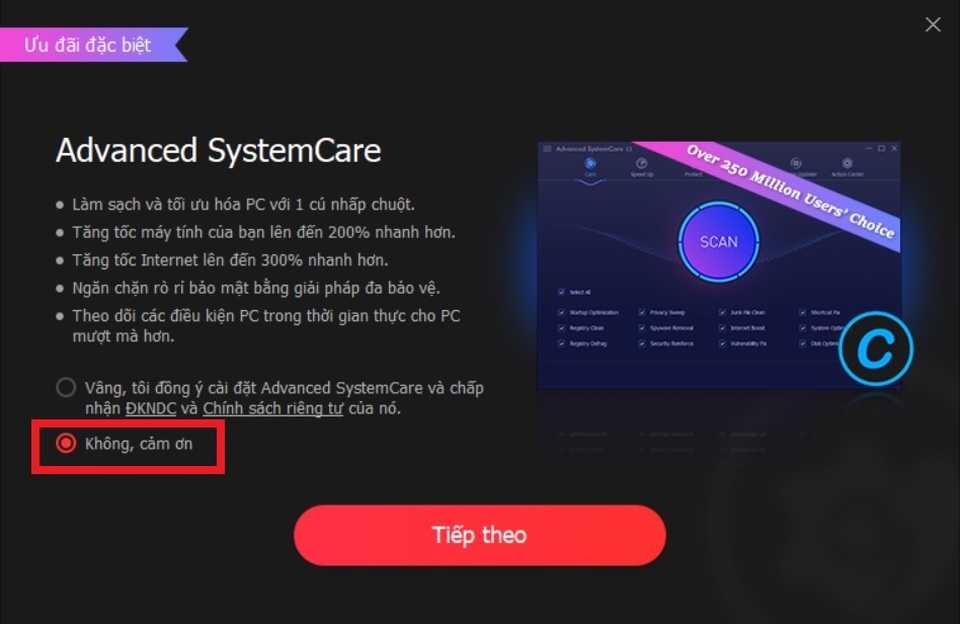
Tiếp tục các bước cho đến khi hoàn tất quá trình cài đặt.
Để nâng cấp bản quyền phần mềm lên phiên bản chuyên nghiệp, từ giao diện chính của IOBit Driver Booster, bạn chọn "Enter Code" ở góc dưới bên phải.
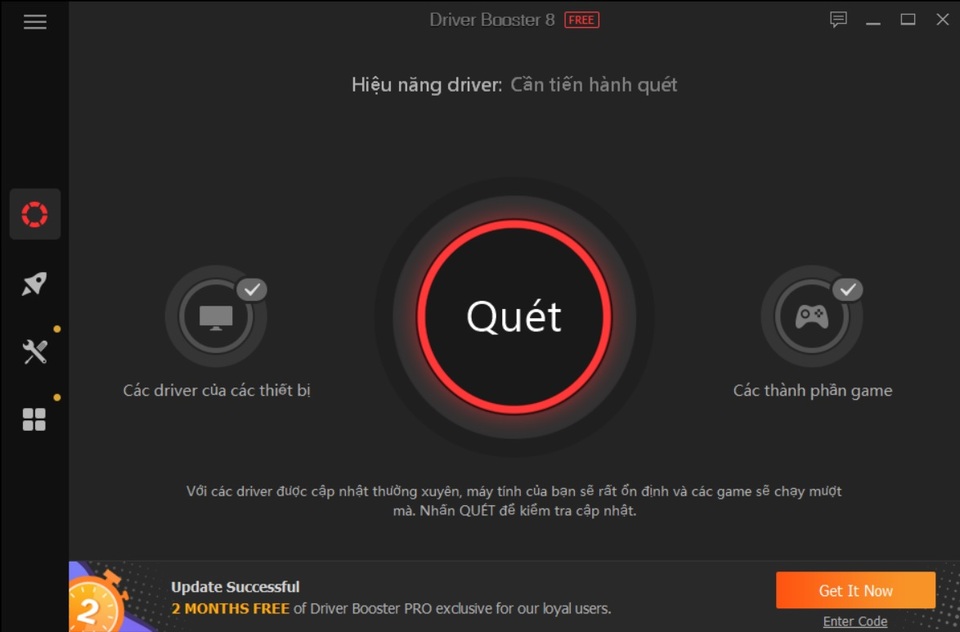
Tiếp theo, điền đoạn mã bản quyền sau vào hộp thoại hiện ra: "9729F-D160F-96A91-0BF48".
Đây là mã bản quyền do chính IOBit cung cấp nên hoàn toàn miễn phí và hợp lệ. Nhấn nút "Kích hoạt" để kích hoạt bản quyền phần mềm.
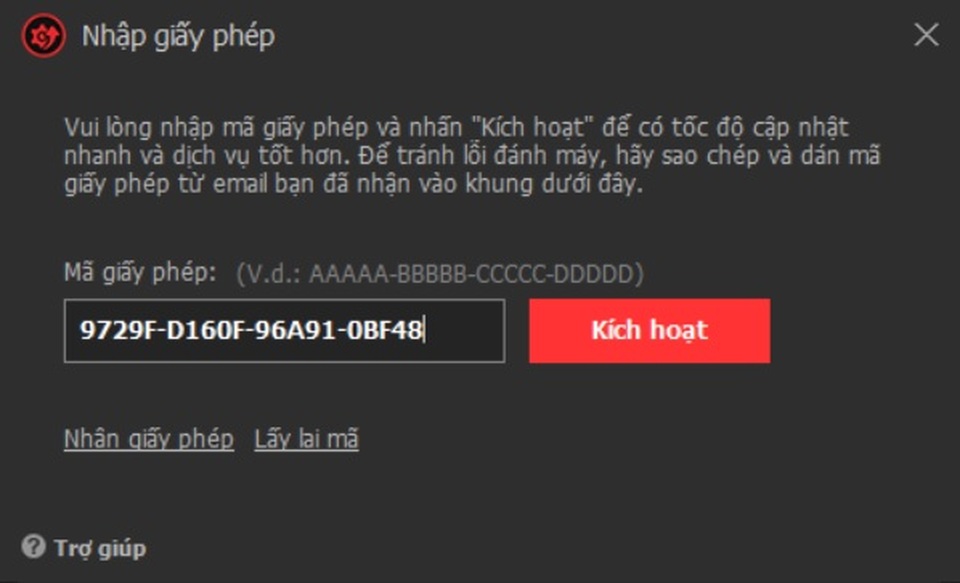
Như vậy, bạn đã hoàn tất quá trình cài đặt và nâng cấp bản quyền của phần mềm IOBit Driver Booster trên máy tính của mình.
Hướng dẫn sử dụng phần mềm
Do có giao diện bằng tiếng Việt nên cách dùng IOBit Driver Booster khá thuận tiện. Từ giao diện chính của phần mềm, bạn nhấn nút "Quét" để nhận diện những driver nào quá hạn và đã có phiên bản nâng cấp.
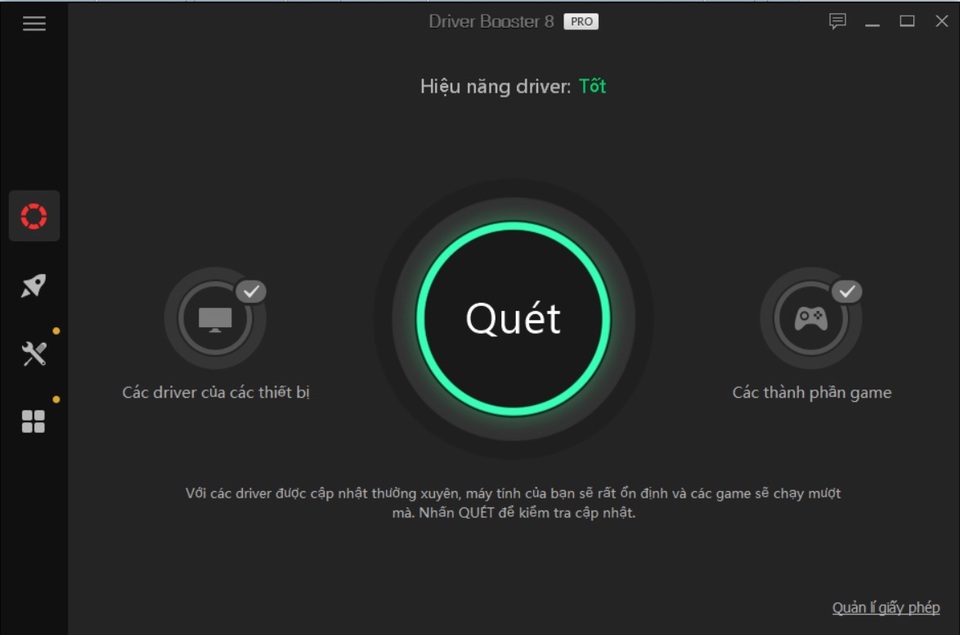
Sau khi quá trình quét kết thúc, danh sách các driver trên hệ thống sẽ được liệt kê đầy đủ. Với những driver ở trạng thái "mới nhất" nghĩa là driver đã được cập nhật lên phiên bản mới nhất. Trong khi đó, với những driver đã có phiên bản cập nhật sẽ đi kèm tùy chọn "Cập nhật".
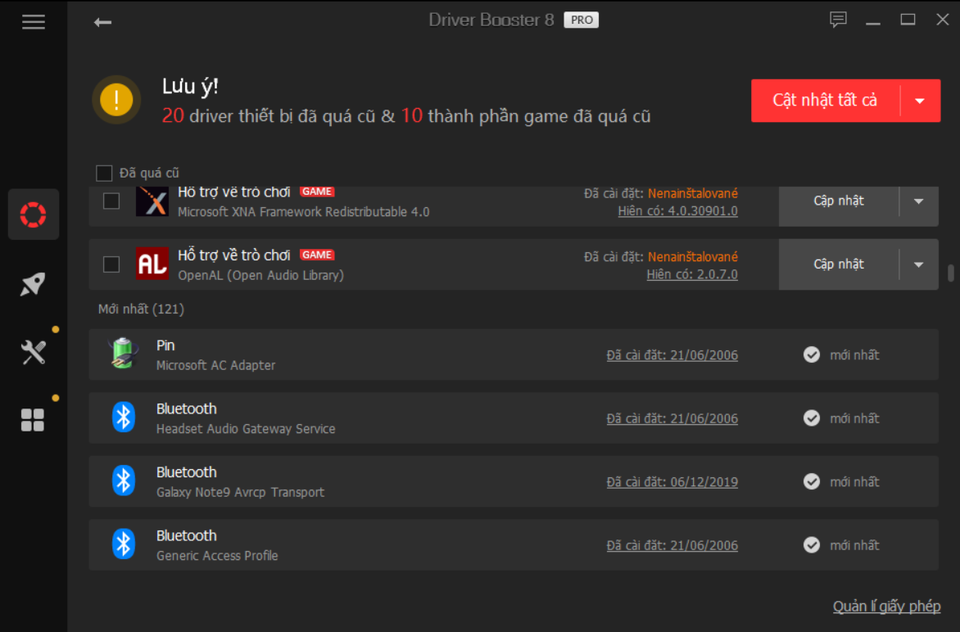
Trước khi cập nhật driver, bạn có thể nhấn vào mục "Hiện có" để xem thông tin chi tiết về phiên bản driver, dung lượng nâng cấp hay nhà sản xuất…
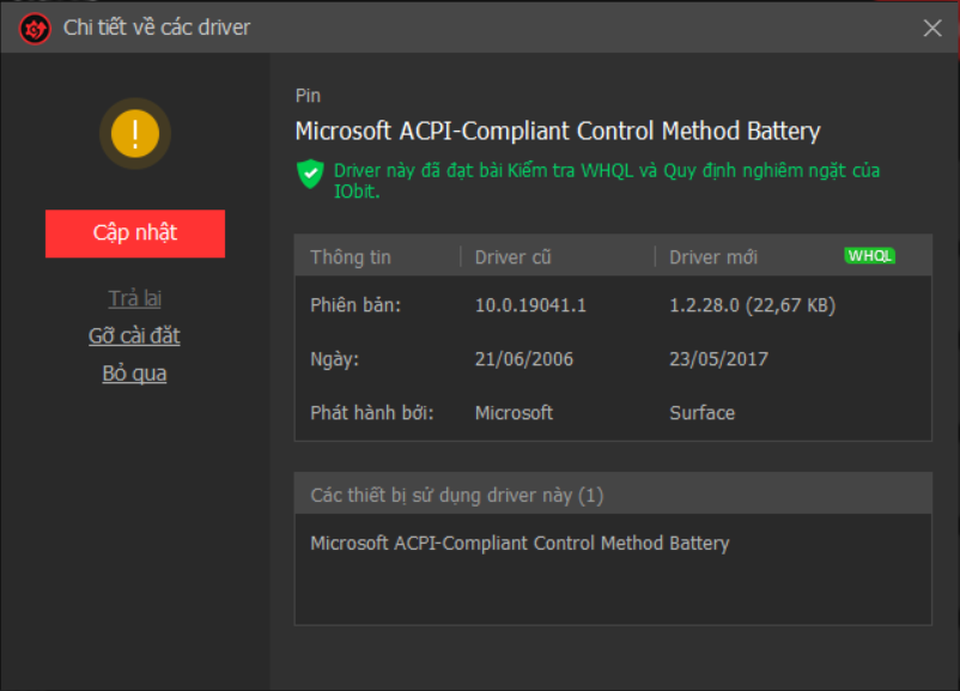
Để tiến hành nâng cấp driver trên hệ thống, bạn có thể nhấn nút "Cập nhật" ở từng mục hoặc nhấn nút "Cập nhật tất cả" để nâng cấp toàn bộ các phiên bản driver của thiết bị. Nhấn "Đồng ý" ở hộp thoại hiện ra sau đó để quá trình cài đặt và nâng cấp driver diễn ra một cách im lặng, không làm phiền người dùng. Sau đó quá trình sẽ bắt đầu download bản nâng cấp của driver tương ứng mà bạn đã chọn.
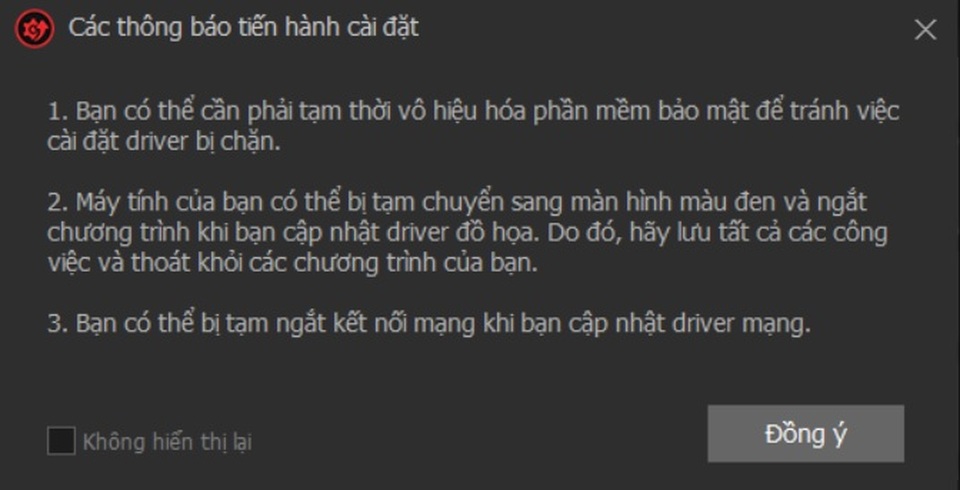
Sau khi quá trình download dữ liệu hoàn tất, phần mềm sẽ tự động tiến hành nâng cấp driver của hệ thống mà không cần phải có sự can thiệp của người dùng. Trước khi cài đặt driver, phần mềm cũng tự động tạo ra một điểm khôi phục của hệ thống, giúp người dùng có thể phục hồi lại trạng thái của hệ thống trong trường hợp nâng cấp driver bị lỗi khiến hệ thống không hoạt động được.
Sau khi quá trình nâng cấp driver hoàn tất, có thể phần mềm sẽ yêu cầu bạn khởi động lại hệ thống để bản nâng cấp driver có tác dụng.
Phần mềm sẽ tự động quét driver trên hệ thống sau mỗi 2 tuần để thông báo cho người dùng có những bản nâng cấp driver mới nhất trên hệ thống, từ đó kịp thời nâng cấp các phiên bản driver này.
Lưu ý: bạn chỉ nên cập nhật lần lượt từng driver, thay vì cập nhật đồng loạt nhiều driver một lúc, tránh tình trạng các driver bị xung đột và có thể khiến máy tính hoạt động thiếu ổn định.
Hướng dẫn khôi phục lại Windows nếu driver bị lỗi sau khi nâng cấp
Trong một vài trường hợp, sau khi nâng cấp driver của phần cứng sẽ dẫn đến tình trạng Windows hoạt động thiếu ổn định do lỗi xung đột. Trong trường hợp này, bạn có thể sử dụng IOBit Driver Booster để khôi phục lại trạng thái của hệ thống trước khi nâng cấp driver.
Để sử dụng chức năng này, bạn chọn mục "Các công cụ" ở menu bên trái giao diện chính của phần mềm, sau đó chọn nhấn chọn "Back up & Restore" từ giao diện hiện ra.
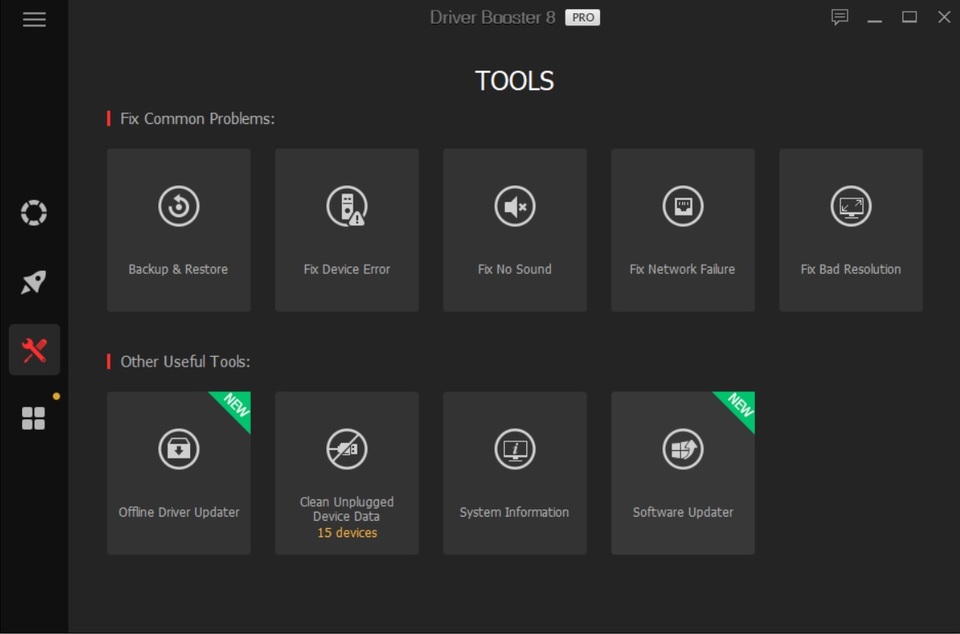
Chọn tiếp tab "Khôi phục hệ thống" từ cửa sổ hiện ra. Tại đây, phần mềm sẽ liệt kê các điểm khôi phục hệ thống, cùng với mốc thời gian được khởi tạo, chủ yếu được tạo ra trước khi driver mới được nâng cấp. Người dùng có thể chọn một thời điểm từ danh sách để khôi phục lại trạng thái của hệ thống, tránh lỗi gặp phải sau khi nâng cấp driver.
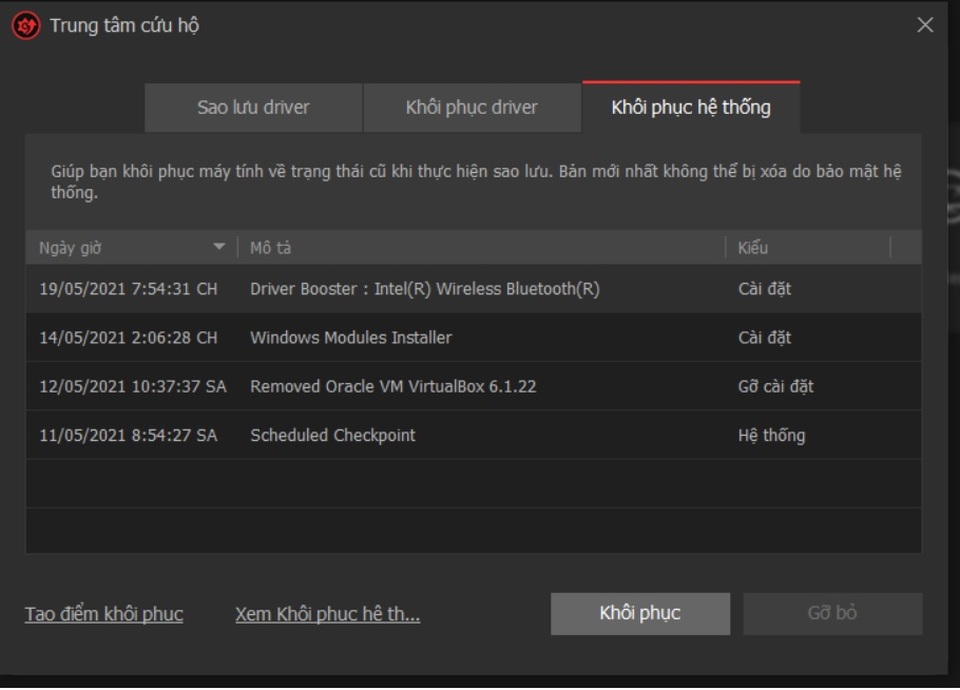
Sau khi khôi phục hệ thống như ban đầu, bạn nên sử dụng lại phần mềm Driver Booster để quét và tìm các bản nâng cấp driver cho thiết bị trên máy của mình và cài đặt lại từ đầu, bởi lẽ nhiều khả năng lỗi gặp phải thường do quá trình cài đặt driver bị lỗi, chứ không phải do lỗi từ phía bản thân bản nâng cấp của driver.











